Как добавить Gmail в почтовое приложение iPhone (2024 г.)
Обычно пользователи iOS могут войти в почтовую учетную запись iCloud по умолчанию на своем iPhone или iPad. Но если вы хотите добавить Gmail или получить к нему доступ в почтовом приложении iPhone. Вам необходимо добавить вручную как «Добавить новую учетную запись почты», перейдя в «Настройки почты» на iPhone iPad.
Мы расскажем вам, как добавить новую учетную запись почты в почтовое приложение iPhone после того, как вы добавите свою учетную запись Gmail на свой iPhone. После этого вы сможете легко получить доступ к своим почтовым ящикам Gmail, черновикам, отправленным, нежелательной почте, корзине и всему, что связано с Google, без загрузки почтового приложения Google.
Полное руководство по добавлению/доступу к Gmail в приложении «Почта» на iPhone без загрузки приложения Google Gmail
Кроме того, Gmail и другие альтернативные адреса электронной почты, скорее всего, настраивают учетную запись Exchange, почту Yahoo, AOL или Outlook.com, и вы можете добавить другие учетные записи почты, введя текст, такой как имя, адрес электронной почты, пароль и описание.
Но в настоящее время ваша цель — получить доступ к Gmail в почтовом приложении iPhone. Пожалуйста, обратитесь к нашему пошаговому руководству.
Также читайте: – Как удалить учетную запись Gmail на iPhone
Способ добавить учетную запись Gmail на iPhone в iOS 16/iPadOS 16 или более поздней версии
Шаг 1. Запустите приложение «Настройки» на iPhone.
Шаг 2. Проведите пальцем вниз и нажмите «Почта».
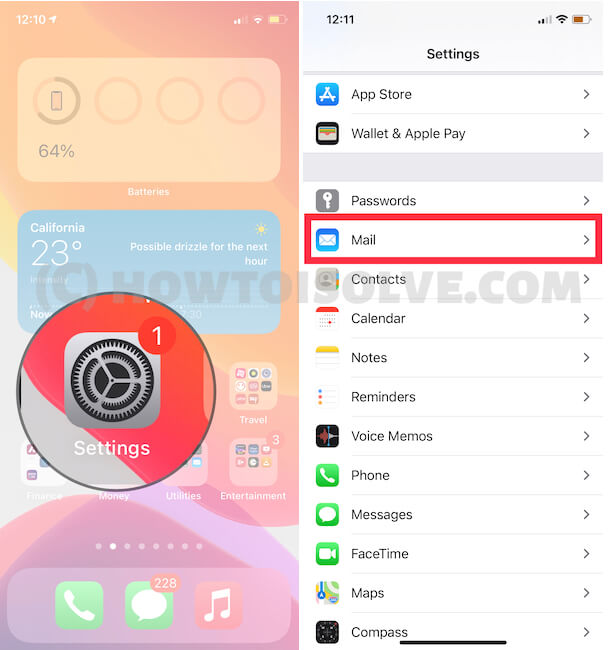 Настройки почты в приложении «Настройки iPhone»
Настройки почты в приложении «Настройки iPhone»
Шаг 3. Нажмите «Аккаунты». Нажмите «Добавить учетную запись».
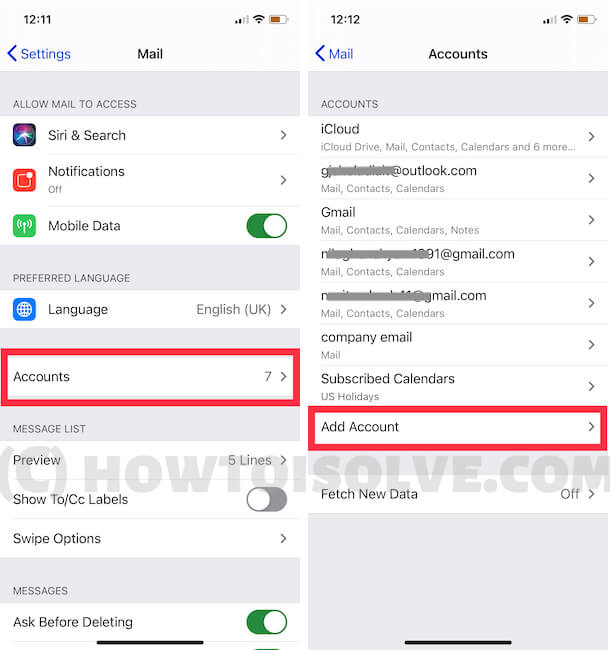 Добавьте новую учетную запись почты в почтовом приложении iPhone в приложении настроек iPhone
Добавьте новую учетную запись почты в почтовом приложении iPhone в приложении настроек iPhone
Шаг 4. Выберите Google.
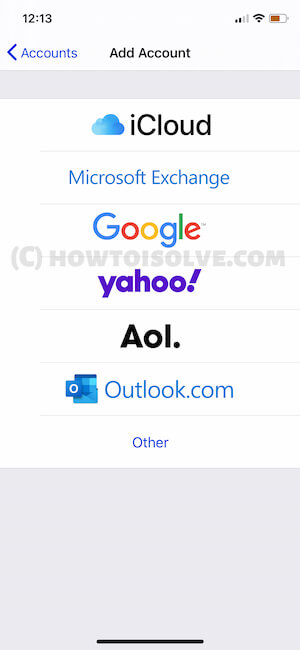 Добавьте новую учетную запись почты в почтовом приложении iPhone в приложении настроек iPhone
Добавьте новую учетную запись почты в почтовом приложении iPhone в приложении настроек iPhone
Шаг 6: Введите идентификатор Gmail и пароль.
Шаг 7: Теперь настройте свою учетную запись Gmail на своем iPhone.
Пользователи iPhone и iPadOS с iOS 13 или более ранней версии,
В последней версии iOS произошли большие изменения.
- Зайдите в приложение «Настройки» на iPhone.
- Прокрутите экран. Нажмите «Пароли и учетные записи».
- Нажмите «Добавить учетную запись».
- Выберите Google (введите адрес электронной почты и пароль Gmail) (появится вопрос: «Настройки» хочет использовать «google.com» для входа в систему. Это позволяет приложению и веб-сайту обмениваться информацией о вас.) Поэтому нажмите «Продолжить».
- Далее введите адрес электронной почты или номер телефона, нажмите «Далее».
- Введите свой пароль учетной записи Google Gmail, который вы используете на ПК или компьютере Mac и т. д. Затем нажмите «Далее».
- Примечание. Вы также можете использовать функцию автозаполнения пароля (с доступом к Face ID или Toch ID), если вы ранее сохранили пароль учетной записи Gmail.
- Следуйте инструкциям на экране до завершения настройки.
- Надеюсь, теперь у вас есть учетная запись Gmail в родном почтовом приложении вашего телефона.
С этого момента вы получите доступ ко всем своим почтовым ящикам Gmail, Отправленным и всем вкладкам Почтового приложения iOS с активным темным и светлым режимами.
Действия по доступу к учетной записи Gmail в почтовом приложении iOS
- Запустите приложение «Почта» с главного экрана телефона или iPad.
- Теперь выберите Gmail, чтобы получить электронную почту.
В случае, если вы хотите получить недавнее электронное письмо, но вы не видите его в папке «Входящие», потяните экран телефона в почтовом ящике Gmail из середины экрана, поэтому ваш почтовый ящик Gmail обновится и предоставит вам последнюю информацию. электронная почта.
Возникли проблемы с доступом к учетной записи Gmail в родном почтовом приложении для iPhone или iPad? Не волнуйтесь, поделитесь этим с нами в комментарии. Я уверен, что наша команда поможет вам как можно скорее.
Пользователи iOS 10 или более ранних версий могут получить доступ к Gmail в почтовом приложении iPhone, выполнив следующие действия.

Итак, теперь вы можете читать предстоящую почту Gmail в почтовом приложении iPhone. И вы сможете получить доступ ко всему, что есть в приложении Gmail.
Все готово.
Теперь, если вы хотите скрыть почту Gmail из почтовых ящиков почтового приложения iPhone, выполните следующие действия:
Приложение «Настройки» > «Почта, контакты, календари» > коснитесь Gmail > выключить переключатель «Почта».
Вот и все.
Читайте также: — Как отправлять большие файлы в почте Gmail с iPhone iPad (25 МБ)
Поделитесь с нами своими чувствами и не стесняйтесь писать нам, даже если у вас есть вопросы или какие-либо недоразумения. Прочтите эту статью, чтобы получить доступ к Gmail в почтовом приложении iPhone.






