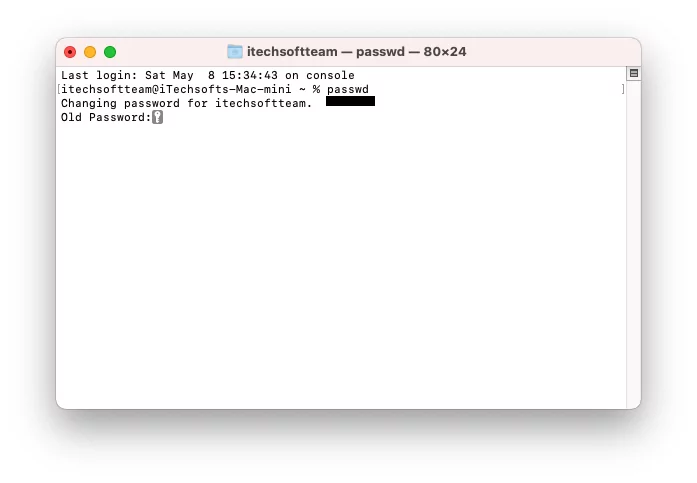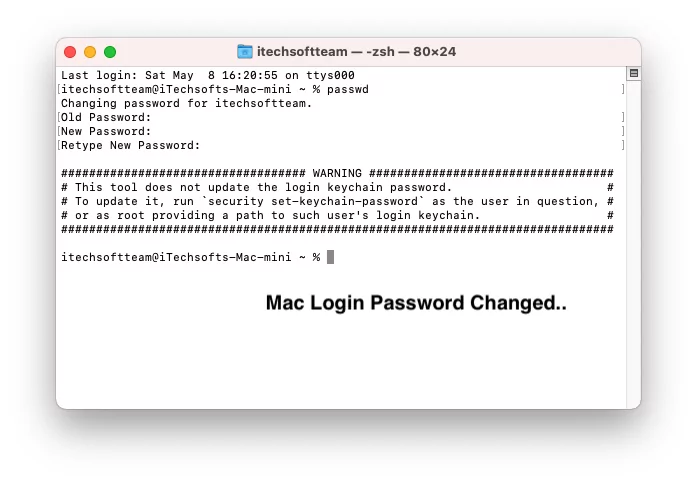Как сбросить пароль для входа в Apple M1 и M2 (новинка 2024 года)
Пароль для входа в Mac очень важен, и его всегда рекомендуется менять. Есть несколько способов изменить пароль для входа в Mac; в этой статье мы рассмотрим самый простой вариант; да, вы можете изменить пароль для входа в Mac с помощью терминала в кратчайшие сроки. Однако есть два способа сделать это: использовать режим восстановления, когда внутренние настройки не позволяют вам сделать это напрямую, а другой — использовать приложение Mac Terminal без перехода в режим восстановления.
Кроме того, процесс смены пароля для входа в Mac M1 и M2 Chip практически аналогичен, хотя мы выделили его отдельно, чтобы было понятно нашим читателям.
Как изменить пароль для входа в Mac с помощью терминала: без режима восстановления (для Mac M1 и Mac на базе Intel)
Некоторые функции, такие как время экрана, время простоя, ограничения приложений, ограничения контента и конфиденциальности, могут помешать вам изменить пароль для входа в Mac непосредственно из системных настроек. Всеми вашими учетными записями для входа на Mac можно управлять в разделе «Пользователи и группы» в Системных настройках; однако некоторые пользователи обнаружили, что кнопка «Сменить пароль» на Mac неактивна. В таких случаях используйте Терминал для изменения пароля для входа на Mac, MacBook в macOS Big Sur, Catalina, Mojave или более ранней версии.
- Запустите приложение «Терминал». Для этого нажмите сочетание клавиш Command + пробел, чтобы открыть поиск Spotlight, а затем войдите в приложение «Терминал», чтобы открыть его.
- В приложении «Терминал» введите пароль команду, нажмите Enter.

- Вам нужно будет ввести старый пароль, и только тогда система позволит вам ввести новый пароль.

- Повторно введите новый пароль.
- Нажмите Enter.

Таким образом, вы успешно изменили пароль для входа в Mac с помощью терминала.
Кроме того, обновите пароль для входа в Mac в «Связке ключей» с помощью терминала, исправьте «Этот инструмент не обновляет пароль в связке ключей для входа».
Введите команду: набор ключей-пароль безопасности и нажимаем возврат. Затем введите старый пароль и введите новый пароль, который вы недавно установили. и ваш пароль также сохраняется в связке ключей.
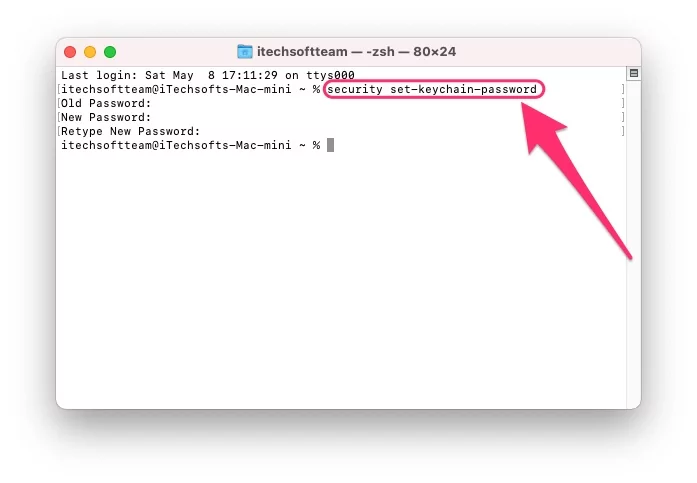 также-изменение-в-связке-ключей-icloud-с использованием-терминала-на-mac
также-изменение-в-связке-ключей-icloud-с использованием-терминала-на-mac
Как изменить пароль для входа в Mac с помощью терминала: в режиме восстановления
Если описанный выше метод вам не помог, то режим восстановления — еще один отличный вариант для сброса пароля для входа на MacBook Pro, MacBook Air, Mac с помощью Терминала. Я разбил руководство на две части: одну для Mac M1 на базе Apple Silicon, а другую для старых компьютеров на базе процессоров Intel.
Для Mac с чипом Apple Silicon M1:
- Выключите Мак. Для этого нажмите логотип Apple в верхней строке меню.
- Выберите «Выключить».
- Через 20 секунд удерживайте кнопку питания, пока не увидите загрузочный диск Mac и параметры (значок «Настройки»).
- Нажмите «Опция» (значок «Настройки») и «Продолжить».
- Пропустите следующий диалог, если в нем говорится «Забыли все пароли», так как вы не хотите этого делать.
- На следующем экране появятся параметры восстановления, включая: восстановление из Time Machine, переустановку macOS Big Sur, Safari и Дисковую утилиту.
- Найдите верхнюю строку меню, и там вы увидите опцию «Утилиты».
- Оттуда выберите Терминал.
- На экране терминала введите Сброс пароля команду и нажмите «Return».
- Введите старый пароль и нажмите «Возврат», затем введите новый пароль и снова подтвердите новый пароль. Вот и все.
Для Mac на базе Intel:
- Выключите свой Mac, нажмите значок Apple и выберите «Выключить».
- Теперь включите Mac, нажмите и удерживайте Command + R.
- Появится логотип Apple, вращающееся колесо или экран запуска. Отпустите клавиши Command + R, когда на экране появится громкость загрузочного диска.
- В верхней строке меню нажмите «Утилиты».
- Выберите Терминал.
- Тип Сброс пароля команду и нажмите клавишу ввода.
- Введите старый пароль и нажмите «Возврат», затем введите новый пароль и снова подтвердите новый пароль. Вот и все.
В заключение этого руководства достаточно, чтобы сбросить пароль для входа в Mac на компьютерах Mac M1 и Intel. Мы также подготовили подробное руководство о том, как сбросить забытый пароль для входа в систему Mac на Apple Silicon Mac с использованием Apple ID. Если вы предпочитаете этот способ, посетите нашу статью, чтобы узнать.