\ Как добавить подпись в PDF с помощью предварительного просмотра на Mac
3 простых способа подписать документы на Mac с помощью iPhone/Pad, трекпада или камеры Mac FaceTime. Для бизнеса, специалистов и родителей часто требуется рукописная подпись в документе, подтверждающем право собственности или принятие условий и действий. Поэтому вам нужно выполнить длительный процесс, например распечатать документ, войти в систему с помощью ручки, отсканировать, а затем отправить на отправку. Теперь в последнем обновлении macOS процесс слишком короткий, потому что мы можем подписать рукописную подпись с iPhone в документ Mac с помощью приложения Preview на Mac. Теперь в последней версии macOS Catalina улучшена возможность импорта подписи из другого источника в файл предварительного просмотра.
без какого-либо приложения и внешнего оборудования выполните электронную подпись PDF-файла с помощью предварительного просмотра на Mac с iPhone / iPad (пользователи MacOS Catalina), камеры, трекпада. Кроме того, добавьте приложение «Подпись в предварительном просмотре фотографий» для Mac.
Действия по добавлению подписей в PDF-файлы с помощью предварительного просмотра на Mac
Примечание: Чтобы сделать подпись с вашего iPhone или iPad, ваш Mac должен быть сопряжен и подключен к указанному в списке устройству с камеры iSight или трекпада.
- Откройте PDF-файл/изображение в приложении «Просмотр» на Mac.
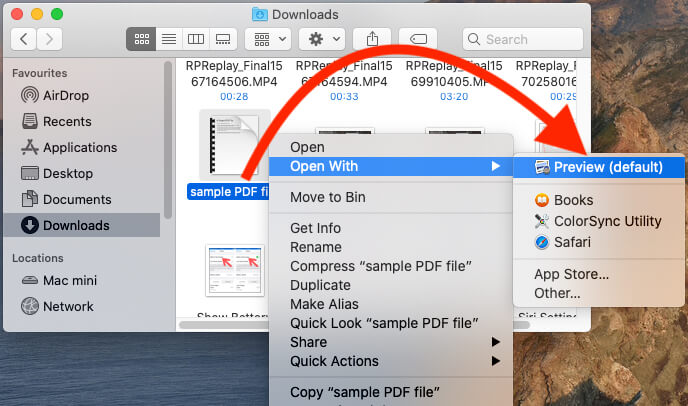 Откройте файл PDF-документа в Preview Mac, чтобы добавить подпись.
Откройте файл PDF-документа в Preview Mac, чтобы добавить подпись.
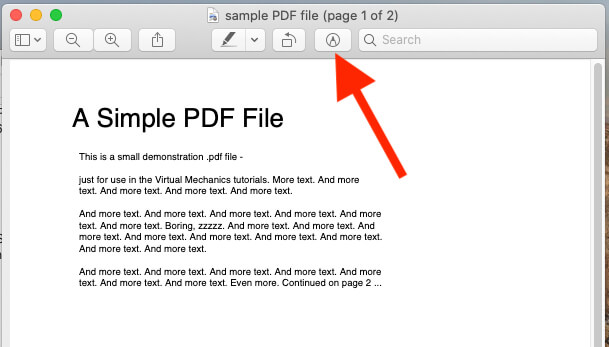 Редактируйте PDF-файл или изображение для предварительного просмотра с помощью инструмента разметки на Mac
Редактируйте PDF-файл или изображение для предварительного просмотра с помощью инструмента разметки на Mac
 Нажмите на инструмент «Подпись», чтобы добавить подпись при предварительном просмотре PDF на Mac.
Нажмите на инструмент «Подпись», чтобы добавить подпись при предварительном просмотре PDF на Mac.
 Создание подписи на Mac Предварительный просмотр PDF-файла или файла изображения
Создание подписи на Mac Предварительный просмотр PDF-файла или файла изображения
- Пользователь macOS Catalina или более поздней версии может использовать iPhone/iPad для импорта подписи в приложении предварительного просмотра без использования кабеля.. Чтобы использовать эту функцию, нам не требуется соединение Wi-Fi, сотовая связь или Bluetooth. Кроме того, в моем тесте это работает, когда передача обслуживания отключена.
- macOS Мохаве и старшеиспользует Mac. Можно использовать трекпад или камеру iSight для импорта рукописной подписи в PDF-файл предварительного просмотра на Mac.
Способ 1. Используйте iPhone/iPad для добавления подписи в предварительном просмотре Mac
Нажмите на iPhone, и на панели для подписи вашего Mac отобразится «Подпишите свое имя на своем iPhone«. Разблокируйте свой iPhone и перейдите на главный экран. Подождите, пока ваш iPhone не увидит панель для подписи. Найдя его, поставьте подпись пальцем на экране iPhone и нажмите «Готово», чтобы найти его в Mac Preview под инструментом подписи (см. изображение ниже). Нажмите на значок подписи, чтобы использовать его в документе, а также изменить размер или переместить PDF-файл.
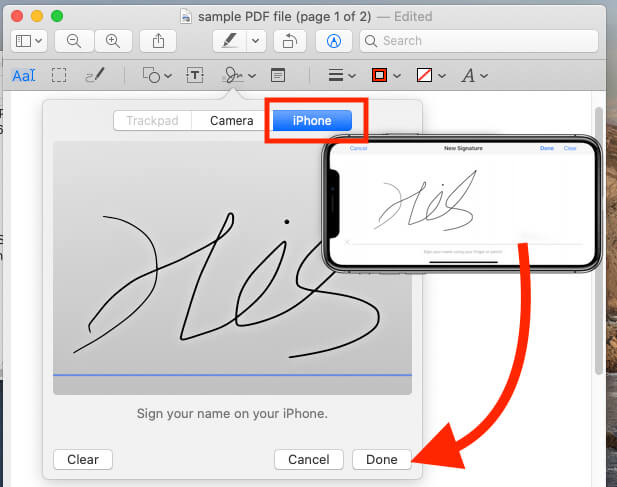 Способ 1: добавьте подпись на Mac Preview с помощью iPhone или iPad
Способ 1: добавьте подпись на Mac Preview с помощью iPhone или iPad
Способ 2: используйте камеру Mac или внешнюю камеру iSight.
На этом этапе вы получите оригинальное качество подписи после удаления темной части с бумажной фотографии. Подпишите свое имя на белой бумаге. Затем удерживайте его так, чтобы он был виден камере, а также сохраните подпись на строке, которая отображается в предварительном просмотре на Mac.. Итак, ваш Mac правильно получает подпись. После сканирования нажмите кнопку «Готово» в Mac Preview, чтобы сохранить на Mac и в списке «Подписи». Нажмите на значок подписи, чтобы использовать его в документе, а также изменить размер или переместить PDF-файл..
 Способ 2: добавление подписи с помощью камеры на Mac Preview
Способ 2: добавление подписи с помощью камеры на Mac Preview
Способ 3. Используйте трекпад для сканирования подписи.
- Сделайте рукописную подпись на трекпаде. После того, как вы сделали подпись, нажмите кнопку «Готово». и «Ваша подпись» перенесены в Mac Preview.
Удалить сохраненную подпись из предварительного просмотра Mac
По соображениям конфиденциальности и безопасности люди не сохраняют оригинальную электронную подпись на личном Mac или общедоступном/обычном Mac в офисе/школе. Шаги по удалению сохраненной подписи на Mac или из iCloud очень просты, если iCloud Drive включен для использования на всех устройствах Apple.
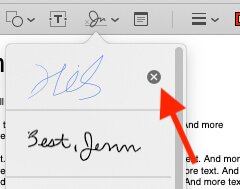 удалить сохраненную подпись на Mac Preview
удалить сохраненную подпись на Mac Preview
- Откройте приложение «Просмотр» на Mac.
- Нажмите на значок инструмента «Разметка».
- Теперь нажмите на инструмент «Подпись». В списке сохраненных подписей нажмите «Над ними» и нажмите на значок «Удалить», чтобы полностью удалить подпись из списка.
Невозможно заполнить и подписать PDF-формы в программе «Просмотр» на Mac с помощью iPhone/iPad: не работает
Почему на вкладке iPhone/iPad не отображается приложение Mac Preview в инструменте «Панель для подписи»?
- На вашем iPhone/iPad необходимо войти в систему с тем же Apple ID.
- Bluetooth должен быть включен на обоих Mac (Логотип Apple в меню Mac > Системные настройки > Bluetooth > Включить Bluetooth) и Apple iPhone/iPad (Приложение «Настройки» > Bluetooth > Включить переключатель Bluetooth.).
- Для использования этой функции переключение не требуется.
- Ваш iPhone/iPad должен быть разблокирован. Когда вы увидите надпись «Подпишите свое имя на своем iPhone».
- Держите iPhone/iPad рядом друг с другом.
- Обновление MacOS: ваш Mac работает под управлением macOS Catalina или более поздней версии. или На вашем iPhone установлена iOS 13 или новее/iPadOS. В более старой версии macOS есть два альтернативных варианта: трекпад и камера.
- Удалить файл списка подписей.
 Удалить файл списка подписей предварительного просмотра
Удалить файл списка подписей предварительного просмотра
- Запустите Finder, удалите файл списка предварительного просмотра на Mac.
- В меню Mac выберите «Перейти» > «Перейти в папку».
- Введите путь ниже, нажмите «Перейти» и удалите файл. com.apple.Preview w.signatures.plist файл plist.
~/Library/Containers/com.apple.Preview/Data/Library/Preferences/com.apple.Preview w.signatures.plist
Надеюсь, вам понравились советы по подписанию документа или фотографии с помощью предварительного просмотра на Mac.





