2 способа показать/скрыть док-станцию на Mac в macOS Sonoma
Многозадачность и док-станция идут рука об руку. Независимо от того, где вы находитесь, вы можете вызвать его и запустить свои любимые приложения или легко переключаться между ними. Вместо того, чтобы всегда держать «Dock» видимым, вы можете заставить его появляться и исчезать в зависимости от ваших потребностей. Используя эту относительно скрытую функцию macOS, вы можете увеличить площадь экрана. Особенно если вы используете ноутбук Mac, это может оказаться очень полезным. К счастью, есть два быстрых способа показать и скрыть док-станцию Mac — автоматически и вручную.
Показать и скрыть док-станцию на Mac в macOS Sonoma
Иногда, когда я транслирую видео, я предпочитаю смахнуть Dock. Это позволяет мне максимально эффективно использовать большой экран. Мои предпочтения могут понравиться и вашему вкусу.
Автоматически показывать и скрывать док-станцию на Mac в macOS Sonoma
- Чтобы начать, нажмите на кнопку Яблочное меню в верхнем левом углу пользовательского интерфейса.
- Теперь, когда появится раскрывающееся меню, выберите “Настройки системы” продолжать.
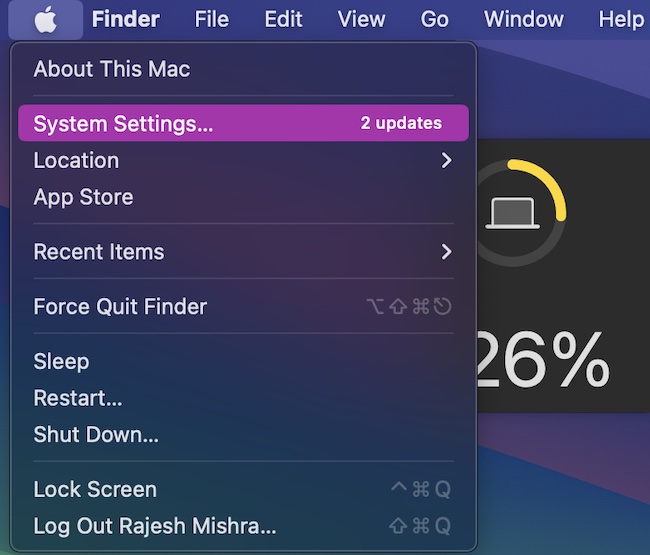
- Затем прокрутите боковую панель вниз и выберите «Рабочий стол и док-станция».
- Наконец, убедитесь, что переключатель рядом с «Автоматически скрывать и показывать док» включен и все готово!
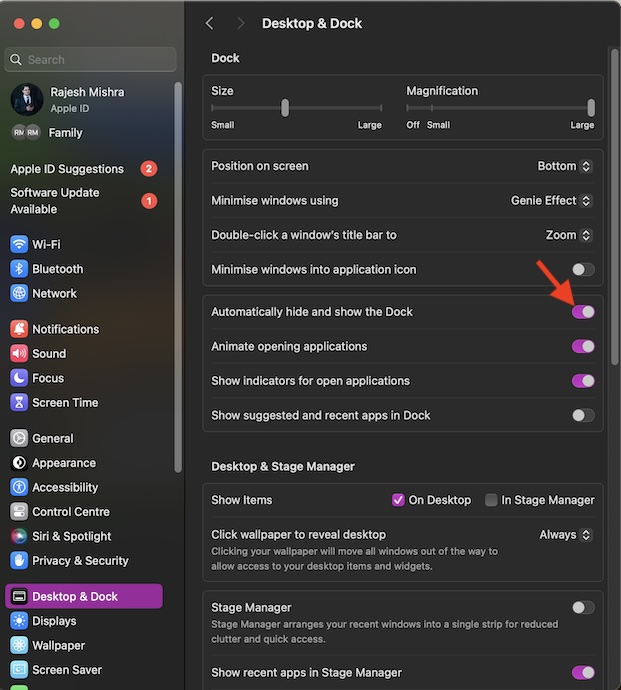
С этого момента всякий раз, когда вы перемещаете курсор в нижнюю часть экрана, будет отображаться ваша «Mac Dock». А когда вы отведете курсор, док исчезнет. Довольно аккуратно, не так ли?
Скрыть и показать док на Mac вручную с помощью сочетания клавиш
Если вам нравятся сочетания клавиш, вам будет приятно узнать, что сочетание клавиш делает задачу очень простой. Для этого воспользуйтесь CMD+Option+D сочетание клавиш для отображения и исчезновения Mac Dock в зависимости от вашего удобства.
Часто задаваемые вопросы
1. Как принудительно закрыть приложения на вашем Mac?
Ответ: Принудительное уничтожение приложений на Mac проще простого. Итак, в следующий раз, когда вы захотите закрыть какие-либо приложения или исправить некорректное поведение, щелкните меню Apple в верхнем левом углу экрана -> выберите «Принудительное завершение» -> выберите все приложения, от которых вы хотите избавиться, и нажмите Принудительное завершение в меню.
2. Как редактировать виджеты на вашем Mac?
Ответ: Чтобы редактировать виджеты на вашем устройстве MacOS, нажмите на показание времени в правом верхнем углу экрана -> нажмите кнопку «Редактировать виджет», чтобы получить доступ к библиотеке виджетов. После этого выберите предпочтительный виджет и внесите нужные изменения.
Читать далее: 28 способов исправить виджеты iPhone, не работающие на Mac в macOS Sonoma






