Как исправить фотографии iPhone, исчезнувшие из фотопленки (iOS 17.3)
Теперь большинство пользователей устройств iOS, использующих собственный iPhone для фото- и видеосъемки с потрясающими фотоэффектами, поставляется с iOS. Кроме того, фотография из Фотопленки занимает несколько гигабайт памяти. Это правильная коллекция ваших старых воспоминаний на все времена, поэтому нам нужно всегда о ней заботиться. Кроме того, Apple предоставляет возможность автоматического резервного копирования с помощью обмена фотографиями iCloud. Но с ограничением хранилища мы не можем этого сделать. У меня также возникла эта проблема на моем iPhone под управлением iOS. Внезапно фотографии iPhone исчезли. Давайте узнаем, какие меры профилактики помогут и обезопасят себя при потере фотографий с камеры.
Почему фотографии iPhone исчезли из фотопленки, приложения «Фотографии» на iPhone?
- Случайно фотографии удалены
- iPhone восстанавливается после обновления
- Фотография, синхронизированная с iTunes, будет удалена
- Неверные данные и время
- Apple ID неверен, необходимо повторно войти в систему.
Действия по устранению неполадок, связанных с исправлением исчезновения фотографий iPhone на iPhone, iPad: все iOS
К сожалению, вы выбрали несколько фотографий из приложения для фотографий на iPhone и удалили их сразу. Да, но мы можем восстановить недавно удаленные фотографии из альбома удаленных фотографий в приложении «Фотографии». В этой папке хранятся фотографии только за 30 дней. Фотографии старше 30 дней автоматически удаляются из приложения «Фотографии».
- Откройте приложение «Фото» на iPhone, iPad.
- Нажмите «Альбомы», прокрутите экран вниз и просмотрите недавно удаленную папку.

Откройте его и нажмите «Выбрать», используйте поле множественного выбора и нажмите «Восстановить» в правом нижнем углу экрана.

Вернитесь назад и увидите папку «Фотопленка» в альбоме.
Фотографии в приложении для фотографий отсутствуют после обновления до iOS
Обновление iOS занимает больше времени, поскольку в нем появилась новая файловая система, функции и форматы файлов фотографий (HEIF, HEVC, HEIC). Не поддерживает новые форматы файлов для старых установленных устройств iOS 10? Понизьте версию iOS 11 до iOS 10.
Другая возможность заключается в том, что процесс восстановления вашего устройства не завершен после обновления. После установки новой iOS для восстановления старых настроек и личности владельца потребуется настройка iCloud и проверка.
Приложение «Фото» вылетает на iPhone пока мы открыты для восстановления времени. Так что оставьте приложение для фотографий в покое и попытайтесь получить к нему доступ после полного восстановления, пока не будет сделана последняя фотография.
Некоторые пользователи сталкиваются с тем, что фотографии исчезли и отображается «Восстановление ..». Процесс в приложении «Фотографии». В это время сидите сложа руки и ждите полного восстановления. Это займет время, зависит от количества фотографий.
Включить библиотеку фотографий iCloud
Откройте приложение «Настройки iPhone», включена ли библиотека iCloud или нет. Зайдите в приложение «Настройки» на iPhone, iPad.
Прокрутите вниз и найдите «Фотографии» > «Включить библиотеку фотографий iCloud».

Обновить дату и время
Откройте «Настройки» > «Основные» > «Дата и время» > «Установить автоматически».
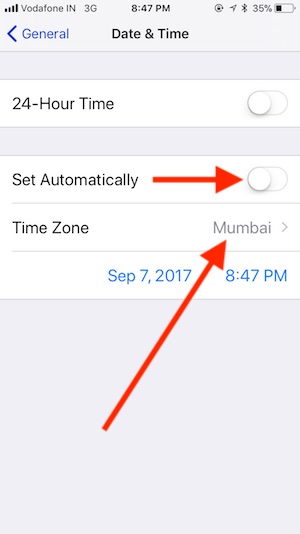
Измените параметр «Установить автоматически» на «Часовой пояс» или наоборот.
Восстановление данных из резервной копии в iTunes или Finder: Mac/ПК
Верните или восстановите удаленные фотографии из последней резервной копии iTunes/Finder, хранящейся на вашем Mac/ПК. Вам нужно подумать о восстановлении резервной копии с другого настольного ПК / компьютера Mac. Процесс восстановления очень прост. Примечание: MacOS Catalina или более поздняя версия. Пользователь macOS может использовать Finder вместо iTunes.. Потому что iTunes больше не доступен в последней версии macOS.
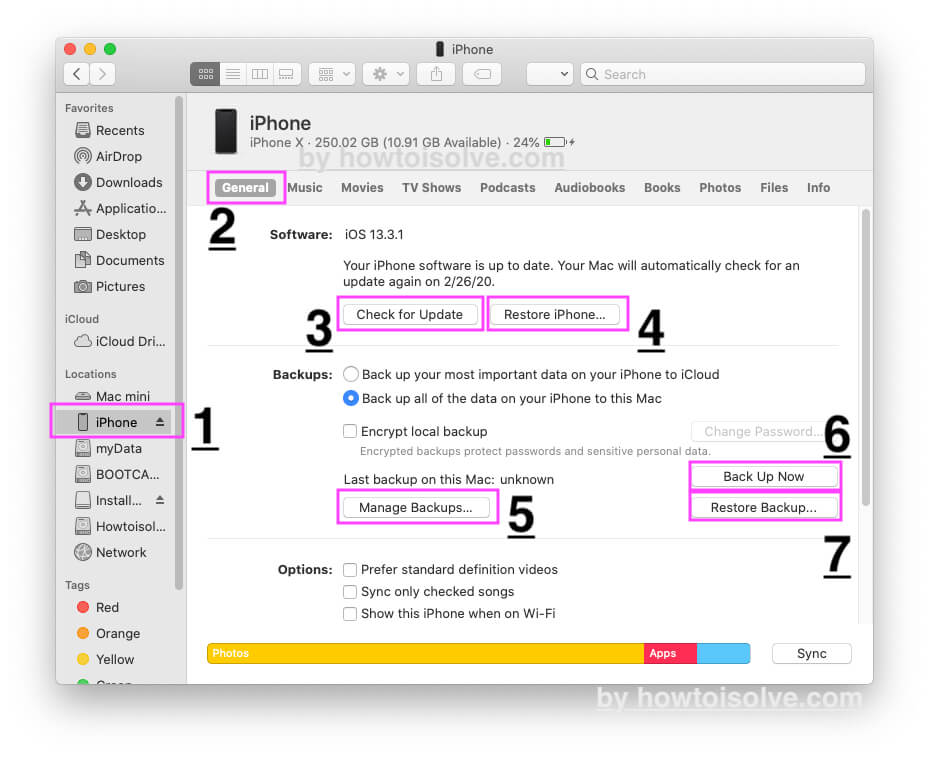 iPhone на Finder Mac – восстановление резервной копии – (7)
iPhone на Finder Mac – восстановление резервной копии – (7)
- Искатель: Откройте Finder на Mac или ПК> Подключите свой iPhone к ПК/Mac с помощью USB-кабеля Lightning> Разблокируйте свое устройство и посмотрите, как ваш iPhone появится в окне Finder> Нажмите «Устройство» на боковой панели> Нажмите «Восстановить резервную копию» (вариант 7 на рисунке выше)> Выберите «Последняя резервная копия» и начните процесс копирования/восстановления.
- Айтюнс: Откройте iTunes на Mac или ПК> Подключите свой iPhone к ПК/Mac с помощью кабеля USB Lightning> Разблокируйте свое устройство и увидите, что ваш iPhone появится в iTunes> Нажмите на страницу «Устройство и получите сводку»> Найдите параметр «Восстановить резервную копию»> Выберите «Последняя резервная копия» и «Начните». Восстанавливающий процесс.
iTunes/finder автоматически выполняет резервное копирование при первом подключении к iTunes на Mac или ПК. Кроме того, продолжайте включать OTA или WiFi Backup, чтобы включить устройство iOS для автоматического резервного копирования данных.
Если вы не знаете об этом процессе, вы можете зайти в ближайший магазин Apple.
Найдите и восстановите последнюю резервную копию на iPhone с помощью iTunes.
Фотография удалена на iPhone из-за включения библиотеки фотографий iCloud
Доступ к ранее сохраненной фотографии на icloud.com и загрузите его в локальное хранилище Mac/ПК. В противном случае фотографии исчезли из iCloud. Потому что вы будете получать такие сообщения: Синхронизация фотографий через iTunes не поддерживается, если включена библиотека фотографий iCloud. Если всплывающее окно не появилось, пропустите этот шаг.
Войдите в систему с тем же Apple ID для iCloud. Проверьте настройку iCloud на устройстве iOS,
Откройте приложение «Настройки» на iPhone > Имя профиля > iCloud.
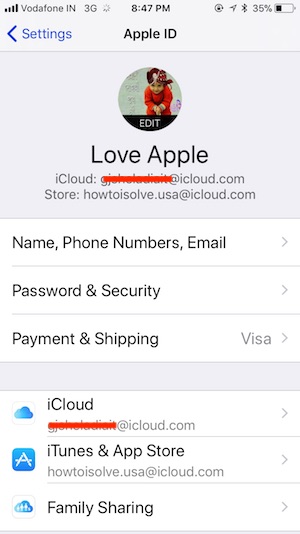
Надеюсь, вы исправили проблему «Исчезли фотографии iPhone» с iPhone и iPad в iOS/iPadOS. Оставьте нам свой ценный отзыв и напишите нам на своей странице в Google Plus, Twitter или Facebook.






