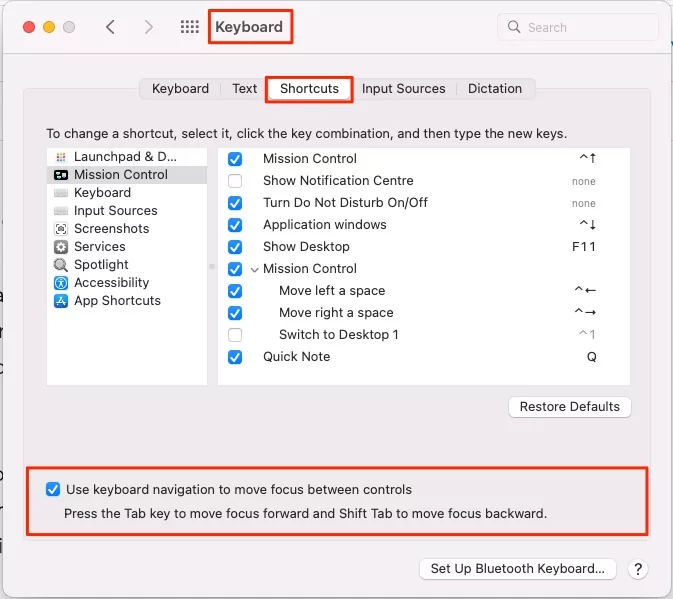Как мне перемещаться по системным настройкам без мыши? Использование клавиатуры
Людям, которые проводят половину времени на Mac, необходимо знать несколько сочетаний клавиш, чтобы использовать практические программы без использования мыши или трекпада. Наши пальцы всегда находятся на клавиатуре, и не очень удобно отрывать руки от клавиатуры и переходить к мыши, чтобы открыть какое-либо приложение или функцию. Поскольку это Mac, большинство функций и настроек доступны в Системных настройках внутри меню Apple. Настройки сети, Wi-Fi, учетные записи Apple, сочетания клавиш и т. д. доступны в Системных настройках.
В этом уроке мы покажем вам эффективные способы освоения Mac без использования мыши; хотя поначалу сочетания клавиш может быть трудно запомнить, со временем вы научитесь.
Как мне перемещаться по системным настройкам без мыши?
Сначала, используя приведенные ниже шаги, вы должны вручную включить переключение клавиш Tab в настройках клавиатуры macOS.
Способ 1: изменить настройки в системных настройках/предпочтениях
Клавиатуру также можно использовать в качестве мыши, поначалу это будет непросто, но через некоторое время вы приобретете хорошую скорость для взаимодействия с приложениями и элементами, хранящимися на Mac. Вы можете использовать клавиши Tab и стрелки для перемещения между элементами и нажимать клавишу пробела, чтобы выбрать его по этому параметру.
Перейдите к системным настройкам в macOS Sonoma, Ventura.
Пользователи MacOS могут использовать клавишу Tab на клавиатуре для перемещения между элементами управления по умолчанию. или используйте стрелки вверх и вниз на клавиатуре. Активируйте параметр (переключатель, кнопку или флажок) с помощью клавиши пробела.
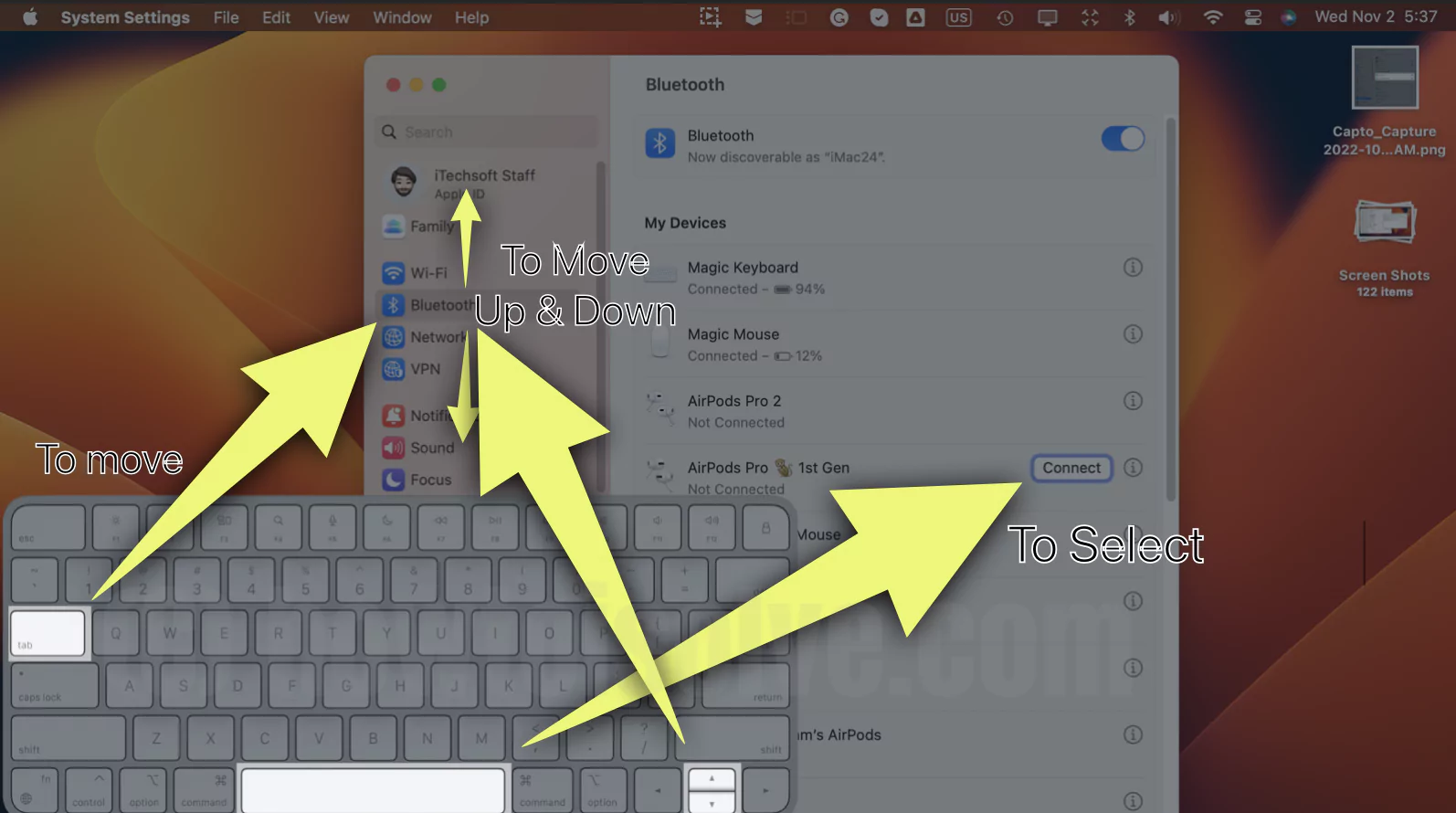 навигация-системные-предпочтения-с помощью-клавиатуры
навигация-системные-предпочтения-с помощью-клавиатуры
Если клавиша клавиатуры не работает, убедитесь, что на вашем Mac установлена последняя версия macOS. Откройте «Логотип Apple» > «Настройки системы» > «Основные» > «Обновление программного обеспечения».
Принудительно выйдите из системных настроек (Command + Q) и повторите попытку.
Перезагрузите Mac и повторите попытку. Также работает во многих случаях.
Перейдите к системным настройкам в MacOS Monterey и более ранних версиях
- Нажмите на меню Apple. Выберите «Системные настройки».
- Выберите «Клавиатура». Выберите вкладку «Ярлыки».

- Включите параметр «Использовать навигацию с помощью клавиатуры для перемещения фокуса между элементами управления».

- Вот и все.
После включения этих настроек используйте клавишу Tab для перемещения фокуса вперед и Shift+Tab для перемещения фокуса назад; вот как вы перемещаетесь на Mac без использования мыши.
Способ 2: использование поиска Spotlight
Поиск Spotlight работает по всей системе и позволяет найти любое приложение или элементы, хранящиеся в системе, без изменения настроек. Просто нажмите сочетание клавиш Command+Пробел, чтобы запустить поиск Spotlight, и введите строку поиска, чтобы открыть любой элемент. Вам не нужно запоминать какие-либо ярлыки, но простое нажатие клавиши Command + пробел откроет настройки поиска Spotlight и системы поиска.
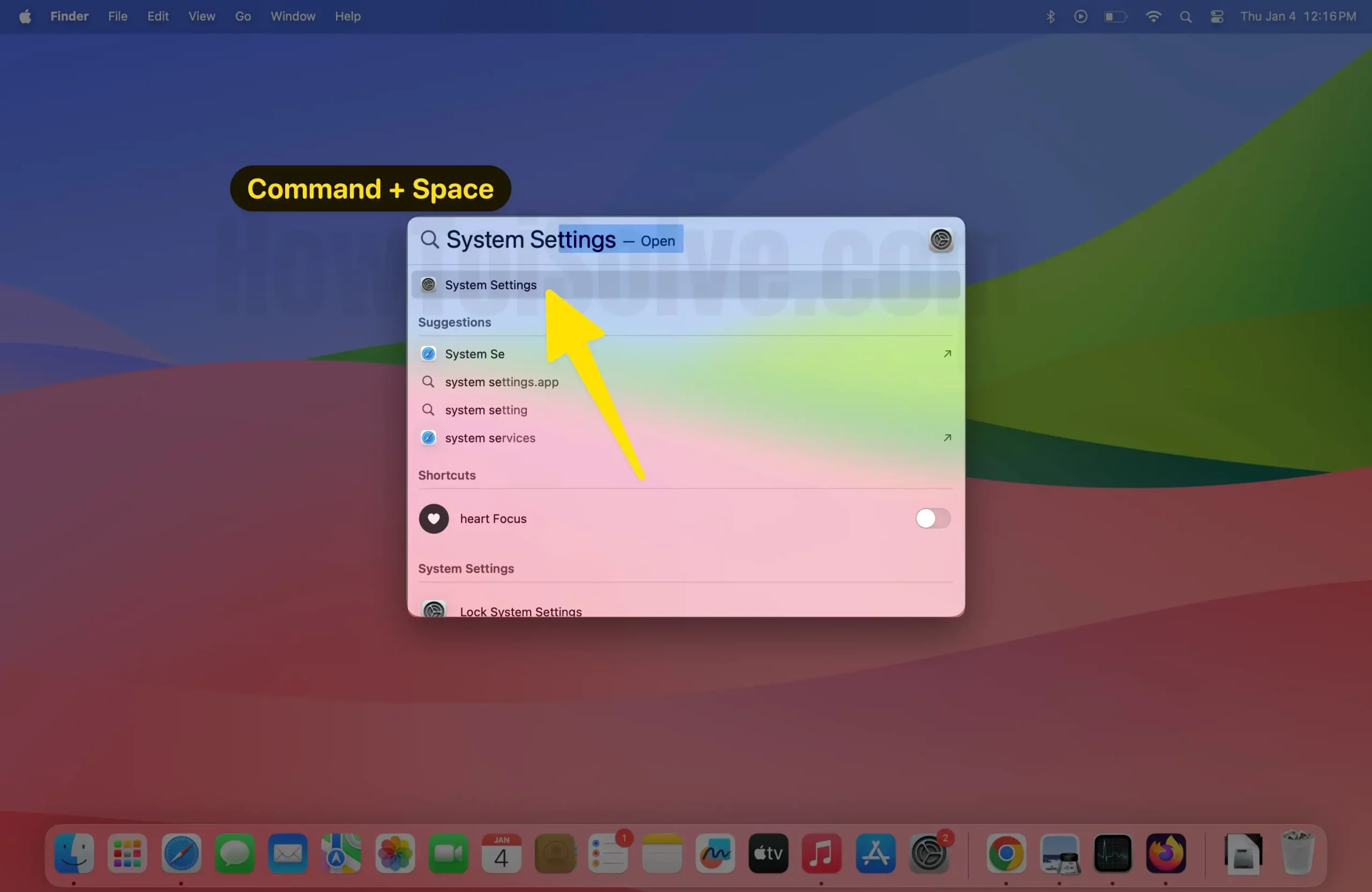
Способ 3: сочетания клавиш
«Option + F2» > «Command + F», чтобы открыть главную страницу системных настроек. Теперь используйте клавишу Tab для фокусировки между элементами управления. и Shift + Tab для перемещения назад.
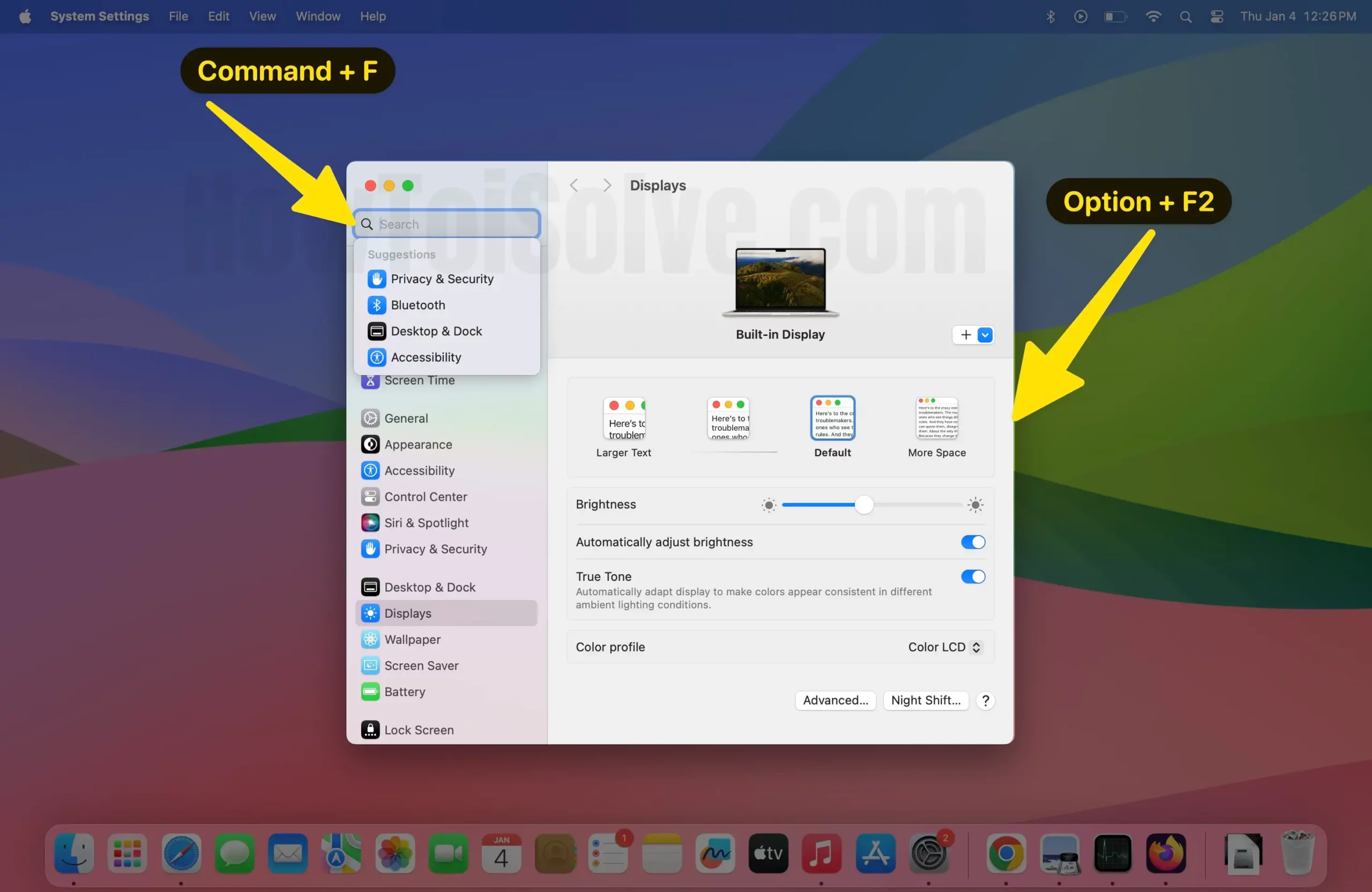
- (Option + F2), чтобы открыть системные настройки или системные настройки.

- (Option + F3), чтобы открыть настройки внешнего вида в настройках системы
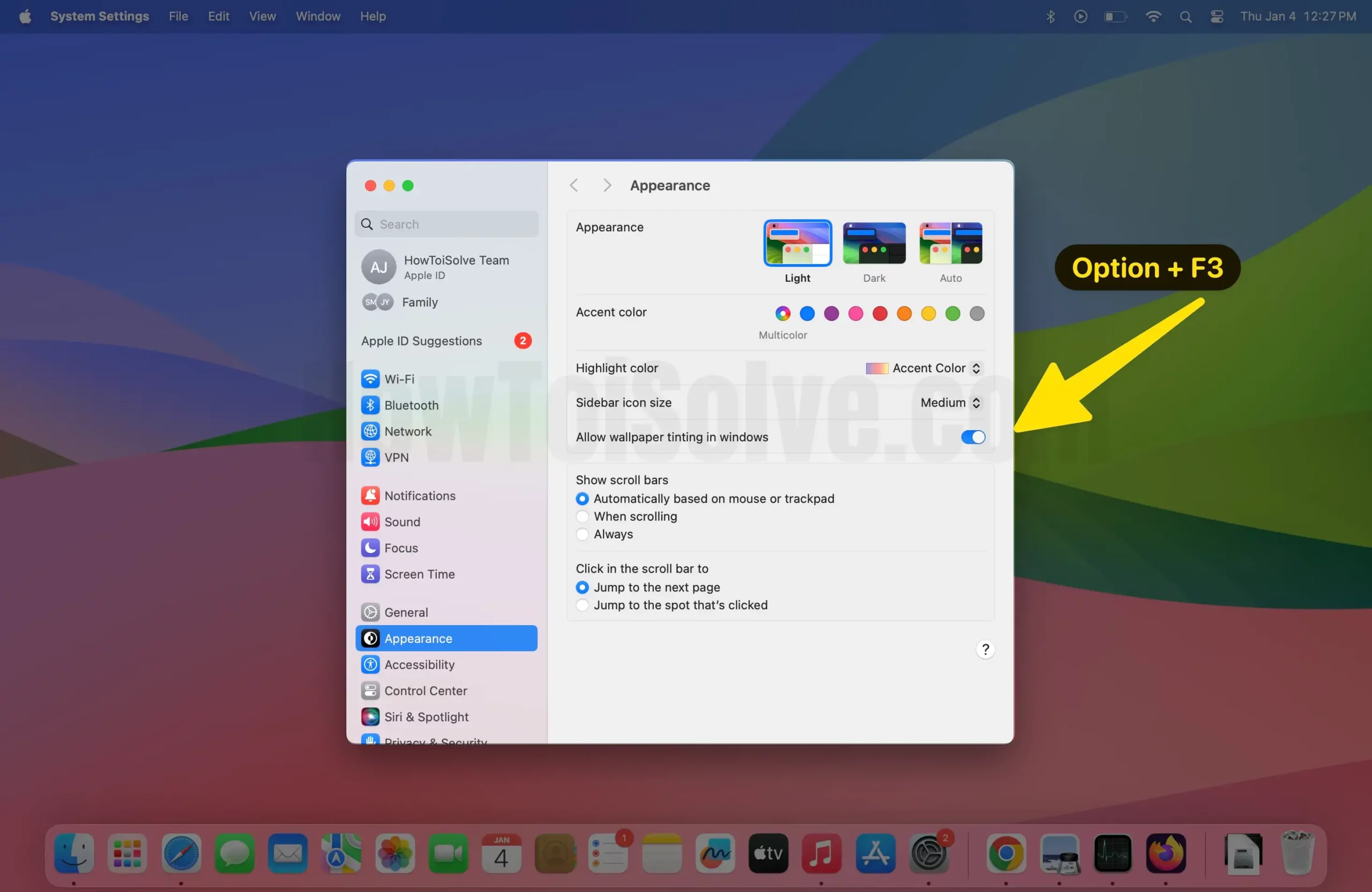
- (Option + F10), чтобы открыть настройки звука в настройках системы.
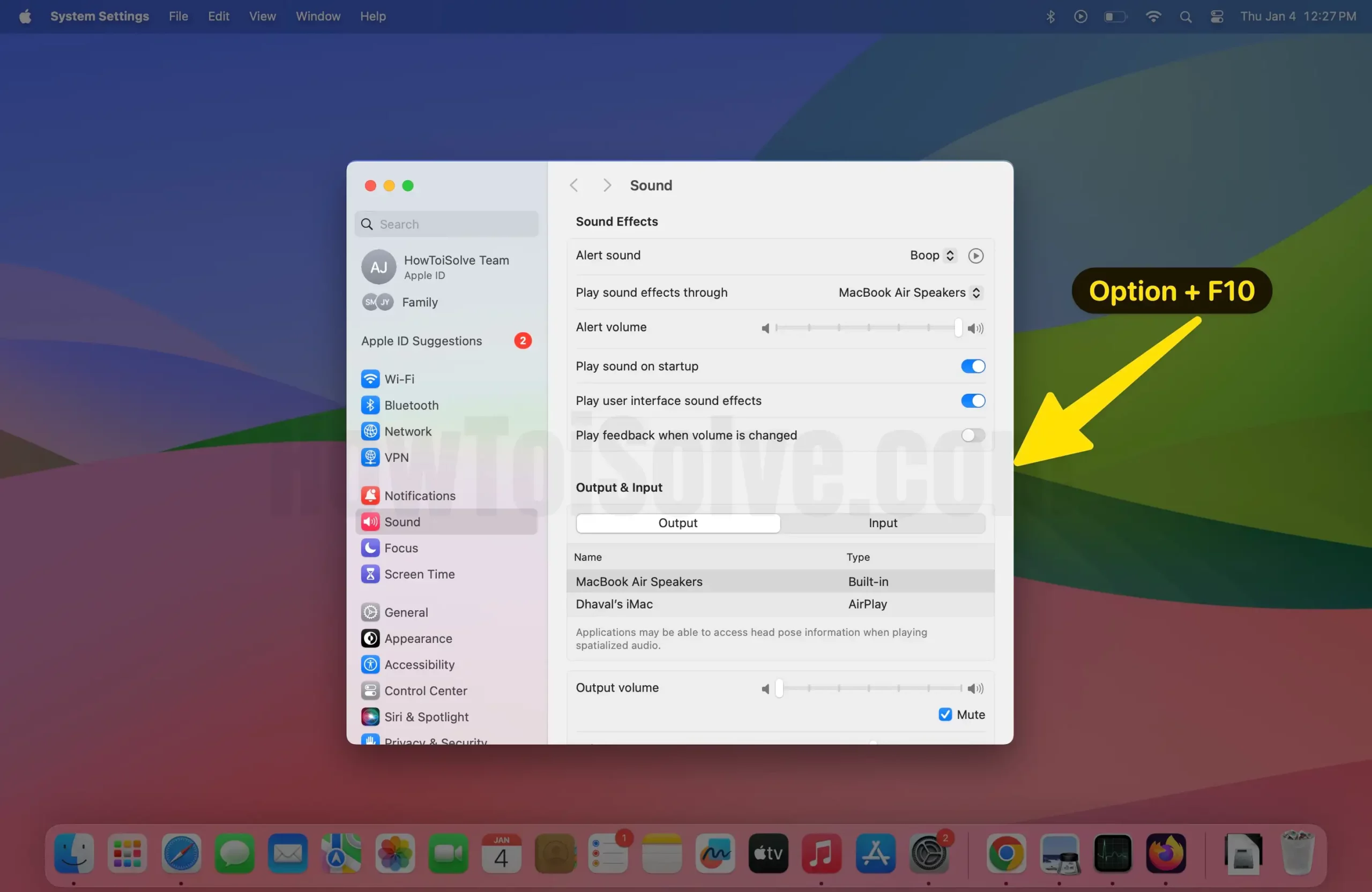
Также получите лучшие сочетания клавиш для Mac
Еще одно сочетание клавиш для открытия Системных настроек без мыши — нажатие кнопки Option+F2, открытие окна «Дисплей», а затем нажатие Command+L, чтобы вернуться к Системным настройкам. В конечном итоге вы можете запустить Системные настройки с помощью двух сочетаний клавиш: ALT+F2 и Command+L.
Здесь рассказывается о новых способах управления системными настройками или доступа к ним на Mac с помощью только клавиатуры.