Как изменить направление прокрутки на Mac (мышь и трекпад)
Вы недавно перешли с Windows на Mac? и вас раздражает направление прокрутки мыши и трекпада Mac? Не волнуйся. Мы будем рады помочь вам понять, как изменить направление прокрутки на Mac.
По умолчанию на Mac направление прокрутки установлено естественным для мыши и трекпада. Естественная прокрутка работает так же, как вы работаете на сенсорном экране. Перемещение пальца вверх по мыши/трекпаду приведет к перемещению страницы вверх (прокрутке вниз) и наоборот. Поэтому, если вы привыкли к Windows, использование мыши/трекпада на Mac вас разочарует.
Прочтите, чтобы узнать, как изменить направление прокрутки на Mac для мыши и трекпада, установить разные направления прокрутки для мыши и трекпада. Изменить скорость прокрутки в настройках Mac, отключить инерционную прокрутку на Mac и т. д.
Измените направление прокрутки на Mac для мыши и трекпада или установите другое направление
Для мыши
Вот шаги, как изменить направление прокрутки мыши на Mac.
1. Откройте логотип Apple на своем Mac.
2. Выберите «Настройки системы».
 Системные настройки на Mac
Системные настройки на Mac
3. Далее щелкните мышкой слева.
4. Теперь выберите «Укажи и щелкни вариант».
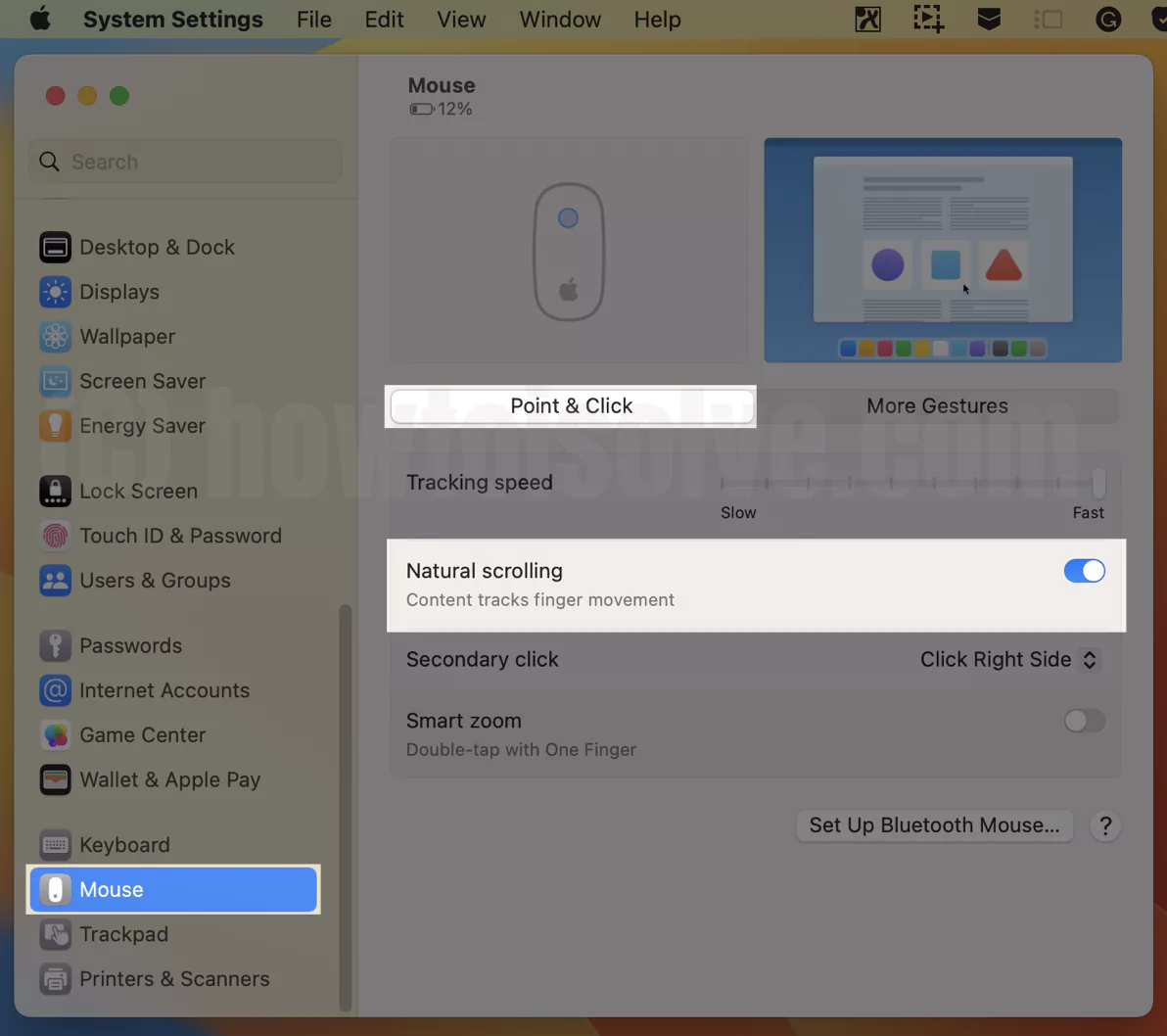 Включить или изменить прокрутку на Mac Magic Mouse
Включить или изменить прокрутку на Mac Magic Mouse
5. Включите/выключите переключатель рядом с параметром «Естественная прокрутка», чтобы изменить текущее направление прокрутки мыши.
Включить естественную прокрутку означает, что скольжение пальца вниз приведет к перемещению страницы вниз, и наоборот наоборот.
Естественная прокрутка отключена означает, что скольжение пальца вниз приведет к перемещению страницы вверх и наоборот.
Для мыши Magic естественная прокрутка работает в точности противоположно той, что используется для мыши Magic Mouse; поэтому не путайтесь. Некоторый
Включить естественную прокрутку означает, что скольжение пальца вниз приведет к перемещению страницы вверх и наоборот наоборот.
Естественная прокрутка отключена означает, что скольжение пальца вниз приведет к перемещению страницы вниз, а наоборот.
Для трекпада
Если вы считаете, что с трекпадом легко работать, вот шаги, как изменить направление прокрутки на Mac для трекпада.
1. Перейдите к логотипу Apple на своем Mac.
2. Выберите «Настройки системы».
3. Затем нажмите на трекпад слева.
4. Теперь выберите «Прокрутка и масштабирование».
5. Включите/выключите переключатель рядом с параметром «Естественная прокрутка», чтобы изменить направление прокрутки трекпада.
 Включить или изменить прокрутку на трекпаде Mac Magic
Включить или изменить прокрутку на трекпаде Mac Magic
- Включить естественную прокрутку означает, что перемещение двух пальцев вниз по трекпаду приведет к перемещению страницы вниз, а перемещение двух пальцев вверх по трекпаду переместит страницу вверх.
- Естественная прокрутка отключена Это означает, что перемещение двух пальцев вниз по трекпаду приведет к прокрутке вниз и наоборот.
Советы по трекпаду: — Как изменить настройки трекпада Force Touch на Mac
Установите разное направление прокрутки для мыши и трекпада
Вы когда-нибудь пробовали использовать внешнюю мышь с macOS? Если да, вы должны столкнуться с проблемой мыши, следующей за направлением прокрутки трекпада. Однако естественное направление трекпада и внешней мыши различается.
Поэтому ваша мышь и трекпад работают по-разному. Например, если повернуть колесо мыши вниз, страница переместится вверх. А когда вы перетаскиваете трекпад вверх, страница перемещается вверх. Кроме того, Mac не позволит вам настраивать направления прокрутки для этих устройств.
Предположим, вы думаете, что измените направление прокрутки мыши и не измените настройки трекпада. Например, вы отключите естественную прокрутку для мыши в настройках, а естественная прокрутка трекпада будет включена. Однако если вы включите естественную прокрутку для одного устройства, настройки естественной прокрутки автоматически изменятся для другого устройства.
Не волнуйся; мы нашли решение вашей проблемы. Однако вы не найдете встроенных настроек Mac, но вам необходимо загрузить приложение Scroll Reverser с их веб-сайта.
Установите разные направления прокрутки для мыши и трекпада с помощью приложения Scroll Reverser.
Выполните следующие действия, чтобы установить разные направления прокрутки для мыши и трекпада с помощью стороннего приложения Scroll Reverser.
1. Скачать реверс прокрутки приложение, совместимое с вашей macOS.
2. Перейдите в поисковик и найдите установочные файлы Scroll Reverser из загрузок.
 Измените различную прокрутку для мыши и трекпада с помощью приложения
Измените различную прокрутку для мыши и трекпада с помощью приложения
3. Дважды щелкните файл установки Scroll Reverser, чтобы открыть его.
4. Появится следующее всплывающее окно подтверждения, нажмите «Открыть», а затем выберите «ОК».
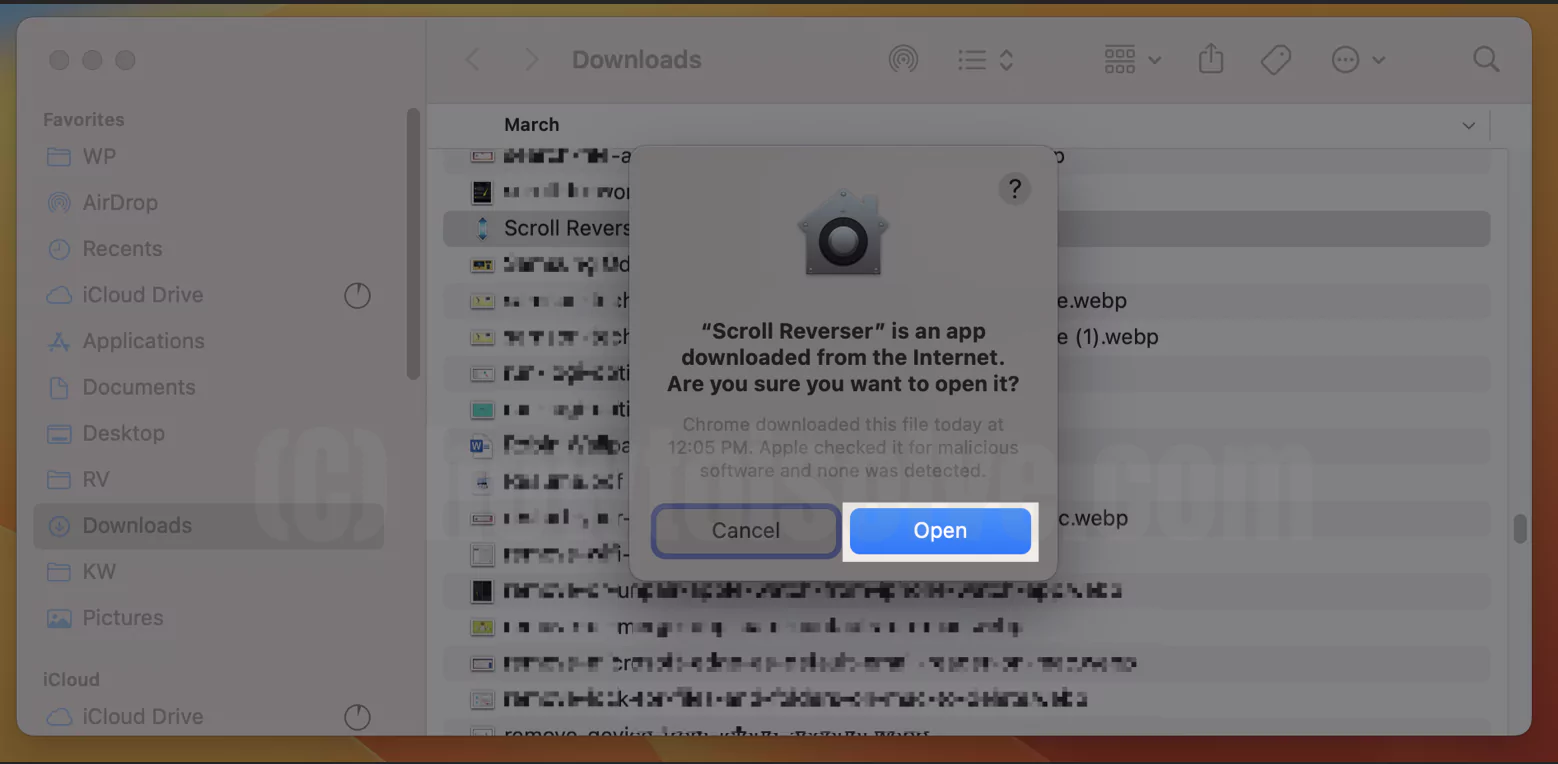 Установить и открыть приложение
Установить и открыть приложение
5. Теперь нажмите «Двустороннюю стрелку» в строке меню и выберите «Включить реверс прокрутки».
![]() См. значок приложения в верхнем меню.
См. значок приложения в верхнем меню.
6. Появится новое окно; выберите «Прокрутка» вверху, а затем нажмите «Запросить разрешение на доступ».
 Разрешить разрешение для реверса прокрутки на Mac
Разрешить разрешение для реверса прокрутки на Mac
7. Нажмите «Открыть настройки системы». Здесь включите переключатель рядом с «Реверс прокрутки».
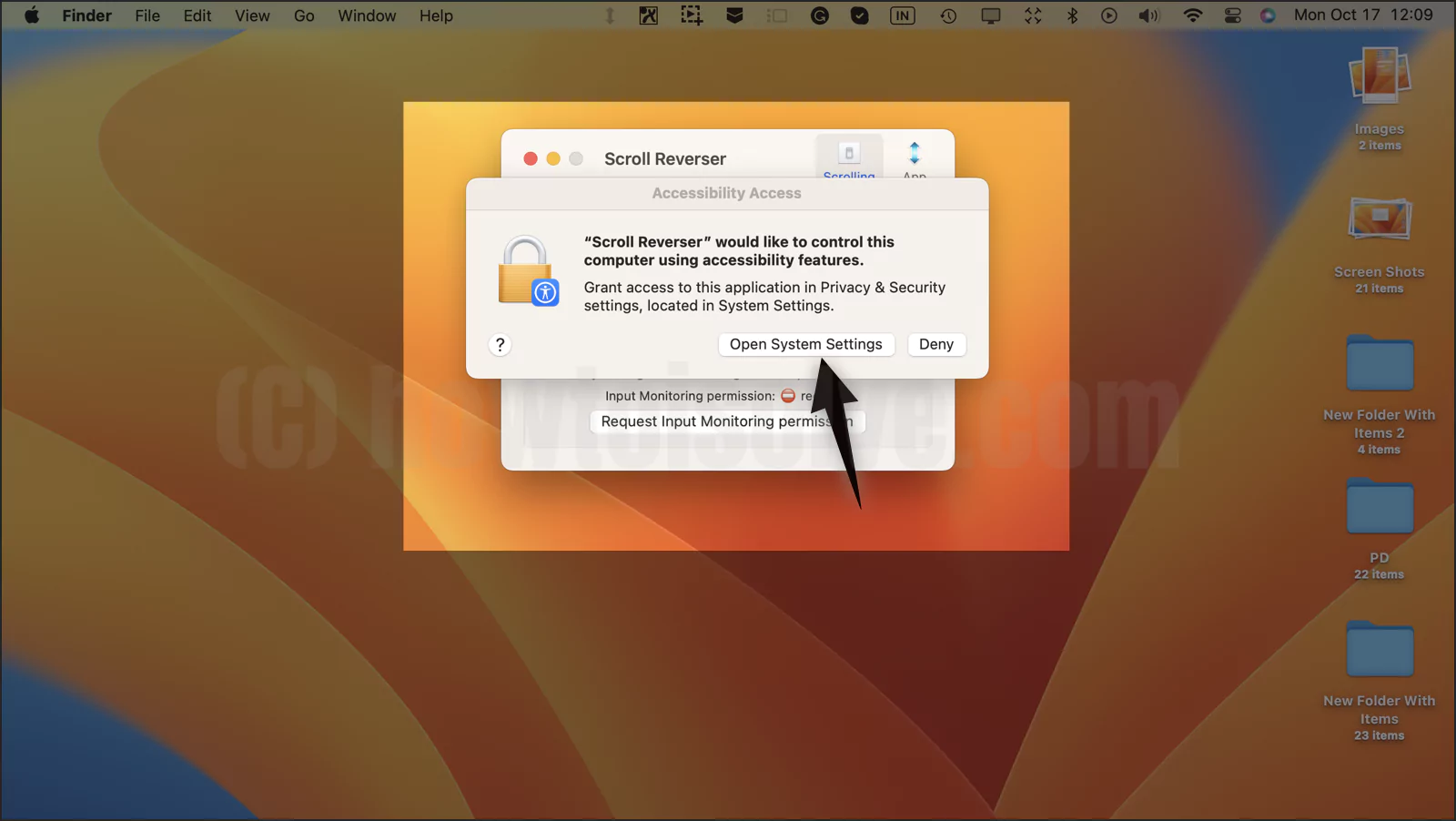 Откройте системные настройки, чтобы разрешить разрешение
Откройте системные настройки, чтобы разрешить разрешение
8. Появится всплывающее окно «Конфиденциальность и безопасность», в котором вы нажимаете на пароль, вводите пароль для входа в Mac или Touch ID.
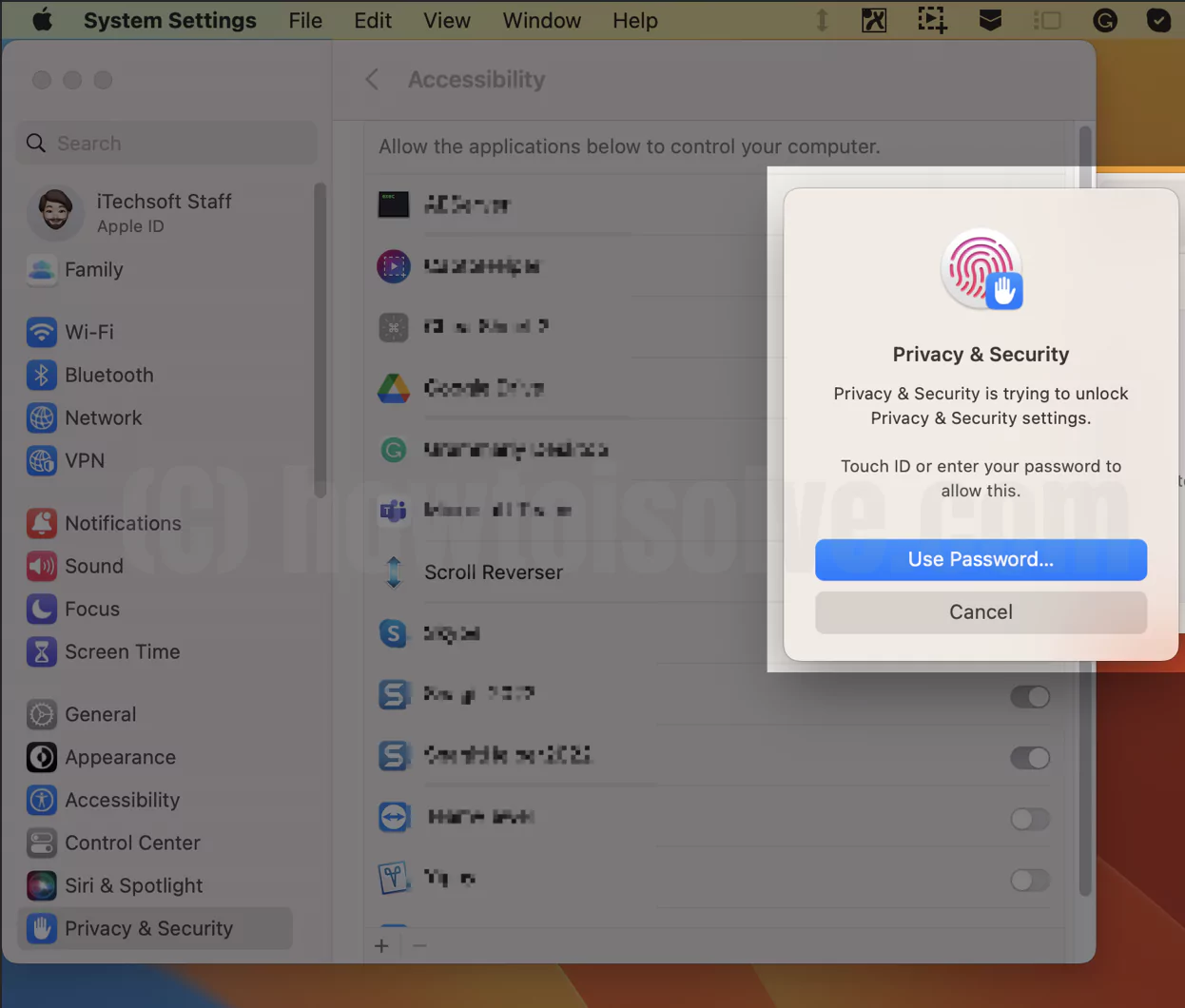 Проверьте и разрешите разрешение приложения
Проверьте и разрешите разрешение приложения
9. Появится окно «Прокрутка реверса», в котором выберите «Прокрутка». (или откройте настройки реверса прокрутки, нажмите двустороннюю стрелку в верхней строке меню > «Настройки»)
 Откройте настройки реверса прокрутки на Mac
Откройте настройки реверса прокрутки на Mac
10. Установите флажок рядом с пунктом «Включить реверс прокрутки».
 Установите разные направления прокрутки для мыши и трекпада с помощью приложения Scroll Reverser
Установите разные направления прокрутки для мыши и трекпада с помощью приложения Scroll Reverser
11. Если естественная прокрутка включена в настройках системы на вашем Mac, снимите флажок «Обратный трекпад» на устройствах с прокруткой.
Вот и все! Вы сделали. Следовательно, теперь проверьте, работают ли внешняя мышь и трекпад синхронно.
Благодаря инерционной прокрутке ваш контент будет продолжать прокручиваться вниз даже после того, как вы прекратите прокрутку, пока она не остановится постепенно. Многим людям будет некомфортно использовать функцию инерционной прокрутки. Поэтому они хотят отключить инерционную прокрутку на Mac.
Если вам не нравится инерционная прокрутка на вашем Mac, выполните следующие действия, чтобы отключить инерционную прокрутку на вашем Mac.
1. Зайдите в меню Apple.
2. Нажмите «Настройки системы».
3. Далее выберите «Доступность» и нажмите «Управление указателем».
 Настройка управления указателем на Mac
Настройка управления указателем на Mac
4. Выберите «Параметры трекпада». или Параметры мыши (какое бы устройство у вас ни было) в разделе «Мышь и трекпад».
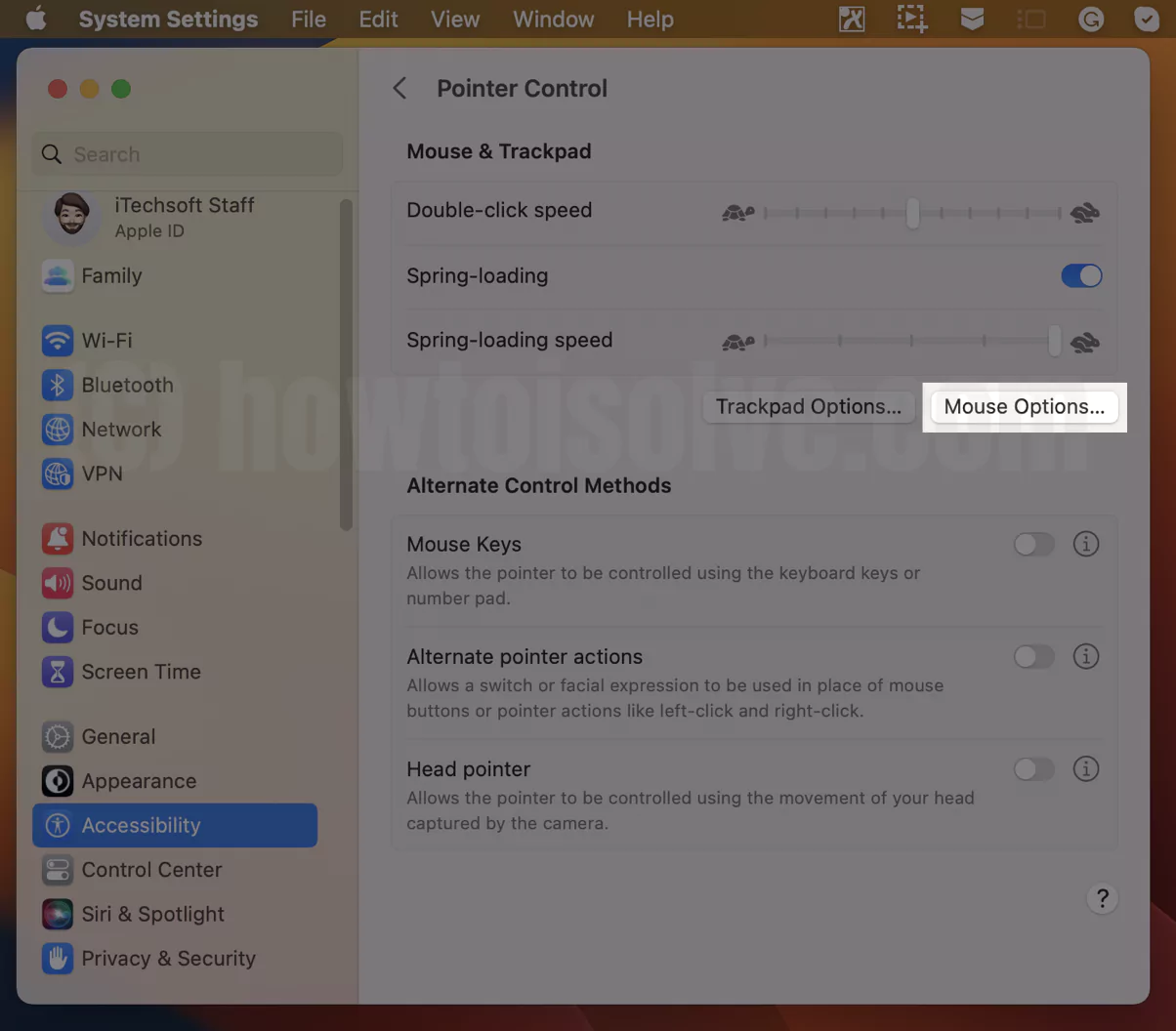 Настройки специальных возможностей мыши на Mac
Настройки специальных возможностей мыши на Mac
5. Выключите переключатель рядом с пунктом «Стоп» «Использовать инерцию при прокрутке».

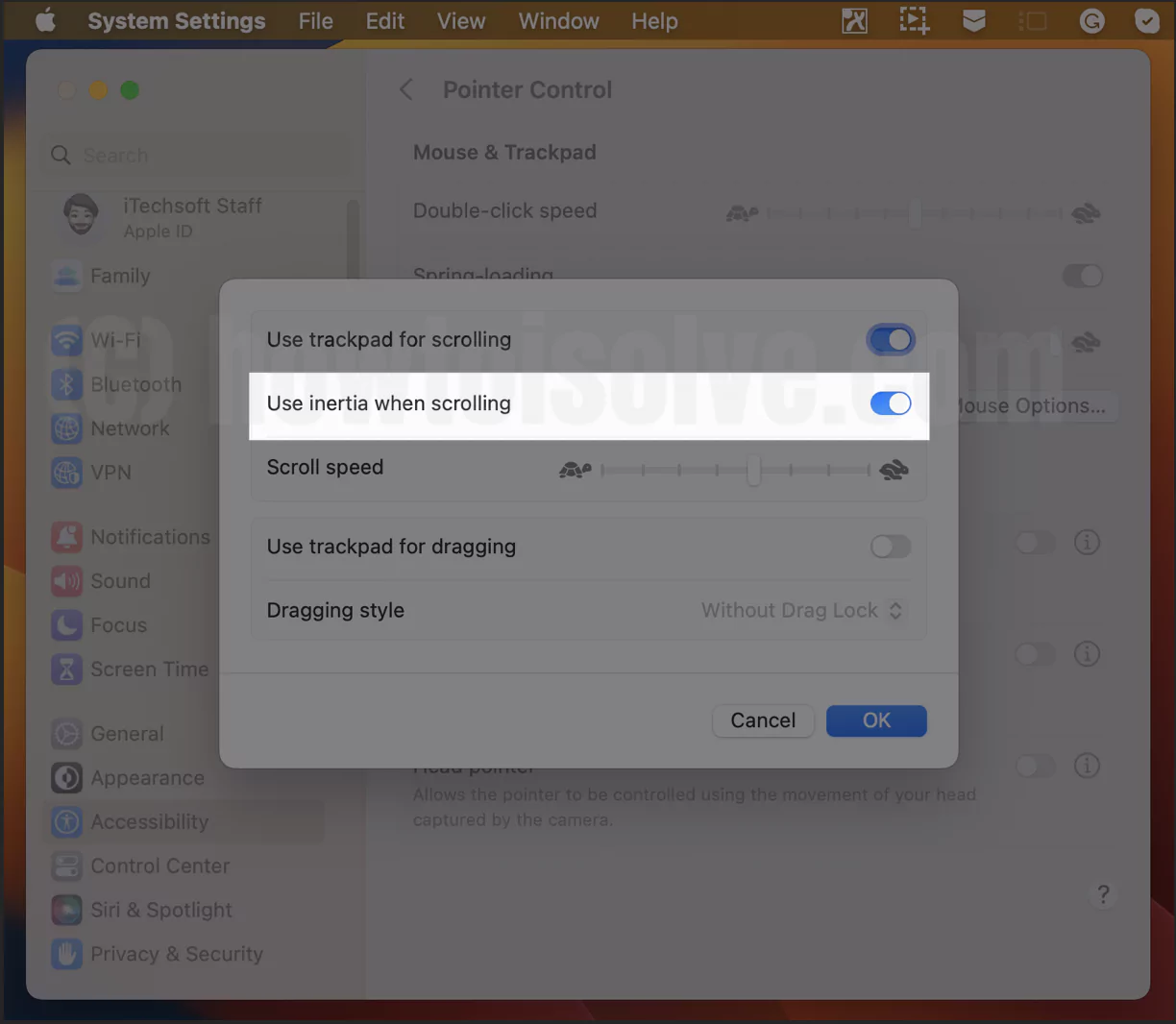
6. Наконец, нажмите «ОК».
Теперь, не разочаровываясь, наслаждайтесь прокруткой без «инерционной прокрутки», используя описанные выше шаги.
Как выполнить автоматическую прокрутку на Mac?
Вам интересно, как выполнить автоматическую прокрутку с помощью трекпада? Или как выполнить автоматическую прокрутку в Safari на Mac? Не волнуйся. У нас есть ответ для вас.
Вам понадобится стороннее приложение, такое как Smart Scroll, Scroll Anywhere и Smooze Pro MacApp. Используя эти приложения, вы можете с удобством читать с помощью автоматической прокрутки без помощи рук. Кроме того, вы можете автоматически прокручивать PDF-файлы на Mac с помощью упомянутых выше приложений.






