Как изменить настройки DNS в macOS Sonoma и почему
В настоящее время и навсегда Службы доменной сети являются важной частью вашего Интернета. Изменение DNS на Mac предлагает вам более быстрый и безопасный способ работы в Интернете, как и настройки DNS на iPhone. И мы покажем вам, как добавить DNS в macOS.
Интернет-провайдер настроит параметры сети по умолчанию при первой настройке подключения к Интернету. И эта настройка по умолчанию включает DNS.
Большинство интернет-провайдеров не считают безопасность и конфиденциальность приоритетом. В конечном итоге это может привести к проблемам с безопасностью, отравлению кэша, взлому и т. д.
ДОБАВИТЬ DNS-сервер на Mac
Узнайте самый простой способ изменить настройки DNS на Mac. Обратите внимание, что настройки DNS доступны только для macOS Ventura и более поздних версий.
Как изменить DNS на Mac?
На данный момент есть определенные причины для изменения DNS; чтобы увеличить скорость, скрыть IP-адрес Mac или получить доступ к данным, недоступным в вашей стране. Какова бы ни была причина, изменить DNS в последней версии macOS теперь стало слишком просто. Хотите сделать то же самое? Следуйте инструкциям ниже.
Примечание. Приведенные ниже действия относятся только к macOS Ventura и более поздним версиям.
- Зайдите в меню Apple. Выберите Системные настройки…
- Выберите Wi-Fi. (См. экран ниже…)
- Выберите подключенную сетевую службу Wi-Fi и нажмите «Подробнее…» рядом с именем Wi-Fi.
- Далее нажмите DNS на правой боковой панели.
- Теперь нажмите значок +, чтобы добавить. Введите DNS, например, Google DNS (8.8.8.8) или «Проверьте дополнительный список общедоступных DNS», указанный в следующем пункте, и нажмите кнопку «ОК».
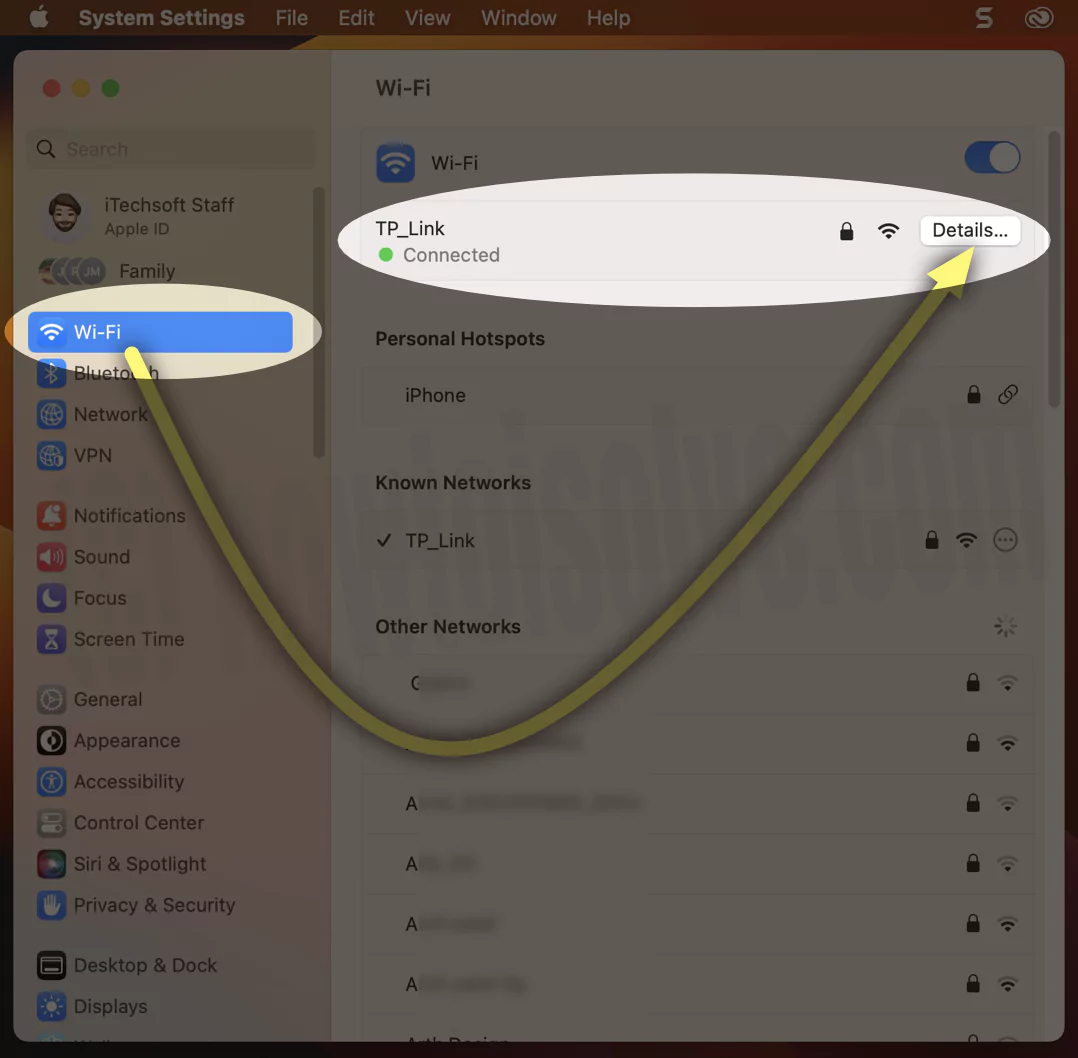
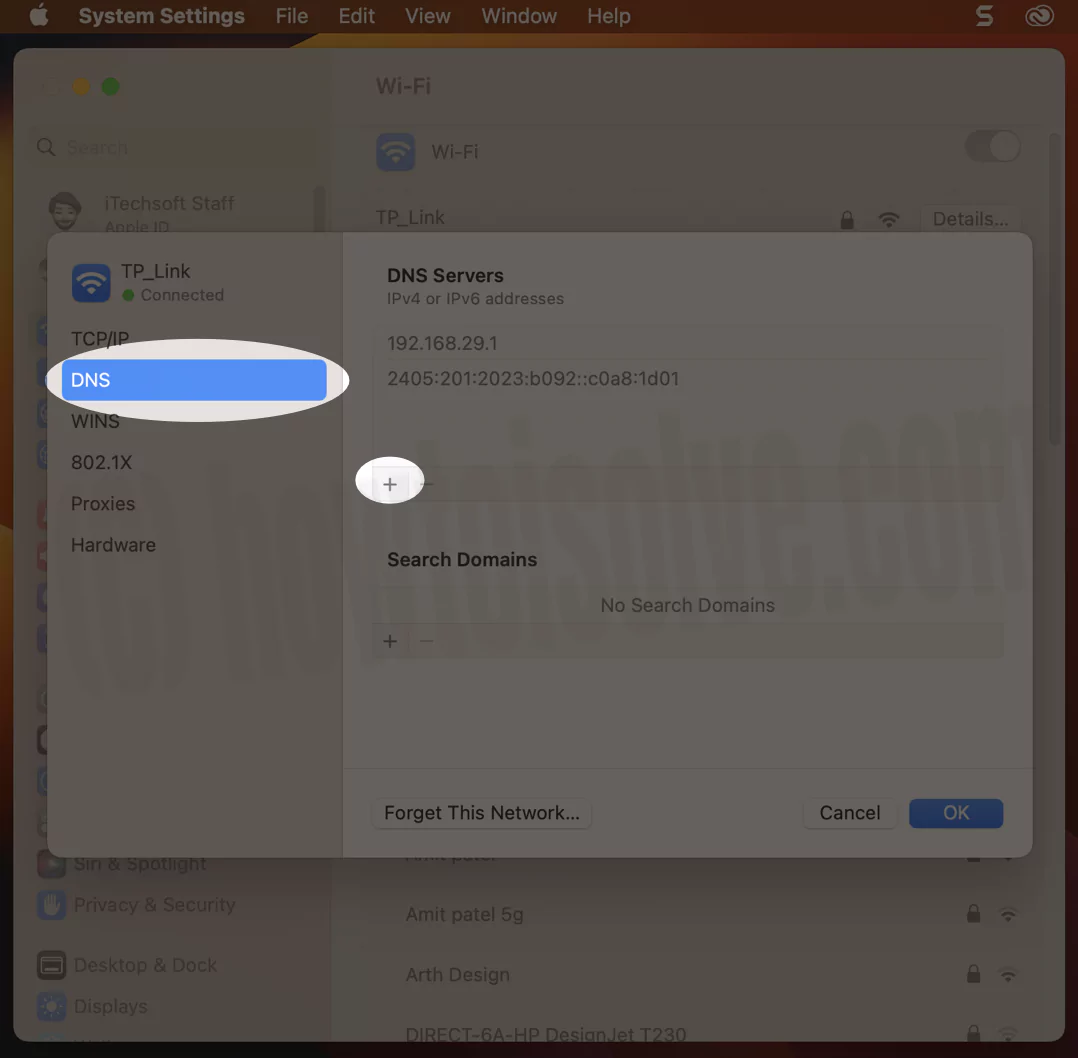
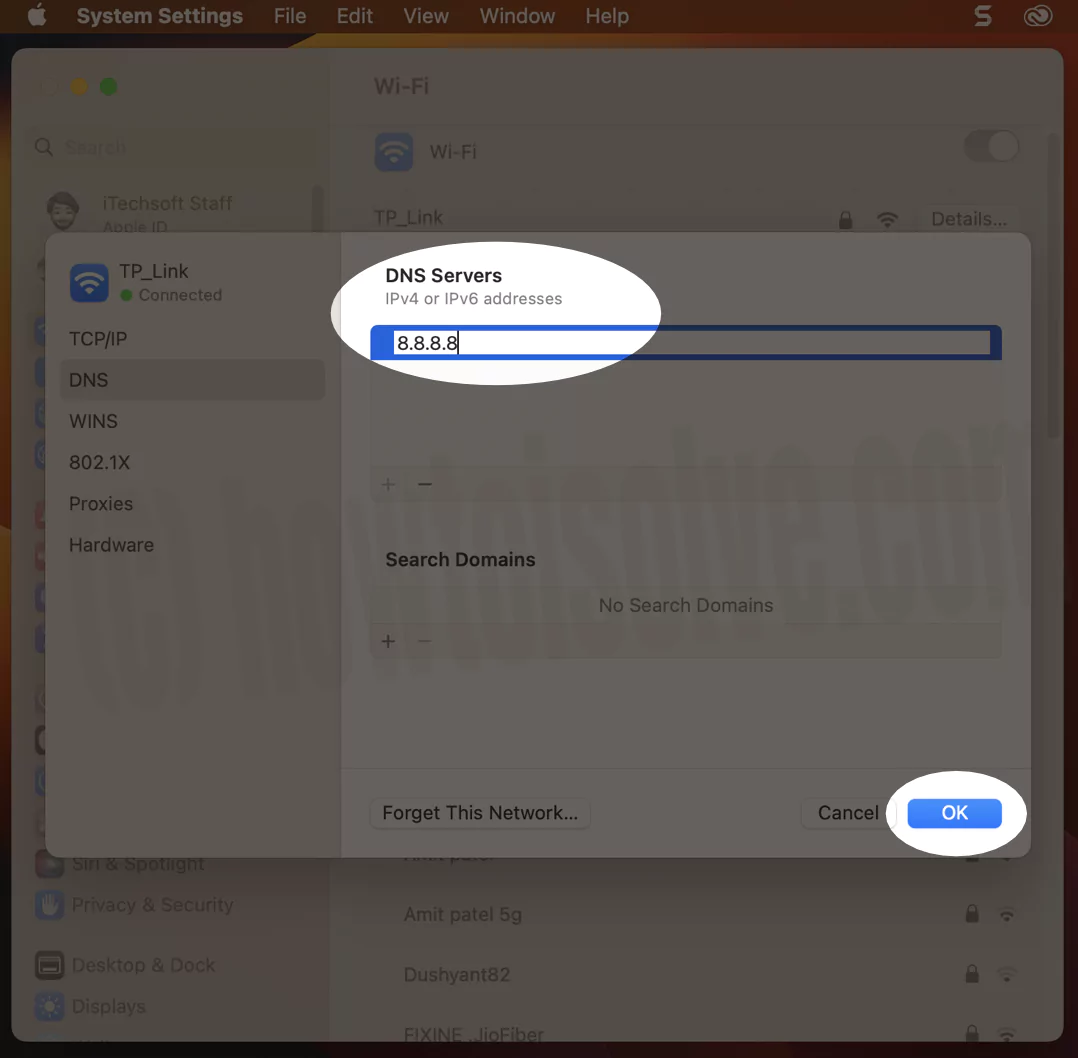
Каковы лучшие публичные DNS-сервисы для Mac на данный момент?
Надеюсь, теперь вы знакомы с действиями по изменению настроек DNS на Mac. Но поскольку вы не знакомы с лучшим частным или общедоступным DNS-сервисом, настройка еще не завершена. Итак, вот список лучших DNS-сервисов, которые вам следует рассмотреть.
DNSDNS-адресаGoogle Public DNS8.8.8.8Открытый DNS208.67.222.222Cloudflare1.1.1.1Comodo Secure DNS8.26.56.26Verisign Public DNS
64.6.65.6DNS без цензуры91.239.100.100Яндекс DNS77.88.8.7Альтернативный DNS198.101.242.72Google Public DNS8.8.8.81.1.1.1 с Warp1.1.1.1Quad99.9.9.9OpenNIC13.239.157.177Чистый просмотр185 .228.168.168Ультрарекурсивный DNS156.154.70.1AdGuard DNS176 .103.130.130
Что такое DNS?
Когда вы вводите URL-адрес в поле поиска, URL-адрес необходимо преобразовать в IP-адрес для отправки и получения данных. И здесь роль DNS играет, поскольку он предлагает IP-адрес для упомянутого URL-адреса.
Например, когда вы вводите сайт Howtoisolve.com в браузере Safari или Chrome, DNS-сервер преобразует URL-адрес в IP-адрес. Однако, поскольку доменов миллиарды, поддерживать список сложно. Вместо этого DNS хранит кеш нескольких веб-сайтов для быстрого доступа к нему.
Если вы посетите веб-сайт, кеш которого не хранится в DNS, он перенаправит запись запроса с другого сервера. Обратите внимание, что интернет-провайдер предлагает DNS по умолчанию, который не является надежным.
Зачем менять DNS вашего Mac?
Как я упоминал ранее, служба DNS, предоставляемая интернет-провайдером, ненадежна. Из-за этого вы иногда можете столкнуться с ошибками «Медленный Интернет на Mac», «Safari не может загрузить веб-сайт» и т. д. Во всех этих сценариях вам поможет изменение DNS на Mac. Помимо этого, некоторые поставщики услуг DNS предоставляют вам возможность блокировать нежелательные веб-сайты в ваших сетях. Это также одна из причин, поскольку он предлагает больший контроль над веб-сайтами.
Нижняя граница
Не существует серебряных пунктов для повышения безопасности и скорости Интернета на Mac; вам придется внести некоторые незначительные изменения, в отличие от изменения настроек DNS на Mac. Однако пришло время узнать, какой из них лучше: VPN или DNS, поскольку обе цели работают над одним и тем же объектом.
Вопрос. Как мне изменить DNS на 1.1 1.1 на моем маршрутизаторе?
Хотите изменить DNS Mac, перейдите в меню Apple, выберите «Настройки системы»… и затем нажмите «Сеть». Оттуда выберите Wi-Fi и нажмите «Подробнее…» рядом с подключенным Wi-Fi. Затем выберите DNS на левой боковой панели. Далее нажмите значок + и введите в поле DNS 1.1.1.1. Для дальнейшего подтверждения нажмите ОК.
Вопрос. Повлияет ли на что-нибудь изменение моего DNS?
Хотя DNS не является прямой частью Интернета, изменение DNS повлияет на ваш WIFI. При подключении на скорость загрузки это не влияет. Но если вы хотите изменить DNS маршрутизатора, это определенно может улучшить общую производительность.
Вопрос. Является ли смена DNS хорошей идеей?
Если ваш интернет-провайдер ненадежен, переключение службы DNS на Mac — это простой способ проверить, не в этом ли проблема. Если интернет-провайдер не поддерживает DNS в порядке, вы можете загружать и скачивать медленно.
Вопрос. Что такое самый быстрый DNS-сервер?
DNSPerf занимает первое место в списке быстрых DNS (1.1.1.1). Это потому, что все, что вы делаете в Интернете, начинается с запроса DNS; поэтому настройка DNS на всех устройствах все ускорит. Помимо этого, DNS также ускоряет Wi-Fi.
Вопрос. Как мне сбросить DNS и IP на Mac?
Чтобы сбросить DNS на Mac, перейдите к логотипу Apple, выберите «Настройки системы»… нажмите «Сеть» и выберите «Wi-Fi». Теперь нажмите «Подробнее…» на Wi-Fi, к которому подключен ваш компьютер Mac. Затем выберите DNS на правой боковой панели и нажмите DNS, который вы хотите сбросить. Наконец, нажмите значок «Минус».
Вопрос. Как решить проблему с DNS-сервером Mac?
Чтобы исправить DNS, попробуйте перезагрузить роутер, кроме того, отключите антивирусное программное обеспечение или брандмауэр. Если это не сработает, воспользуйтесь нашей статьей «Очистить кэш DNS», которая поможет устранить эту проблему.
Вопрос. Как проверить настройки DNS?
Если вы хотите проверить DNS или вручную изменить настройки DNS, перейдите к логотипу Apple, выберите «Настройки системы»… теперь выберите «Сеть» и нажмите «Подробнее…» рядом с подключенным Wi-Fi. Оттуда нажмите DNS, и оттуда вы можете проверить и изменить DNS вручную.
Вопрос. Какой DNS самый быстрый для Wi-Fi?
Самый быстрый DNS — DNSPerf, имеющий рейтинг 1.1.1.1 для Wi-Fi. Попробуйте на компьютере Mac.






