Как изменить тайм-аут экрана на iPhone (Время блокировки экрана)
Можно ли изменить тайм-аут экрана на iPhone? Да, это не новая последняя версия iOS, но изменен путь к управлению ею в приложении настроек. Получите полное руководство о том, как работает автоматическая блокировка экрана на iPhone/iPad и как мы можем сделать наши гаджеты удобными для пользователя. Он экономит заряд батареи и время, а также легко доступен в любое время благодаря новым изменениям для экрана разблокировки, функции «Поднять до пробуждения», которая активирует экран блокировки.
Экран автоматической блокировки не работает ни в каких сторонних приложениях, таких как Android или другие мобильные платформы. Так что следуйте приведенному ниже руководству и управляйте им красиво, настроив приложение.
Экран блокировки с помощью пароля — это правильная координация между функциями безопасности и оптимизации устройства Apple.
Шаги по настройке времени автоматической блокировки экрана
Шаг 1. Зайдите в приложение «Настройки» на iPhone/iPad.
Шаг 2. Далее нажмите «Дисплей и яркость». Выберите правильный интервал времени, который отображается на экране (секунды/минуты), и измените время затемнения экрана на своем iPhone или iPad.

Теперь iOS 12 или новее: если Face ID включен для экрана блокировки или для всех устройств вашего iPhone. Тогда у вас есть только один вариант в разделе «Автоблокировка»: сразу после отключения Face для экрана блокировки или удаления Face ID вы можете установить или найти дополнительные параметры. Ознакомьтесь с этим руководством: Изменение интервала автоматической блокировки на iPhone.
Шаг 3. Нажмите «Параметры автоматической блокировки». Не хотите использовать функции автоматической блокировки экрана, выберите «Никогда».

Интервал автоматической блокировки или тайм-аута экрана работает только для закрытия экрана вашего iPhone/iPad, поэтому никто не сможет получить доступ к вашему экрану без нажатия кнопки «Домой» для разблокировки в iOS 11 или «Слайда для разблокировки».
Автоматическая блокировка отключена или выделена серым цветом на iPhone/iPad
1. Нажмите «Проверка автоматической блокировки на 30 секунд» на iPhone.

На вашем iPhone или iPad вы не сможете щелкнуть и открыть опцию автоматической блокировки на своем iPhone.
Потому что эта опция неактивна или отключена в настройках. Причина в том, что режим энергосбережения включен в настройках iPhone.
Выключите режим низкого энергопотребления и измените настройки, предотвращающие блокировку экрана. Следуйте приведенным ниже настройкам,
- Зайдите в приложение «Настройки» на iPhone.
- Прокрутите экран, нажав «Батарея».
- Затем отключите переключатель режима Low Poer.
В противном случае мы можем напрямую отключить режим низкого энергопотребления из центра управления, если добавить ярлык режима низкого энергопотребления. Вернитесь к настройкам дисплея и яркости и настройте параметры автоматической блокировки.
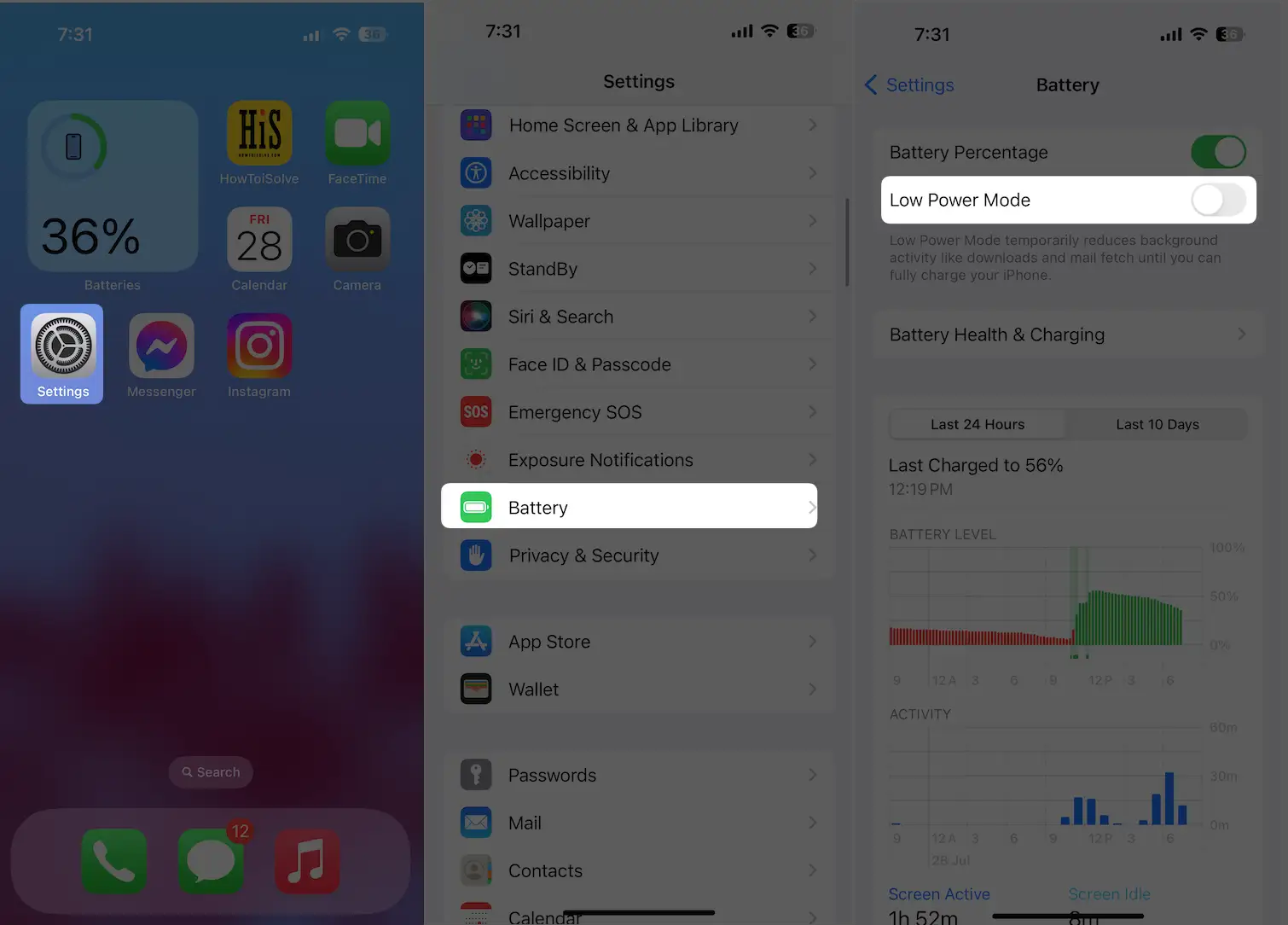
Вот и все.
Установите автоматическое включение пароля или Touch ID/Face ID для разблокировки экрана iPhone/iPad
Самая надежная система безопасности, Touch ID и пароль теперь также используются для разблокировки экрана. По истечении времени ожидания экрана вам необходимо открыть его с помощью Touch ID/пароля, если вы включили эту функцию.
1. Запустите приложение «Настройки» и нажмите «Face ID и пароль» на вашем iPhone.

2. Прокрутите поиск «Требовать пароль» для приложения «Настройки через 1 минуту».

Полезно: установите 6-значный пароль на вашем iPhone.
Примечание. Для облегчения доступа или большей экономии заряда батареи я советую вам сохранить минимальный интервал времени для автоматической блокировки и оставить 2 или 3 минуты для активации пароля или Touch ID на заблокированном экране. Теперь, когда ваш экран отключается, вам нужно нажать кнопку «Домой» только один раз, чтобы не вводить пароль или не использовать отпечаток пальца.
Вам также может понравиться: Автоматическая разблокировка macOS Sierra с помощью Apple Watch.
Надеюсь, вы найдете отличный таймаут экрана смены источника на iPhone/iPad под управлением последней версии iOS/iPadOS.






