Как экспортировать электронные письма Thunderbird в Outlook pst (2024)
В настоящее время электронная почта является широко распространенным средством общения среди профессионалов. Почтовый клиент Mozilla Thunderbird содержит различные ценные функции, такие как открытый исходный код, управление сообщениями, кроссплатформенная поддержка, следование отраслевым стандартам и поддержка и т. д.
В соответствии с текущими тенденциями рынка они предпочитают Outlook, а не Thunderbird. Возможности Microsoft Outlook превосходят Thunderbird.
Лучшие возможности Outlook по сравнению с Thunderbird
а). Защита паролем Outlook
б). Outlook оснащен лучшей функцией защиты от спама
в). Outlook имеет такие функции, как интеграция календаря, задачи,
и расписание, которого нет в Thunderbird
г). Outlook предлагает функции корпоративного уровня, качественную поддержку клиентов и широкий спектр конфигураций учетных записей.
Thunderbird хранит данные (электронную почту и другие данные) в файлах MBOX. Однако Outlook поддерживает формат файлов MBOX. Поэтому, если вы хотите экспортировать Thunderbird в электронные письма Outlook, вам необходимо преобразовать файлы MBOX в формат PST (конвертировать Thunderbird в PST).
PST означает «Персональная таблица хранения» — это файл данных Outlook.
Указанные выше причины вынуждают большинство пользователей экспортировать электронную почту из Thunderbird в Outlook. Для этого вам понадобится конвертер Thunderbird в PST.
Действия по экспорту Thunderbird в PST вручную
Шаг 1 → Запустите приложение Mozilla Thunderbird. Далее откройте почтовый ящик, из которого вы хотите экспортировать.
Шаг 2 → Выберите одно электронное письмо или выберите все электронные письма (Ctrl + A), которые вы хотите экспортировать.
Шаг 3 → Щелкните правой кнопкой мыши выбранное электронное письмо и выберите «Сохранить как», чтобы сохранить электронное письмо в формате .eml.
 Thunderbird-электронные письма-экспорт в EML
Thunderbird-электронные письма-экспорт в EML
Шаг 4 → Выберите папку на своем устройстве, в которой вы хотите хранить электронные письма Thunderbird (файл .eml), затем нажмите «Сохранить».
Шаг 5 → Теперь откройте приложение Outlook и создайте новую папку.
 создать-новую-папку-в-приложении-outlook
создать-новую-папку-в-приложении-outlook
Укажите имя папки и нажмите «ОК», чтобы добавить ее в приложение Outlook.
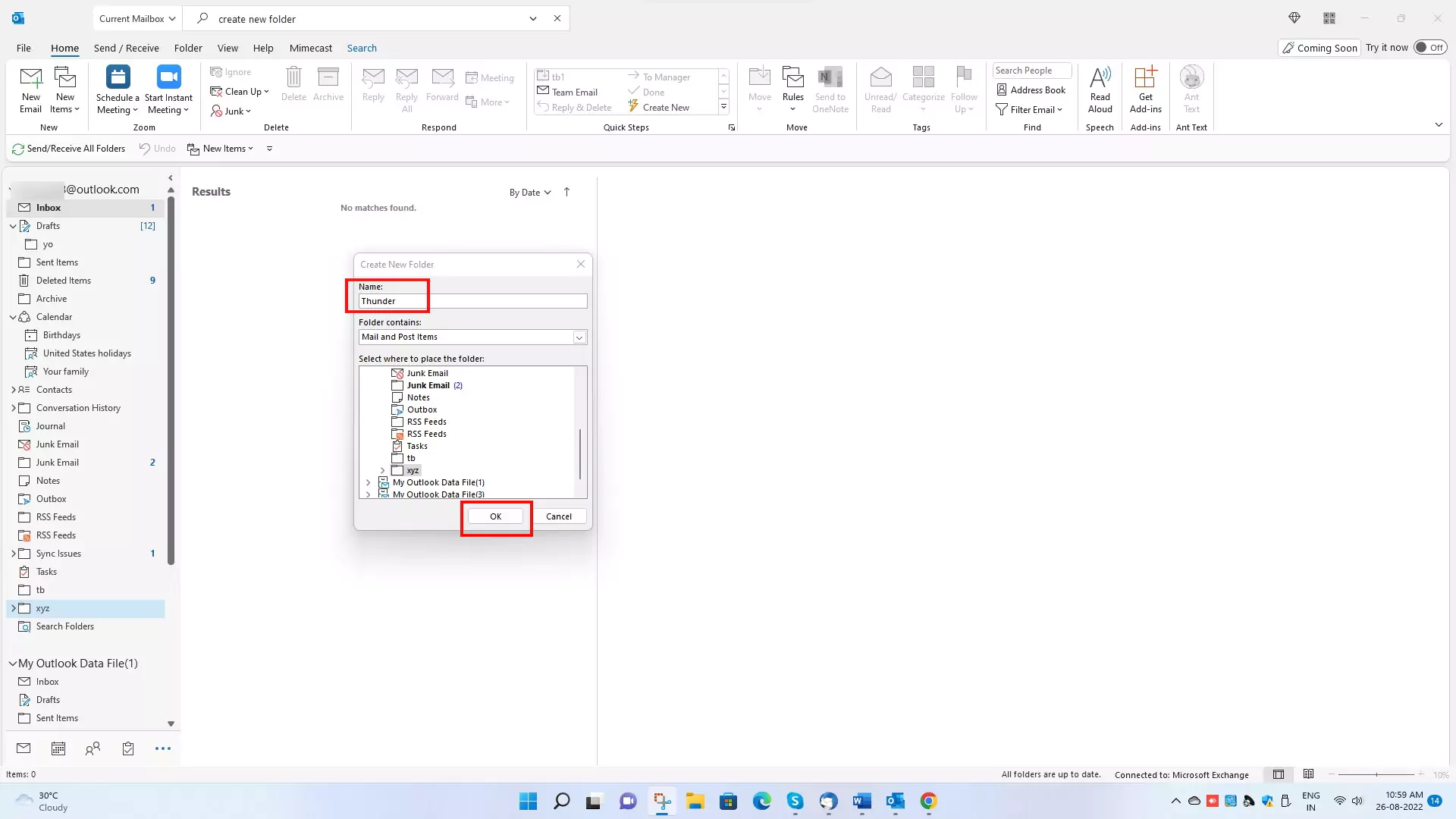 добавить папку в приложение Outlook
добавить папку в приложение Outlook
Шаг 6 → Выберите один или несколько файлов .eml, затем «перетащите» .eml, чтобы поместить их в папку Outlook.
 перетащите файл EML в Outlook
перетащите файл EML в Outlook
Шаг 7 → Теперь все электронные письма видны в Outlook. Затем выберите «Файл» в строке меню Outlook.
Шаг 8 → Нажмите «Открыть и экспортировать», затем выберите опцию «Импорт/Экспорт».
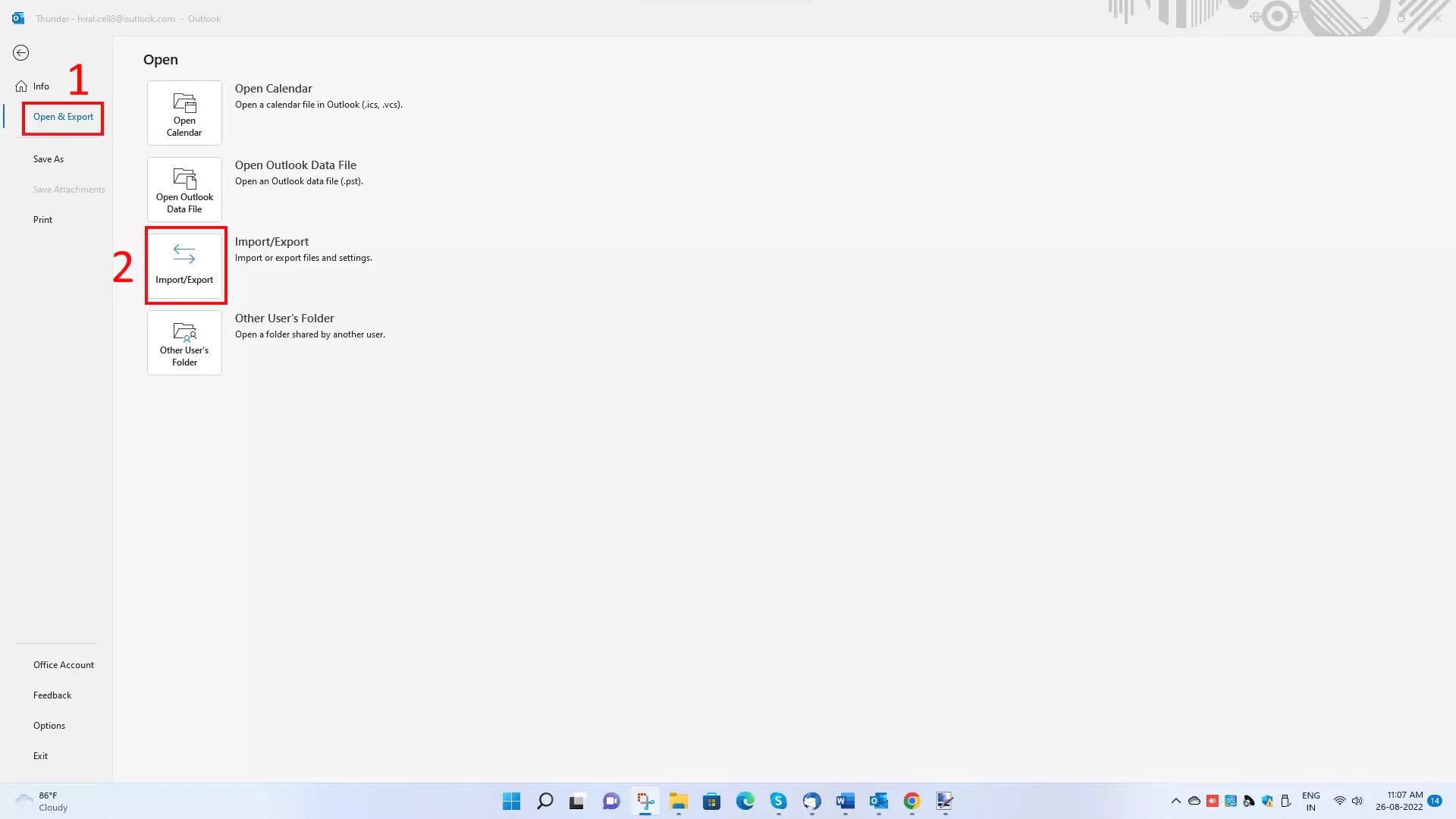 open-export-outlook-mail-in-app
open-export-outlook-mail-in-app
Шаг 9 → Выберите «Экспорт в файл» в окне мастера импорта и экспорта и нажмите «Далее».
 экспорт в файл в Outlook-шаг 2
экспорт в файл в Outlook-шаг 2
Шаг 10 → Теперь выберите «Файл данных Outlook (.pst)» и нажмите «Далее».
 выберите-pst-outlook-файл данных
выберите-pst-outlook-файл данных
Шаг 11 → Выберите папку с электронным письмом Thunderbird (файл .eml), который вы хотите экспортировать (для преобразования в .pst).
Шаг 12 → Выберите другие настройки в соответствии с вашими предпочтениями и нажмите «Готово».
Шаг 13 → Теперь установите пароль файла данных Outlook для резервного копирования.
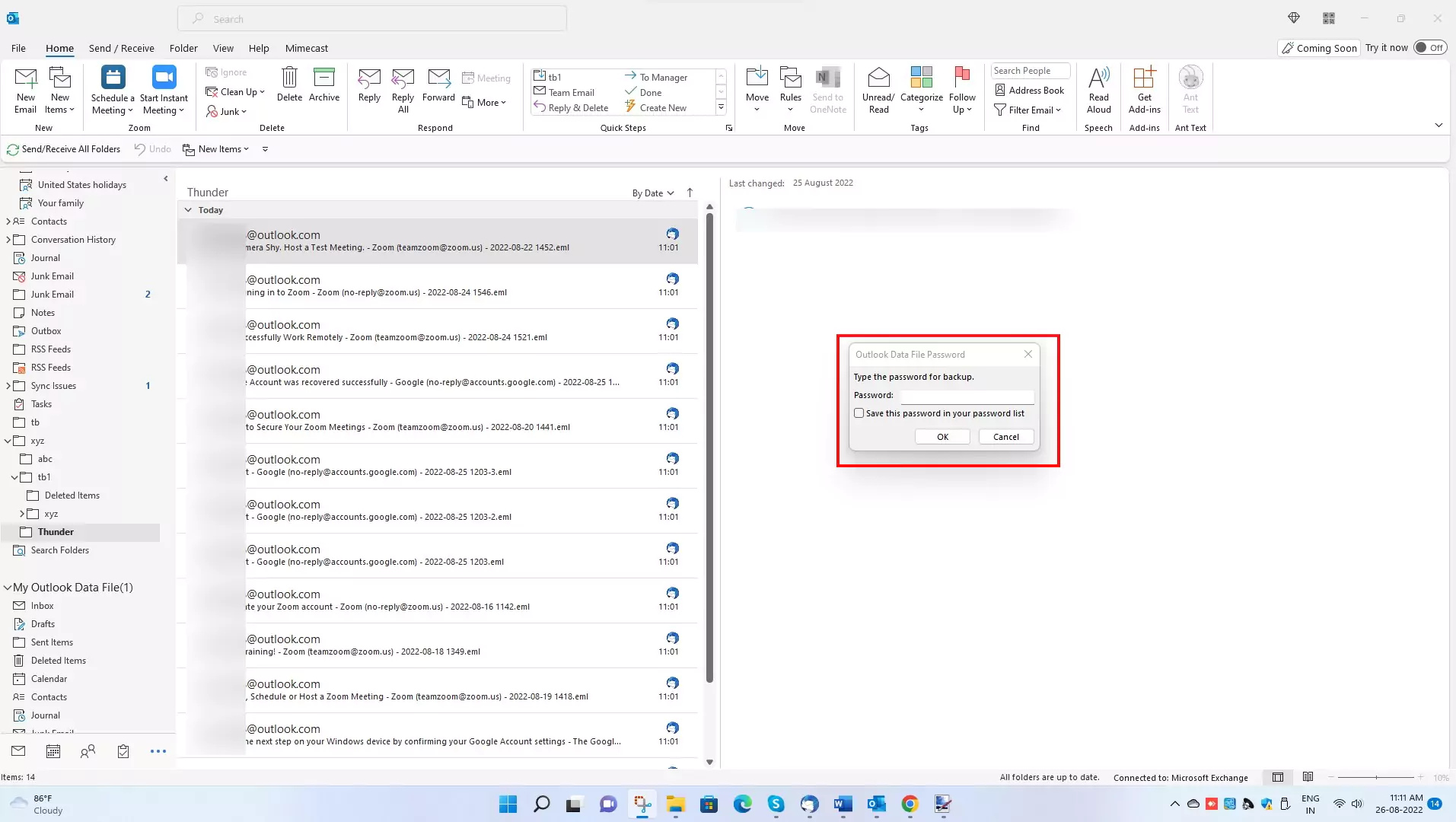 установить-пароль-к-файлу-резервной копии-outlook
установить-пароль-к-файлу-резервной копии-outlook
Этот ручной метод также немного сложен и длителен. Поэтому многие пользователи предпочитают сторонний конвертер Thunderbird приложениям PST. Ручной процесс бесплатен, в отличие от большинства сторонних приложений.
Чтобы импортировать Thunderbird в MS Outlook, вам необходимо восстановить PST-файл, сохраненный из Outlook, для просмотра сообщений.
Как создать PST-файл в Outlook (поддерживается Outlook 365)
Есть причины, по которым вам следует создать PST-файл в Outlook.
Вам необходимо создать PST-файл, чтобы защитить ваши данные от вирусов, вредоносных программ или даже случайной поломки вашего компьютера.
Вы можете быстро создать PST-файл разными методами.
Способ 1 (Непосредственно с ленты (Новый элемент))
Шаг 1 → Откройте приложение Outlook.
Шаг 2 → Выберите вкладку «Главная» в строке меню.
Шаг 3 → Теперь выберите новый элемент на ленте.
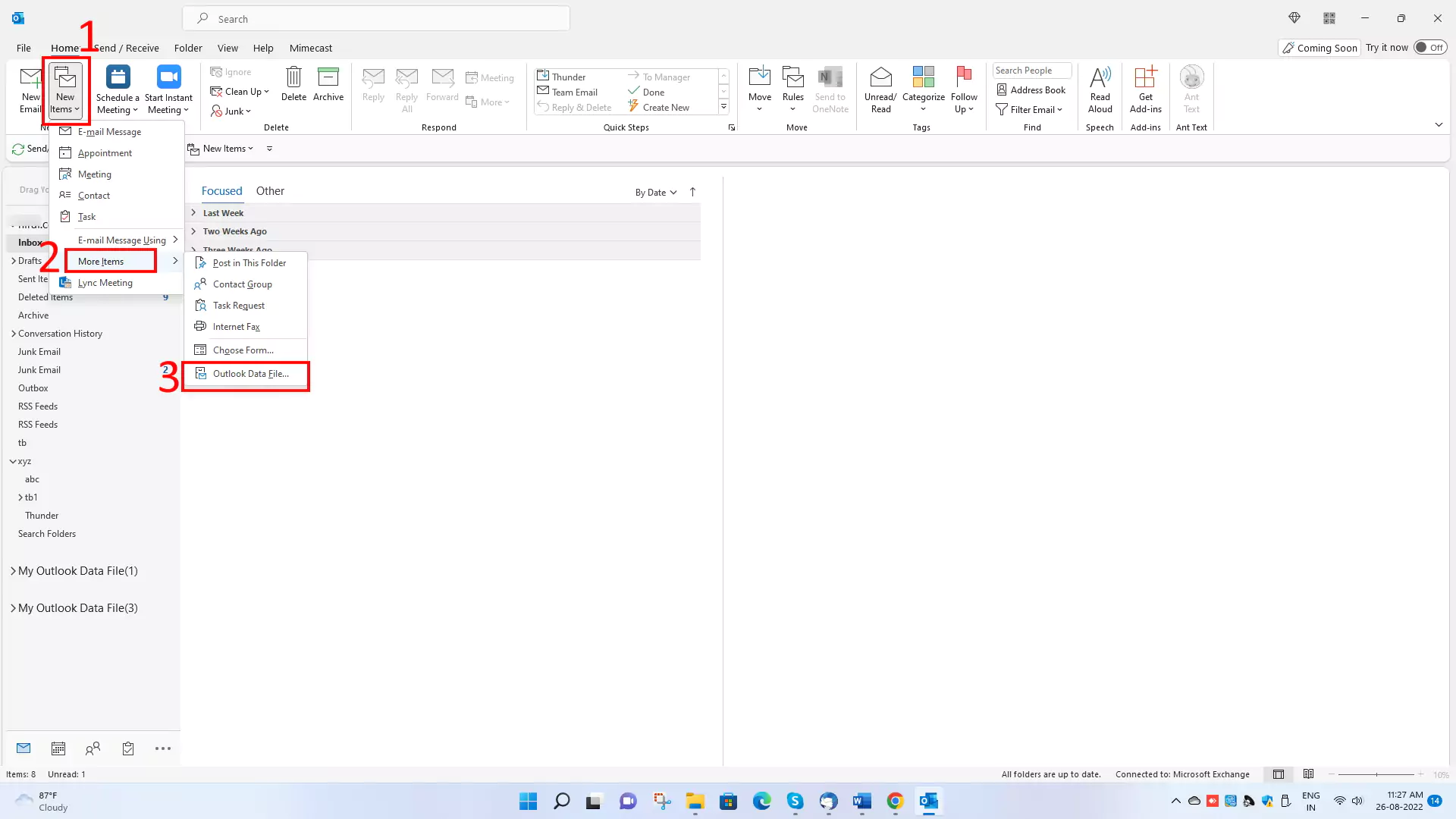 создать-pst-в-outlook-из-ленты1
создать-pst-в-outlook-из-ленты1
Шаг 4 → Нажмите на дополнительные элементы в раскрывающемся меню.
Шаг 5 → Выберите файл данных Outlook.
 создать-pst-в-outlook-из-ленты-сохранить-файл данных2
создать-pst-в-outlook-из-ленты-сохранить-файл данных2
Шаг 6 → Укажите имя файла данных Outlook и нажмите «ОК».
Способ 2 (из настроек учетной записи)
Шаг 1 → Откройте приложение Microsoft Outlook.
Шаг 2 → Выберите «Файл» в строке меню.
Шаг 3 → Еще раз нажмите «Настройки учетной записи» и выберите «Настройки учетной записи».
 создать-pst-из-настройки-аккаунта-в-outlook1
создать-pst-из-настройки-аккаунта-в-outlook1
Шаг 4 → Выберите вкладку «Файлы данных» и нажмите кнопку «Добавить».
Шаг 5 → Укажите имя вашего файла данных.
Убедитесь, что тип файла — файл данных Outlook (PST).
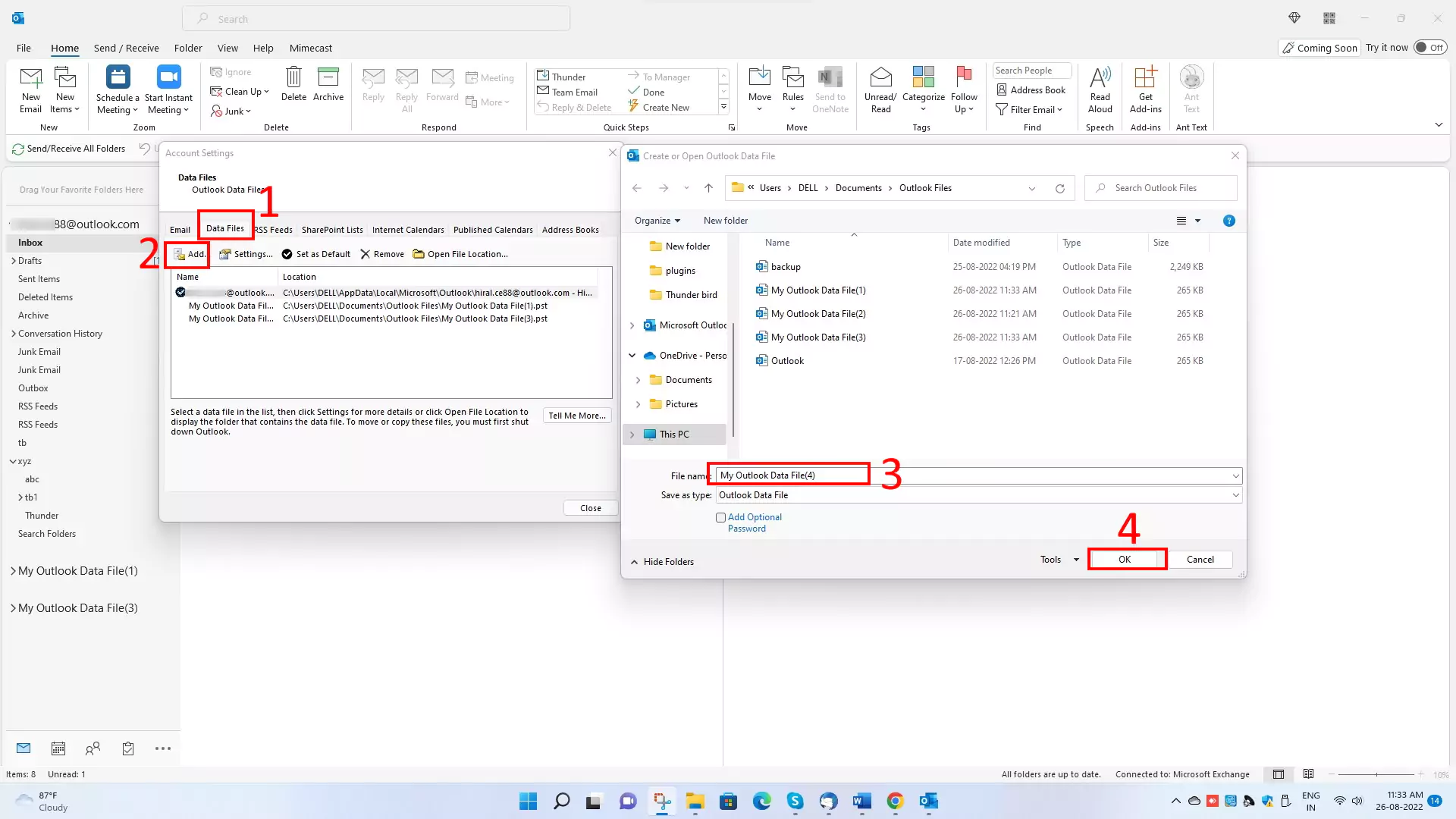 создать-pst-из-настройки-аккаунта-в-outlook-2
создать-pst-из-настройки-аккаунта-в-outlook-2
Шаг 6 → Нажмите «ОК».
Хорошо, это простой способ создать PST-файл в Outlook 365.
Заключение:-
Из приведенной выше статьи вы получили представление о том, как перенести электронную почту Thunderbird в Outlook. Ручной способ долгий, но бесплатный. Более того, сторонние инструменты — это простой метод, доступный на рынке. Этот инструмент имеет автоматизированный процесс, который завершает миграцию с Thunderbird на Outlook PST за меньшее время.
В этой статье мы попытались разъяснить ручной процесс; Если у вас возникли проблемы, не стесняйтесь писать о них в разделе комментариев ниже.






