Как настроить и использовать
В Центре уведомлений на вашем Mac удобно размещать уведомления, которые вы пропустили или у вас нет времени сразу обработать. Он также действует как универсальный пункт назначения для доступа к виджетам и взаимодействия с ними. Однако, начиная с macOS Big Sur, Центр уведомлений получил значительное обновление, которое изменило принцип работы.
И уведомления, и виджеты теперь выглядят очень похоже на то, что вы получаете на iPhone и iPad. Но они также упрощены, и с ними легче работать по сравнению с предыдущими. Ниже вы найдете все, что вам нужно знать об использовании и настройке нового улучшенного Центра уведомлений на вашем Mac.
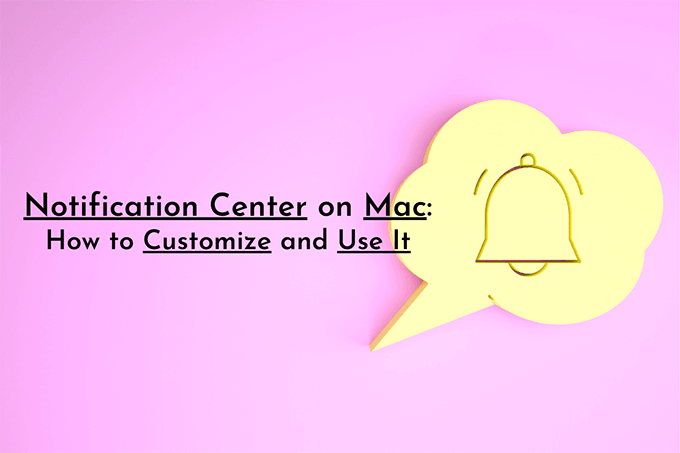
Как открыть Центр уведомлений Mac
В macOS Big Sur Apple отказалась от специального значка Центра уведомлений в строке меню Mac. Вместо этого вы должны выбрать индикатор даты и времени (он же значок часов), чтобы открыть Центр уведомлений. Вы также можете провести двумя пальцами от правого края трекпада, чтобы отобразить его.
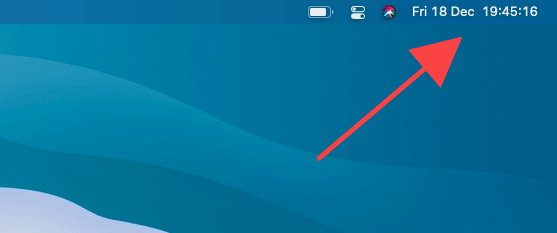
Чтобы закрыть Центр уведомлений, просто выберите любую область за его пределами. Кроме того, вы можете снова выбрать индикатор даты и времени или провести двумя пальцами вправо по сенсорной панели.
Совет: вы также можете установить Центр уведомлений в качестве активного уголка на вашем Mac.
Как использовать Центр уведомлений
Новый Центр уведомлений совершенно другой – вам не нужно переключаться между вкладками «Сегодня» и «Уведомления», как раньше. Вместо этого уведомления перечислены вверху, а виджеты – внизу. Это значительно упрощает взаимодействие с ними.
Есть несколько способов обработки уведомлений – вы можете просто выбрать один, чтобы открыть электронное письмо, сообщение, напоминание и т. Д. В соответствующем приложении. Или вы можете навести на него курсор и выбрать значок стрелки в правом верхнем углу, чтобы открыть дополнительные параметры – например, уведомление из приложения «Сообщения» позволит вам составить ответ из самого Центра уведомлений.
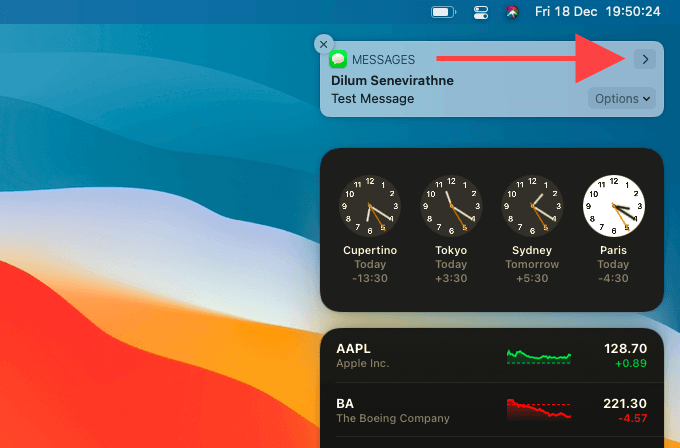
Некоторые уведомления сгруппированы – или сложены – по приложениям или по типу, и это помогает значительно сократить беспорядок. Просто выберите стопку, чтобы развернуть ее. Вы также можете закрыть любое уведомление или стек уведомлений, щелкнув значок в форме буквы X в правом верхнем углу.
С другой стороны, виджеты показывают много деталей заранее, но вы не можете взаимодействовать с ними напрямую. Вместо этого они глубоко связаны с определенными областями связанных приложений. Например, при выборе определенного выпуска в виджете «Подкасты» будет загружена соответствующая страница в приложении «Подкасты».
Как отключить / включить уведомления
Если приложение вызывает у вас постоянный поток уведомлений, вы можете быстро отключить его. Просто щелкните уведомление правой кнопкой мыши за пределами или внутри Центра уведомлений и выберите «Доставить тихо».
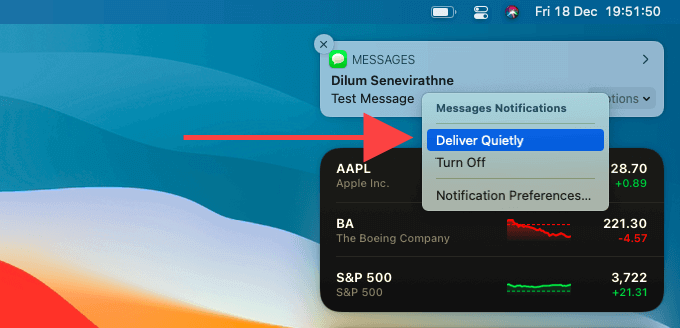
Дальнейшие уведомления от приложения не будут отображаться на рабочем столе. Вместо этого они прибудут в Центр уведомлений напрямую, что позволит вам иметь с ними дело, когда захотите.
Чтобы включить уведомления, щелкните правой кнопкой мыши уведомление или стек уведомлений из того же приложения в Центре уведомлений и выберите «Доставить в первую очередь».
Как активировать режим “Не беспокоить”
Вы можете отключить все уведомления и отправить их прямо в Центр уведомлений, активировав режим «Не беспокоить». Для этого просто нажмите и удерживайте клавишу Control и выберите индикатор даты и времени.
Или откройте Центр управления на своем Mac и выберите значок «Не беспокоить». Индикатор даты и времени должен стать серым, чтобы указать, что режим «Не беспокоить» активен.
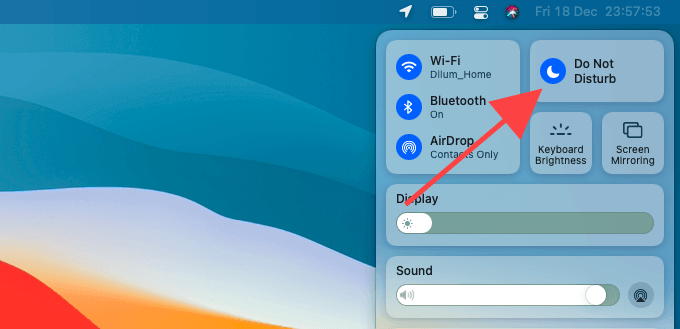
Кроме того, вы можете настроить расписание «Не беспокоить», чтобы оно включалось каждый день автоматически. Перейдите в Системные настройки> Уведомления и выберите «Не беспокоить» на боковой панели. Затем установите флажок От: и укажите период времени.

Как отключить / включить уведомления
Помимо отключения и включения уведомлений, вы можете полностью отключить уведомления для приложения. Просто щелкните правой кнопкой мыши уведомление вне или внутри Центра уведомлений и выберите «Выключить».
Чтобы повторно включить уведомления для программы позже, откройте меню Apple и перейдите в Системные настройки> Уведомления. Затем выберите приложение на боковой панели и включите переключатель рядом с Разрешить уведомления.
Как изменить группировку уведомлений
По умолчанию Центр уведомлений автоматически группирует уведомления по приложениям или по типу. Например, вы можете видеть уведомления, связанные с iMessage, сгруппированные в один стек, или вы можете видеть отдельные стеки для каждого потока беседы.
Вы можете изменить, как это работает для каждого приложения, перейдя в Системные настройки> Уведомления. Затем выберите приложение, откройте меню рядом с группой уведомлений и выберите один из вариантов:
- автоматический: настройка по умолчанию, группирующая уведомления по приложениям или по типу.
- по приложению: сортирует уведомления только по приложениям.
- off: отключает группировку уведомлений для приложения.

Как добавить виджеты
По умолчанию в Центре уведомлений есть только несколько виджетов, таких как Часы, Погода и Календарь. Вы можете добавить больше виджетов как из собственных, так и из сторонних приложений, перейдя в галерею виджетов. Чтобы попасть туда, прокрутите вниз Центр уведомлений и выберите «Изменить виджеты».
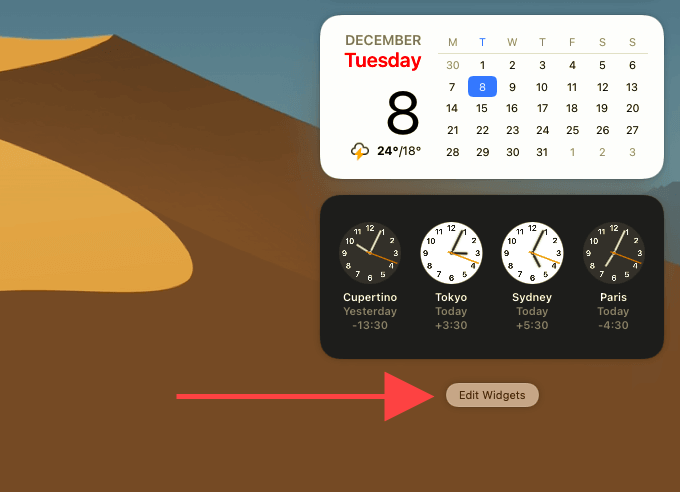
Затем вы можете пролистать различные приложения с поддержкой виджетов слева от галереи. Предварительный просмотр виджетов будет отображаться в центре экрана. Некоторые виджеты также бывают разных размеров – используйте значки S, M и L для переключения между малым, средним и большим размером. Затем щелкните значок «Плюс» в верхнем левом углу предварительного просмотра виджета, чтобы добавить его.

Как изменить порядок виджетов
Порядок расположения виджетов в Центре уведомлений легко изменить. Просто перетащите виджет вверх или вниз и отпустите его в том месте, где вы хотите, чтобы он оставался. Вы также можете разместить два виджета меньшего размера рядом друг с другом.
Как настроить виджеты
Некоторые виджеты в Центре уведомлений можно настраивать напрямую. Например, виджеты «Часы» и «Погода» позволяют выбрать место для отображения точного времени и информации о погоде соответственно.
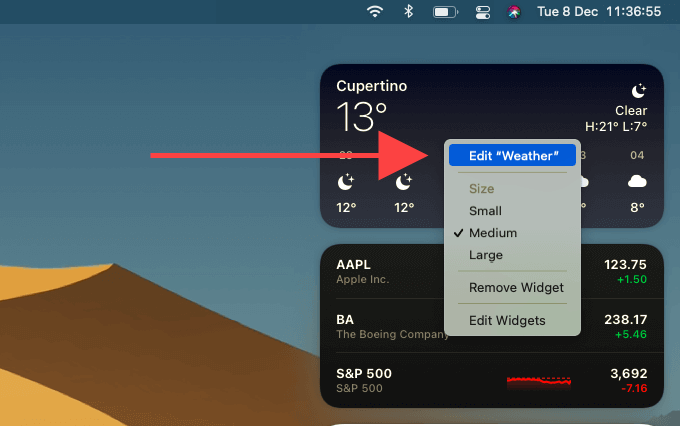
Чтобы настроить виджет, просто щелкните виджет правой кнопкой мыши и выберите «Изменить». [Widget Name]. Затем внесите необходимые изменения и выберите Готово.
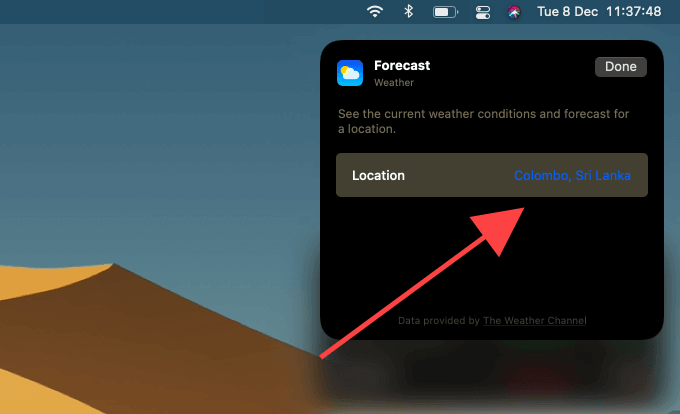
Как изменить размер виджетов
Центр уведомлений позволяет легко изменять размер виджета даже после того, как вы закончили добавление его из галереи виджетов. Щелкните виджет правой кнопкой мыши и выберите «Маленький», «Средний» или «Большой».
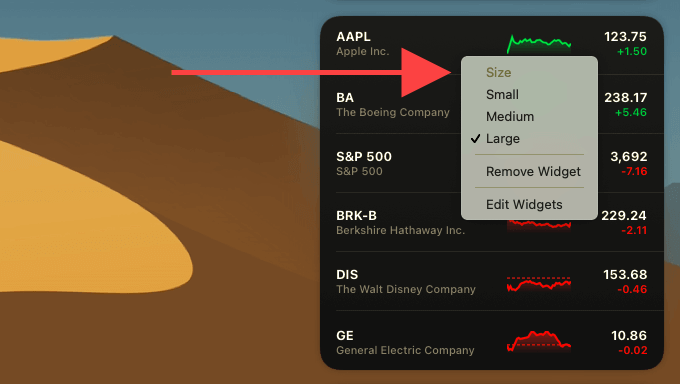
Как удалить виджеты
Если вы хотите избавиться от виджета в Центре уведомлений, просто щелкните его правой кнопкой мыши и выберите «Удалить виджет». Вы также можете зайти в галерею виджетов и выбрать значки «Удалить» в области предварительного просмотра Центра уведомлений, чтобы удалить несколько виджетов быстрее.
Оставайтесь в курсе
Центр уведомлений в macOS Big Sur стал значительным обновлением с точки зрения удобства использования. Уведомления выглядят менее загроможденными, а виджеты выглядят эстетично, и с ними веселее играть. В частности, есть еще много всего, что касается настройки виджетов – просмотрите наше руководство по настройке виджетов MacOS Big Sur для получения дополнительных сведений.






