Как настроить и использовать Apple Game Center
Apple Game Center впервые вышел на сцену в 2010 году, но современная версия платформы никоим образом не напоминает свою прежнюю форму. С iOS 10 Game Center перешел от автономной платформы к платформе, которая больше фокусировалась на социальном взаимодействии и интеграции сторонних разработчиков.
В результате изменений он получил немало критики от пользователей, но есть еще много способов использовать платформу. Вот как настроить и использовать Apple Game Center.
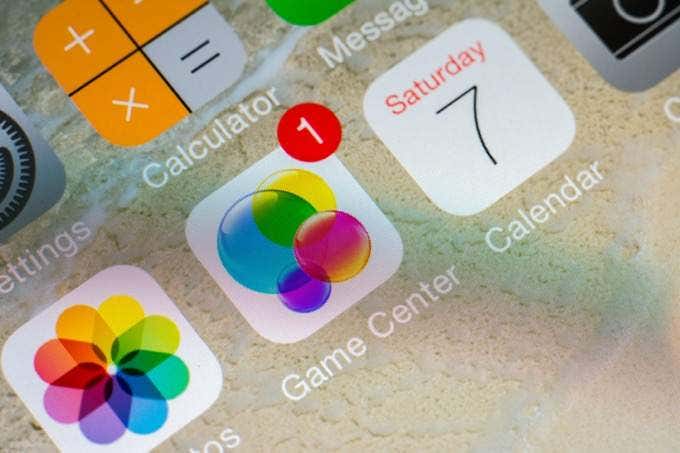
Как настроить Apple Game Center
Возможно, вы когда-то настраивали Game Center, особенно если вы часто играете в мобильные игры на своем iPhone или iPad. Однако, если вы не настроили его, откройте «Настройки» и прокручивайте вниз, пока не найдете значок Apple Game Center. Он находится в том же подразделе, что и Музыка, ТВ, Фото, Камера и Книги.
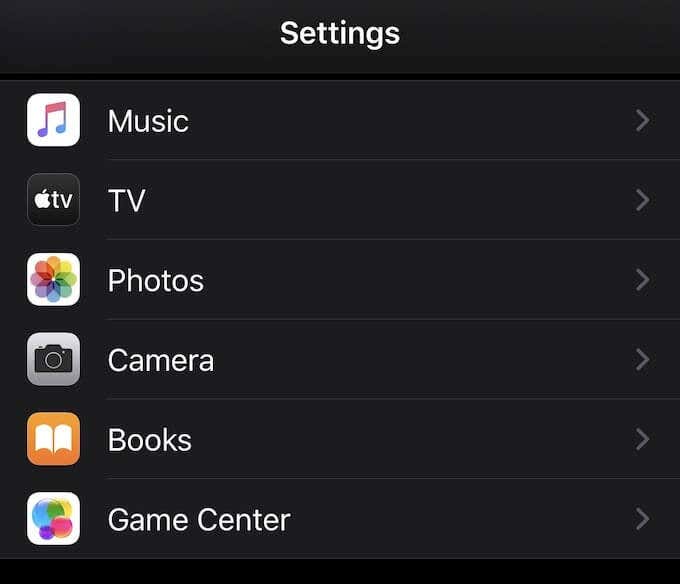
Нажмите значок Game Center. На следующем экране появится слайдер. Нажмите на ползунок. На следующем экране войдите с Apple ID, который вы хотите использовать для Game Center. Это позволяет вашему профилю Game Center следить за вами на всех устройствах Apple.
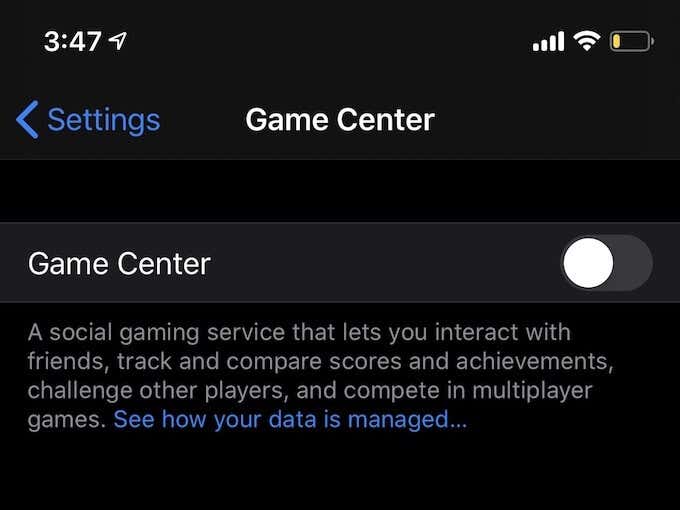
После того, как вы вошли в систему, вы увидите пустую страницу профиля. Здесь вы можете изменить свою фотографию в профиле Apple Game Center, свой ник и добавить друзей, которых вы можете легко пригласить. Вы также можете включить опцию для игроков в той же игре, что и вы, при условии, что они находятся на одной и той же игре. Сеть Wi-Fi или достаточно близко для Bluetooth, чтобы отправить игровые приглашения.
Как добавить друзей в игровой центр
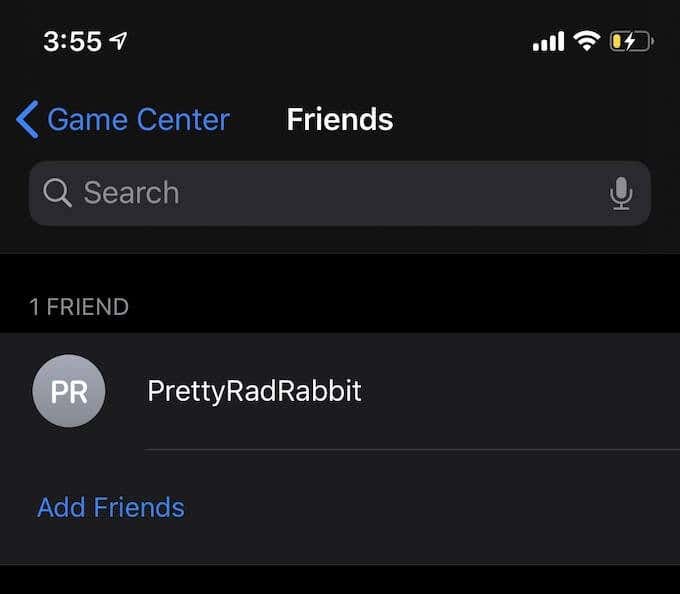
Поле Друзья останется пустым, если вы не добавили друзей. Просто нажмите Добавить друзей. Это вызывает сообщения. Вы можете отправить приглашение одному или нескольким друзьям одновременно.
После того как они примут ваш запрос, имена их профилей появятся в вашем списке друзей.
Что делает Apple Game Center?
Game Center не так универсален, как раньше. Он не входит в каждую игру, и разработчики приложений выбирают, включать его или нет в игры.
Если игра поддерживает Apple Game Center, она будет автоматически загружаться при запуске игры. Вы можете просматривать списки лидеров, видеть, как ваш счет сравнивается с вашими друзьями, и многое другое. Если вы так склонны, вы можете даже попытаться достичь мирового рекорда, но зачастую лучше просто соревноваться с несколькими друзьями.
Как найти игры, совместимые с Game Center
Поиск игры, которая работает с Game Center, требует проб и ошибок, но есть один набор игр, которые используют Game Center: Apple Arcade. Кураторский выбор мобильных игр от Apple за 5 долларов в месяц – один из лучших вариантов для тех, кто хочет заполнить время простоя своим телефоном.
Взгляните на этот скриншот из «Мастера пинбола», одного из названий Apple Arcade. Если щелкнуть «Счета» на главном экране, откроется другое окно, в котором отображаются списки лидеров, достижения и проблемы.
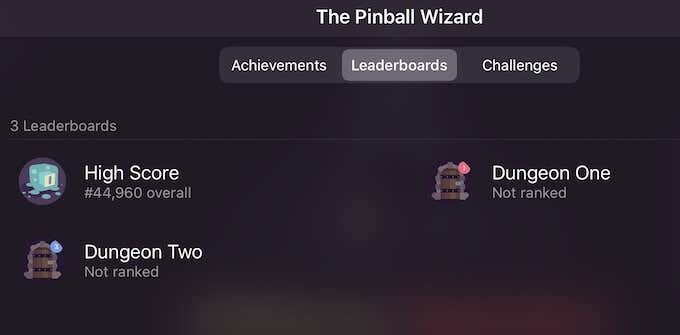
Все игры Apple Arcade используют Apple Game Center. Вы знаете, что игра происходит, когда вы попадаете в окно с сообщением, которое появляется в верхней части экрана.
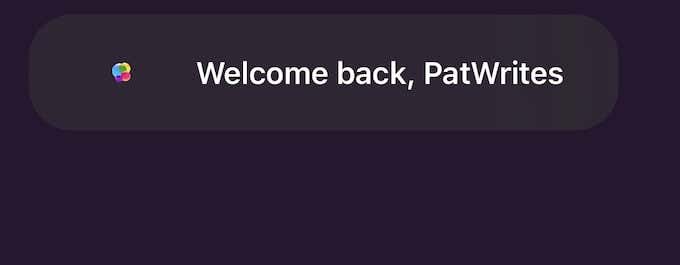
Если вы ищете другие игры, которые работают с Game Center, вы можете найти в App Store ключевое слово «game center», чтобы найти другие названия. Там довольно много там. Большинство всех, кто работает с Game Center, имеют списки лидеров, но только некоторые имеют достижения.
Это действительно все, что нужно для использования Apple Game Center. Его легко настроить и использовать, и если вы играете во многие многопользовательские игры или любите соревноваться с друзьями, это отличный способ узнать, кто лучший игрок.






