Как обновить iOS 17.2.1 без Wi-Fi с использованием мобильных данных в 2024 году
Удивительный трюк для обновления iOS 17 с использованием сотовых данных, то есть без Wi-Fi, с использованием мобильных данных и без компьютера. Просто прочитайте внимательно этот пост в блоге. Теперь Apple официально разрешает пользователям загружать и устанавливать обновления через сотовую сеть. У нас нет подключения к Wi-Fi. Если вы не сможете этого сделать, следуйте этому руководству.
Не беспокойтесь, если поблизости нет Wi-Fi. Мы знаем, что загрузка файла обновления iOS не начнется с использованием мобильных данных (LTE) или тарифного плана сотовой связи, поскольку Apple ограничила загрузку основных обновлений iOS с помощью мобильных данных, и они хотят, чтобы ее пользователи использовали OTA-обновление через хорошее соединение Wi-Fi. Короче говоря, я еще раз говорю: технический бренд Apple не позволяет загружать большие обновления iOS с использованием мобильных данных. Но вот трюк, который сработает для вас.
Полезное решение для вопросов и ответов: запустите «Загрузить iOS без Wi-Fi и iTunes», «Загрузить iOS с использованием сотовых данных» или «Загрузить последнюю версию iOS с использованием мобильных данных». Изучите точные приемы «загрузки обновлений программного обеспечения iOS iPhone».
По сути, у нас есть два альтернативных способа, которые будут полезны всем пользователям устройств iOS.
- Использование сотовых/мобильных данных – по беспроводной сети – (Используйте мобильные данные других мобильных телефонов – независимо от того, есть ли у вас телефон Android) – перед началом процесса загрузки iOS 17 необходимо установить лучшее соединение с точкой доступа.
- Использование iTunes
Подсказка: следуйте нашему руководству, если данные сотовой связи или точка доступа не работают на вашем устройстве.
Исправить мобильные данные, которые не работают или работают медленно
Советы по решению проблем с точками доступа
Найдите способы, как обновить мой iPhone до iOS и iPadOS, используя сотовые данные? – То же самое для iPad и iPod Touch.
Быстрые и короткие советы по загрузке iOS по беспроводной сети (OTA-обновление)
Подключить iTunes и получить обновление нашего устройства iOS — такая длительная задача. Это большинство пользователей iPhone поначалу игнорируют. Если он/она не может получить обновление или загрузить iOS, необходимо обновить программное обеспечение в iTunes.
У вас нет Wi-Fi? Мобильные данные – это вариант использования для обновления iOS. Найдите другое устройство (мобильный смартфон или iPhone), включите персональную точку доступа и создайте личную сеть Wi-Fi для обновления iOS на других устройствах.
- Чтобы включить персональную точку доступа на iOS: Настройки > Персональная точка доступа > Включить личную точку доступа.
Для мобильных устройств Android: включите персональную точку доступа в настройках Android. - Найдите подключение к точке доступа на своем основном устройстве в разделе Wi-Fi.
Теперь вы подключены к сети Wi-Fi или к персональной точке доступа Wi-Fi.
Отправляйтесь в Настройки Приложение> Кран Общие > Обновление программного обеспечения (проверить наличие обновлений)
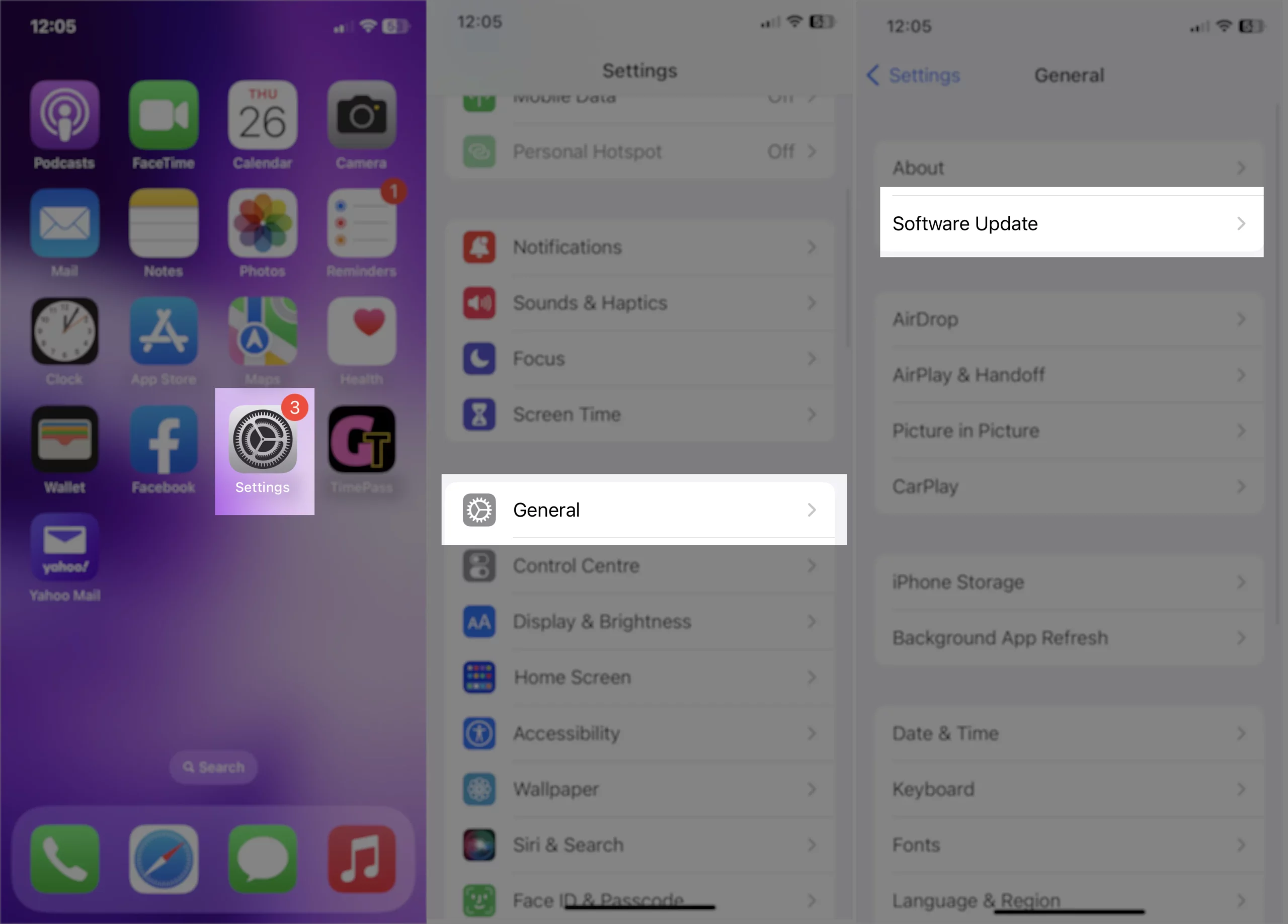
Будьте терпеливы во время загрузки, поскольку загрузка данных в ГБ и последующая автоматическая установка займут некоторое время (как только вы разрешите начать установку).
Вариант 2. Получите обновление iOS/iPadOS с помощью Finder на Mac
Предварительное условие
- Обновленная версия macOS на ваше МакБыстрое подключение к Интернету
- Кабель Lightning или (кабель USB-C — C для пользователей iPhone серии 15)
- macOS Catalina или более поздние версии Пользователи MacOS могут использовать Finder на Mac для обновления iPhone/iPad.
Пошаговое руководство по обновлению iPhone с помощью компьютера Mac
- Сначала подключите iPhone к Mac с помощью кабеля освещения или (кабеля USB-C — USB-C для пользователей iPhone 15).
Подсказка: 7 способов исправить изношенный кабель для зарядки iPhone в домашних условиях
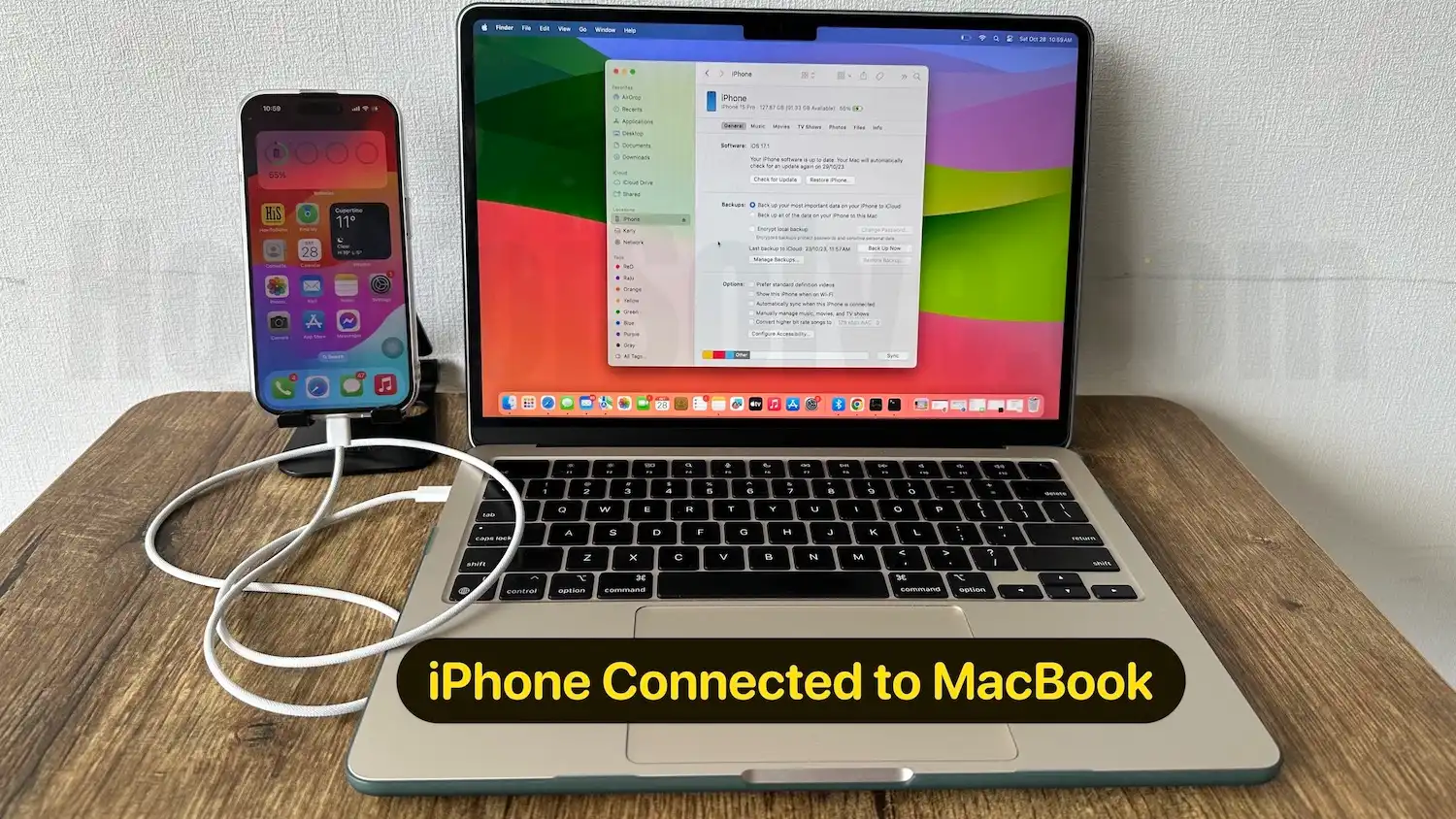
- Теперь откройте приложение Finder (вы можете выполнять поиск с помощью поиска Spotlight на Mac или перемещаться по нему на Dock).
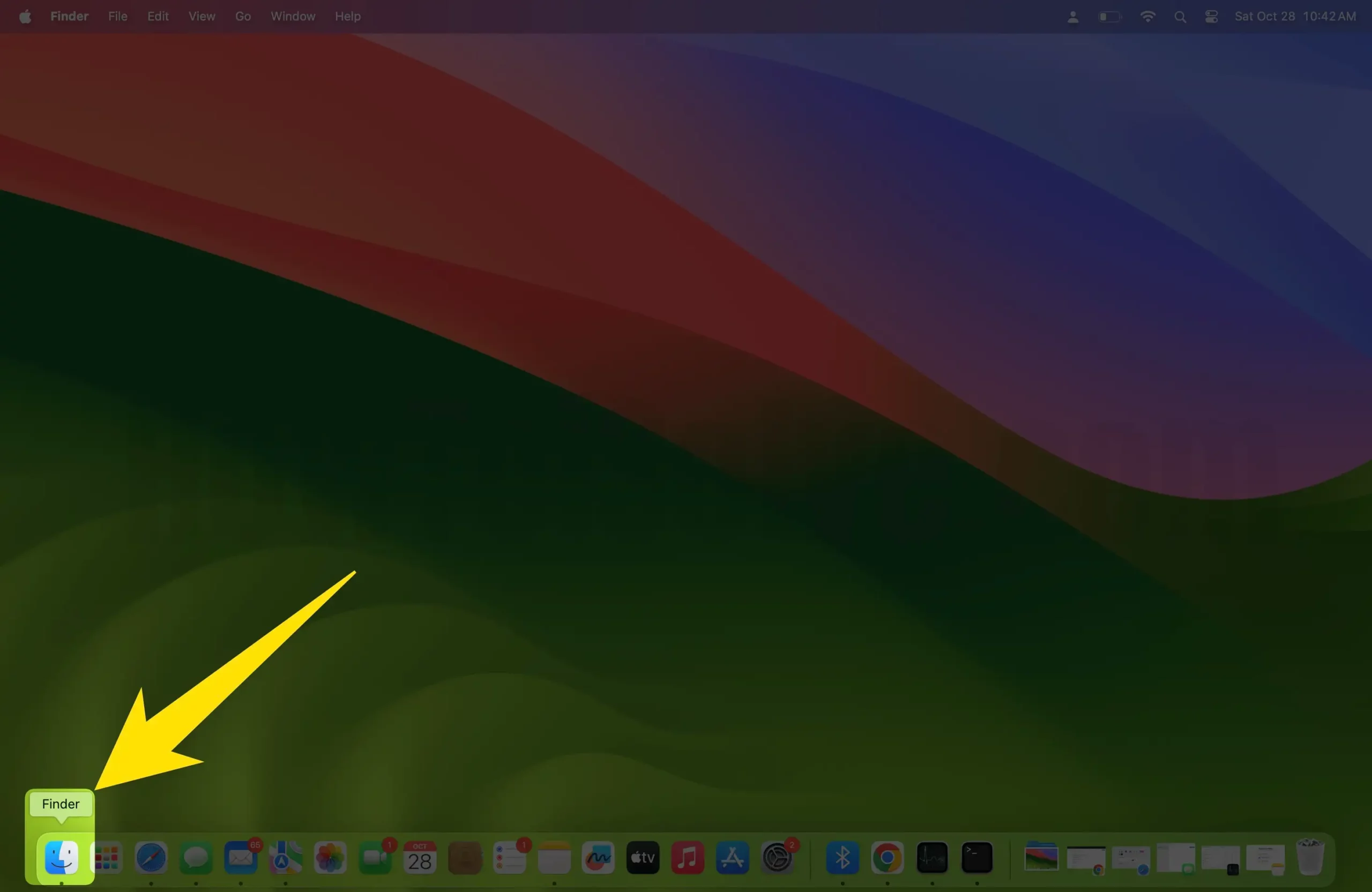
- Нажмите на имя устройства на левой боковой панели поиска.
Подсказка. Исправьте iPhone, который не отображается в Finder на Mac. - Подождите, пока информация загрузится, нажмите «Проверить наличие обновлений».
Ваш Macbook Finder будет изучать новые обновления. Предположим, доступно какое-либо новое обновление, тогда оно начнет обрабатывать загрузку. Например, см. картинку ниже.
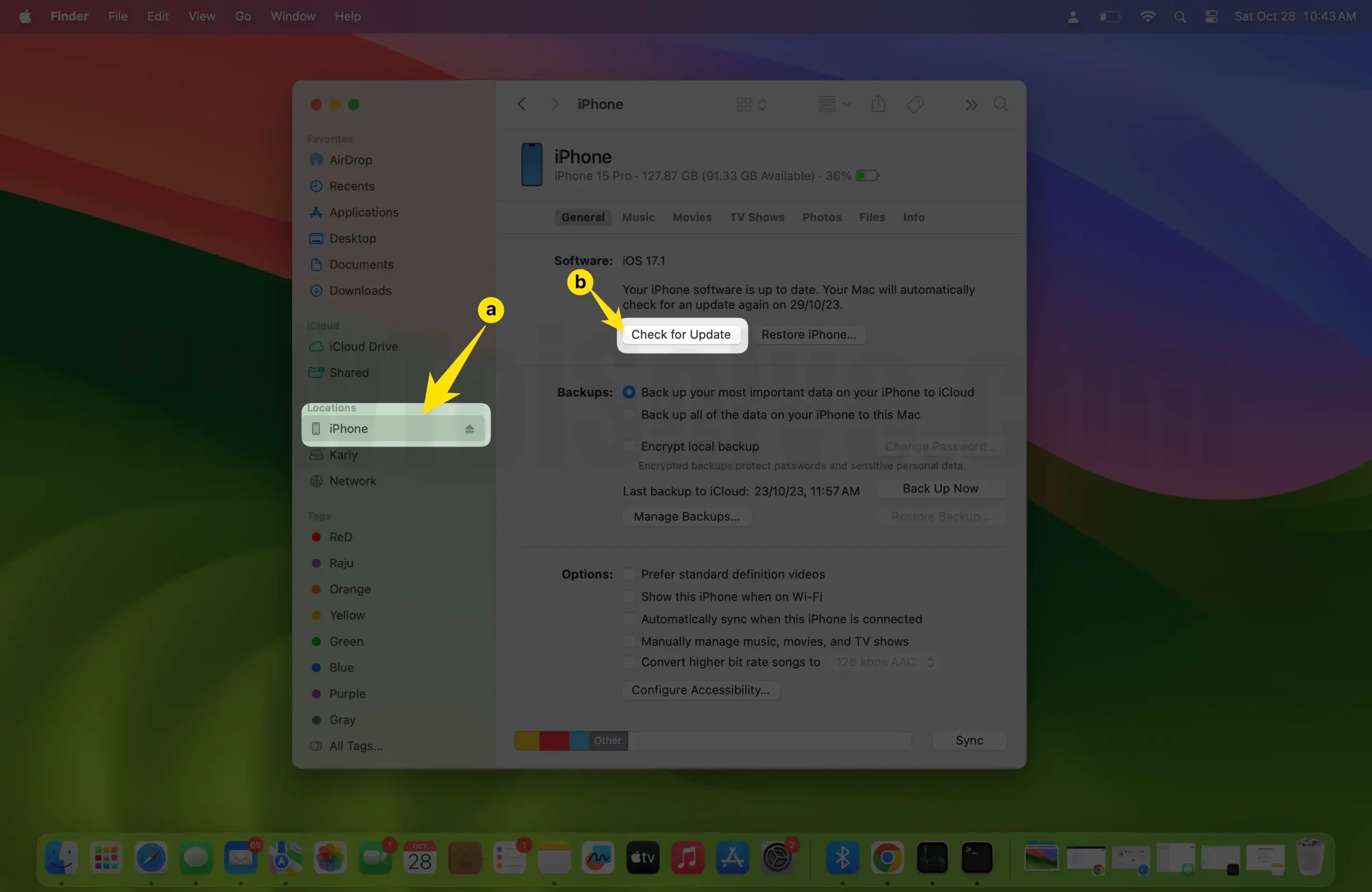
в моем случае мой iPhone 15 обновлен до последней версии iOS. поэтому я получил всплывающее окно типа «Эта версия программного обеспечения iPhone (17.1) является текущей версией».

Доступное программное обеспечение будет установлено на вашу модель устройства после его загрузки.
Вот способ загрузки iOS с помощью Wi-Fi (Видеоруководство)
Если вы не получаете новую общедоступную версию iOS 17, удалите бета-профиль iOS 17 и дождитесь, пока та же версия станет доступна для вашего устройства в будущем.






