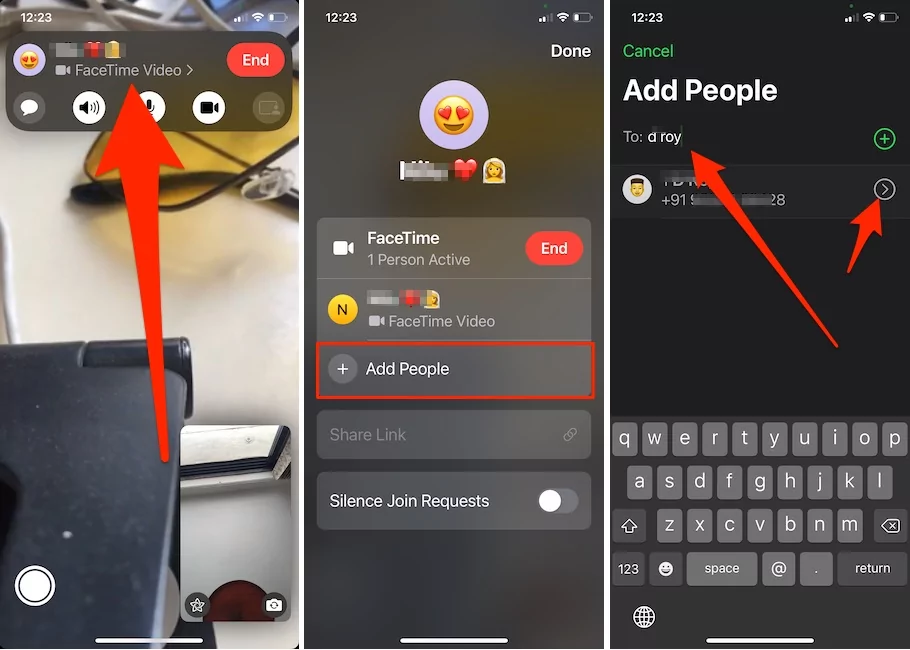Как перевернуть камеру, отправить сообщение, добавить группу FaceTime или присоединиться к ней на iPhone
iOS 12 приносит потрясающие обновления, и одно из самых ярких моментов — это группа FaceTime вместимостью 32 человека. Хотите верьте, хотите нет, но вы можете сгруппировать FaceTime, добавив еще 31 участника на iPhone и iPad. Кроме того, это также считается значительным обновлением и для macOS Mojave. Эта функция также поддерживает Mac и MacBook.
Помимо видео FaceTime, вы также можете использовать аудио вариант с той же эффективностью. Итак, в этом руководстве мы объясняем некоторые основные операции, позволяющие в полной мере использовать преимущества FaceTime прямо с вашего iPhone и iPad на iOS 12. Обратите внимание, что вы сможете пользоваться групповым FaceTime только в том случае, если вы обновили iPhone или iPad до iOS 12. Итак, давайте начнем с того, как присоединиться к группе FaceTime на iPhone/iPad.
В этой статье основное внимание уделяется тому, как присоединиться к групповому видеовызову или выйти из него.
-: Перейти к содержимому:-
Руководство по FaceTime: добавьте группу FaceTime или присоединитесь к ней, переверните камеру, общайтесь во время видеозвонка
Советы: включите режим широкого спектра в FaceTime
1. Как добавить участников в FaceTime: добавить нового участника группы
Шаг №1: Запустите приложение FaceTime на своем устройстве iOS.
Шаг 2. Запустите FaceTime с одним человеком, как обычно.
iOS 15 и новее
- Нажмите на имя получателя FaceTime и выберите опцию «Добавить людей», выполните поиск среди контактов и добавьте видео- или аудиовызов FaceTime во время вызова FaceTime или группового вызова.

iOS 14 и более ранние версии
Шаг №3: Теперь, чтобы добавить больше участников в FaceTime, нажмите «Три точки» рядом с кнопкой Красного Креста.
Шаг №4: Наконец, вы увидите, что доступна опция «Добавить человека».
Шаг №5: Введите имя человека или нажмите (+), чтобы выбрать и добавить.
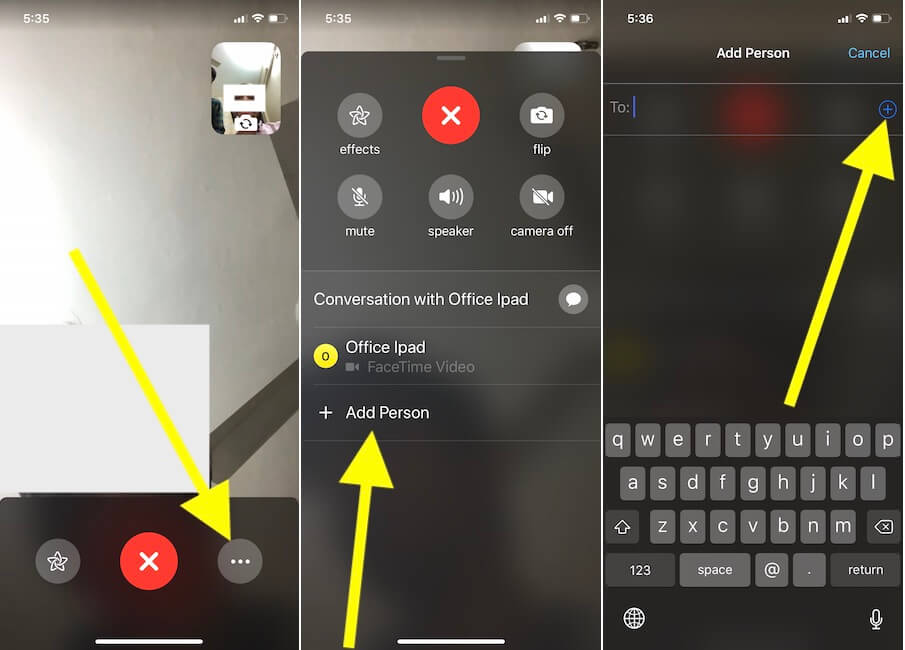
Примечание: Только администратор может добавлять участников в группу FaceTime. Если вы попытаетесь добавить участников в группу FaceTime, вы обнаружите, что контакты выделены серым цветом. Так что не паникуйте, если вы видите, что контакты выделены серым цветом или не могут добавить другого человека в вашу группу FaceTime.
2. Как перевернуть камеру в FaceTime
iOS 15 или новее
Сначала коснитесь экрана, чтобы увидеть элементы управления FaceTime. Теперь посмотрите на значок «Перевернуть» на предварительном просмотре камеры iPhone, который может представлять собой маленькое или большое окно. См. изображение ниже. Одно нажатие на значок переворота позволяет переключаться между передней и задней камерой.
опция-флип-камера-на-facetime-видеозвонке-на-mac
iOS 14 и более ранние версии
Шаг № 1: Как только вы начнете вызов FaceTime, нажмите «Три точки», чтобы открыть дополнительные параметры.
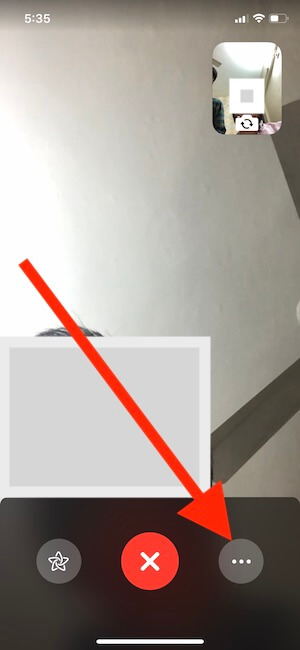
Шаг №2: Рядом с Красным Крестом вы найдете опцию «Перевернуть».
Шаг 3. Нажмите на него, чтобы открыть перевернутую камеру FaceTime на iPhone и iPad.

Примечание: Если вы хотите отключить камеру, то под «Перевернуть» есть значок с надписью «Камера выключена». Нажмите, чтобы выключить камеру.
3. Как отправлять сообщения во время FaceTime
Шаг № 1: На текущем экране во время FaceTime нажмите «Три точки».
Шаг № 2: Затем вам нужно нажать на 5 человек в разговоре.

Их 5, потому что у меня была группа FaceTime из пяти человек.
4. Как отключить микрофон в FaceTime
Шаг № 1: Когда вы успешно присоединитесь к группе или запустите FaceTime со своим другом, нажмите «Три точки», а затем выберите «Отключить звук» из опций на iPhone. Однако если у вас iPad, опция «отключить звук» доступна только на экране FaceTime.

5. Как использовать эффекты в FaceTime
Шаг №1: Запустите FaceTime.
Шаг № 2: Теперь нажмите на «значок эффектов», который находится рядом с Красным Крестом.
iOS 15 и новее
FaceTime-эффект-в-приложении для iPhone
iOS 14 и более ранние версии

Изучите и получите дополнительные инструкции по использованию Effect в FaceTime.
Шаг №3: Отсюда вы получите множество вариантов добавления эффектов, таких как Animoji, фильтры, текстовые сообщения, фигуры и многие другие сторонние приложения, которые установлены на вашем iPhone и iPad.
Также прочтите Режим изоляции голоса в FaceTime.
Поделитесь этим руководством со своими друзьями или со всеми, кто хочет использовать все функции FaceTime в iOS 12 или более поздних версиях и MacOS Mojave или более поздних версиях. Подпишитесь на нас или поставьте лайк моей другой социальной странице, чтобы получать больше обновлений: Фейсбук, Твиттер или Гугл плюс