Как очистить корзину на Mac (включая Sonoma)
Удаленные файлы сохраняются в корзине на вашем Mac так же, как в корзине для Windows. Таким образом, удаление файла на Mac не приведет к окончательному удалению файла, а сохранит его в корзине или корзине. Потому что если вы случайно удалите какой-то важный файл, вы вернете его из Корзины. Однако со временем корзина заполнится и займет большую часть места на вашем Mac. Поэтому единственное средство — очистить Мусор на вашем Macчто приведет к окончательному удалению файла.
Прочтите, чтобы узнать о различных способах окончательного удаления файла с помощью функции «Очистить корзину» на Mac. Метод очистки корзины одинаков для Mac на базе Intel, Mac M1 или M2, Mac Air и Mac Pro. Кроме того, мы также упомянули, как можно принудительно удалить файл.
Где находится корзина на Mac?
Предположим, вы новичок в Mac и вам интересно, где находится корзина на Mac. В Mac «Корзина» называется «Корзина для мусора». Корзина — это место, где удаленные файлы временно хранятся, чтобы вы могли вернуть их, если удалите какой-либо файл по ошибке. Корзина для мусора находится в Dock на Mac.
Как удалить объект на вашем Mac
Прежде чем изучать различные способы очистки корзины, узнайте, как удалить этот элемент. Есть несколько способов удалить файл с вашего Mac. Вот способы удалить элемент на вашем Mac.
1→ Самый простой способ — выбрать файл и перетащить его на значок «Корзина» в Dock.
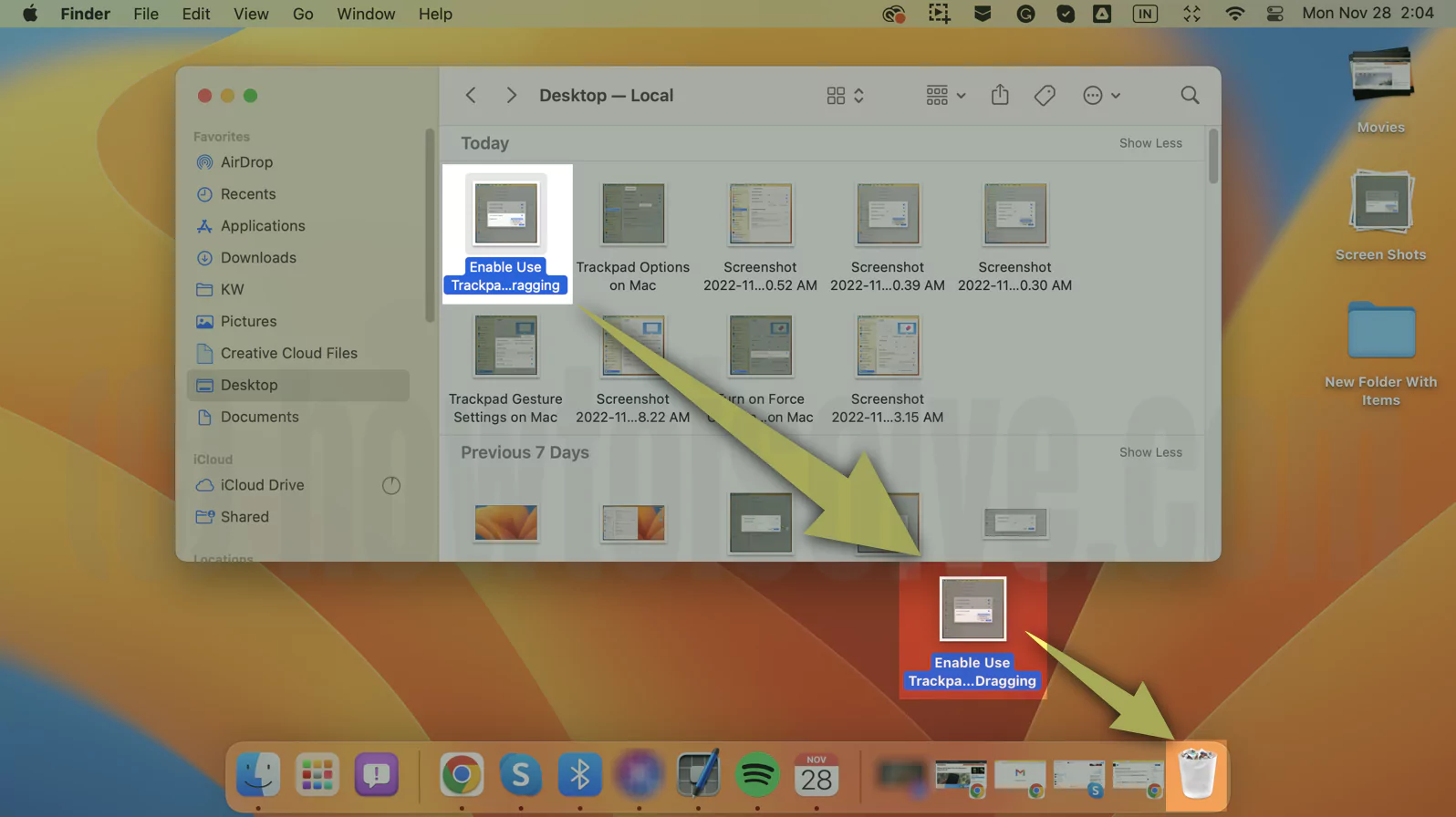 перетащить-переместить-файл в корзину на Mac
перетащить-переместить-файл в корзину на Mac
2 → Выберите файл, щелкните его правой кнопкой мыши и выберите опцию «Переместить в корзину».
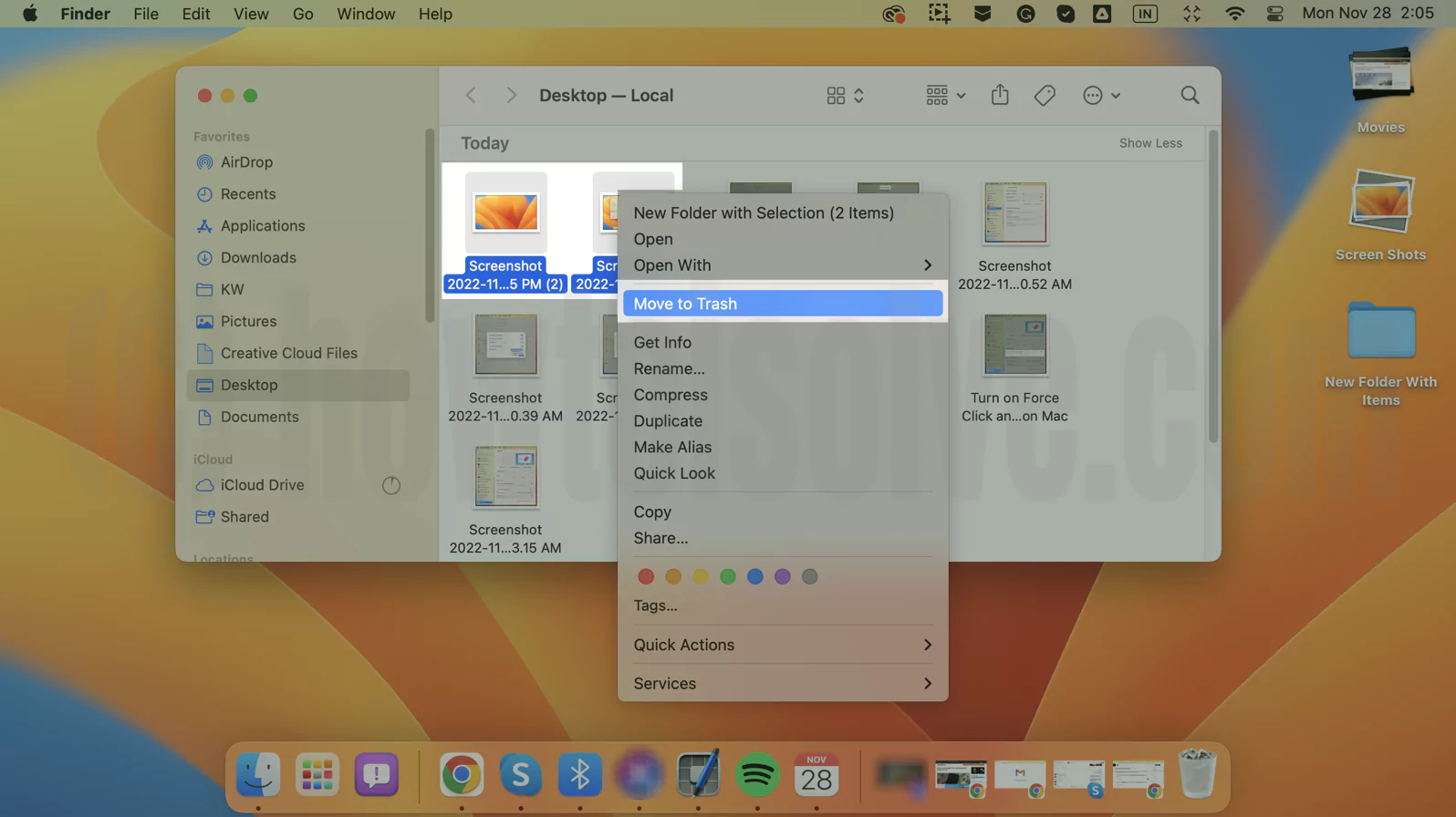
3 → Выберите файл и нажмите «Command + Delete» на клавиатуре, чтобы переместить файл в корзину. Чтобы выбрать несколько файлов, нажмите Shift + щелчок, чтобы выбрать файл или папку одновременно.
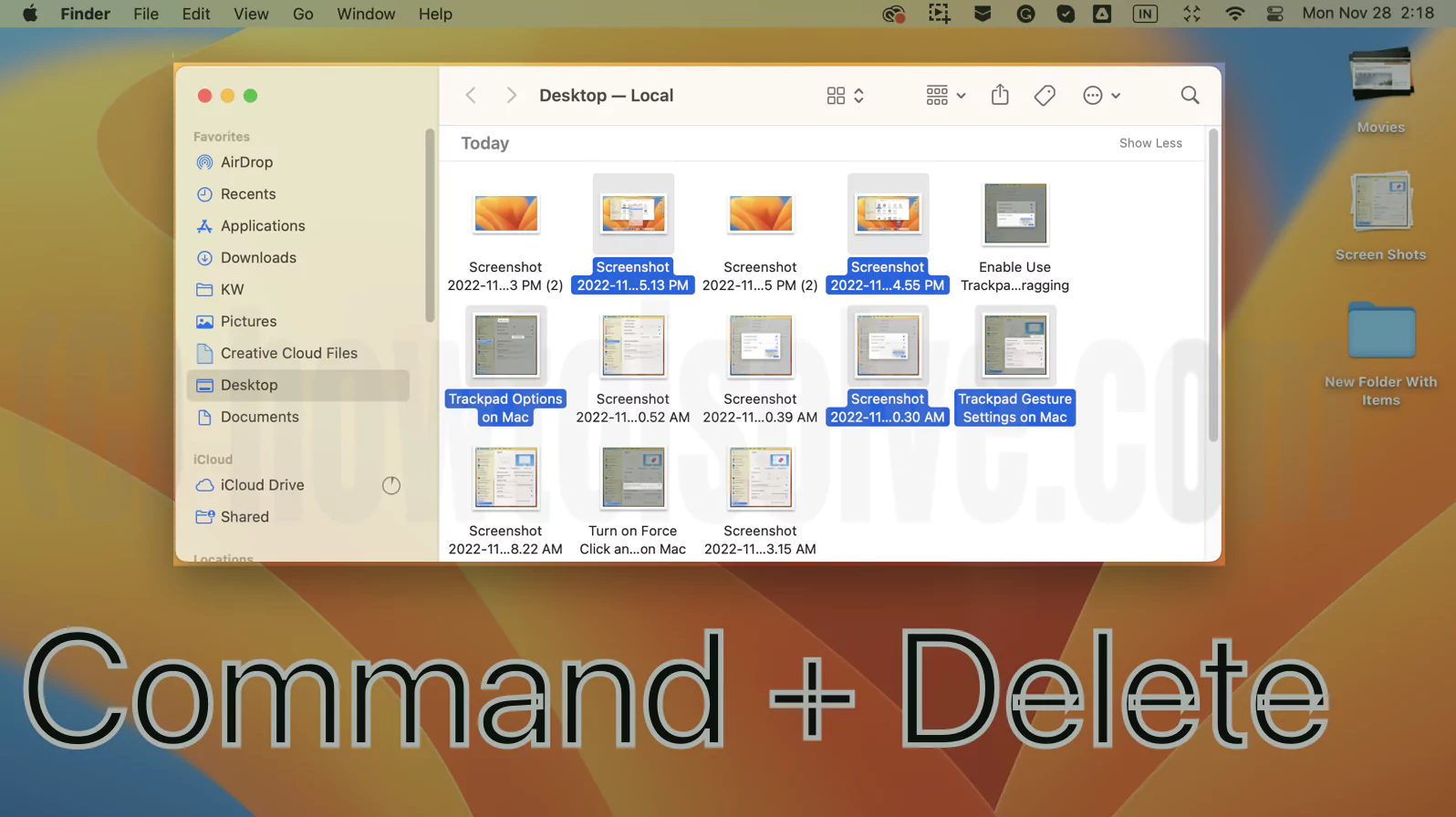 выбрать и удалить файлы на Mac с помощью сочетания клавиш
выбрать и удалить файлы на Mac с помощью сочетания клавиш
Как очистить корзину на Mac (вручную)
Есть Пять разных способов Очистить корзину на Mac. Прочтите далее, чтобы узнать подробнее о каждом методе.
с помощью «сочетания клавиш».
Вы можете очистить корзину за несколько секунд, используя сочетания клавиш. Следовательно, нажмите клавишу «Command + Shift + Delete» на клавиатуре, чтобы навсегда удалить все элементы из папки «Корзина». Появится окно подтверждения.
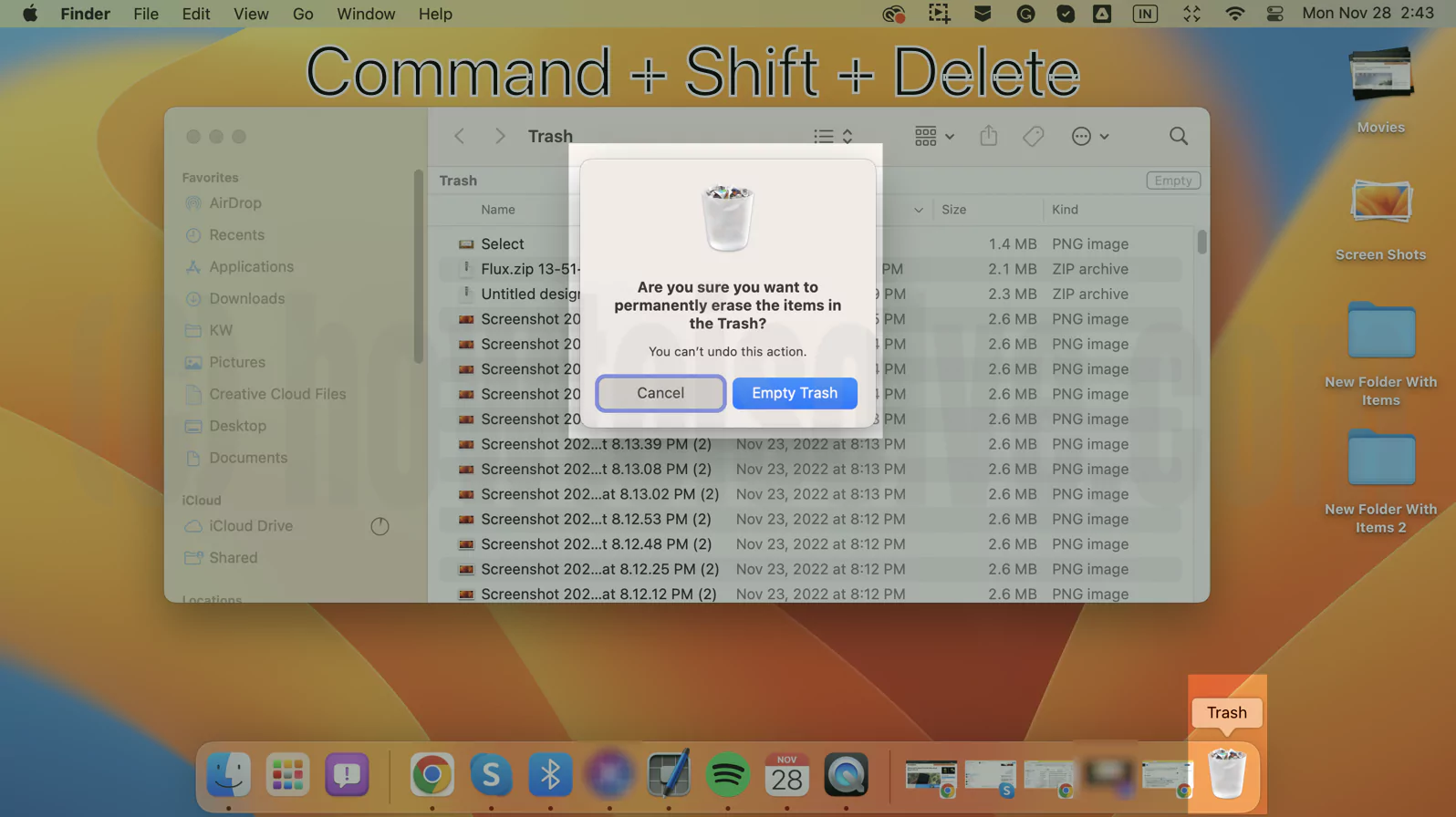 удалить или очистить корзину с помощью сочетания клавиш на Mac
удалить или очистить корзину с помощью сочетания клавиш на Mac
Наконец, выберите опцию «Очистить корзину».
Совет 1. Через значок «Корзина»
Быстрый способ «Очистить корзину», не открывая папку «Корзина».
- Щелкните правой кнопкой мыши значок «Корзина» в Dock и выберите «Очистить корзину».
![]() пустой-trash-опция-на-mac-trash-icon
пустой-trash-опция-на-mac-trash-icon
- Окно подтверждения с сообщением «Вы уверены, что хотите навсегда удалить элементы из корзины?» появляется.
- Чтобы продолжить, выберите опцию «Очистить корзину».
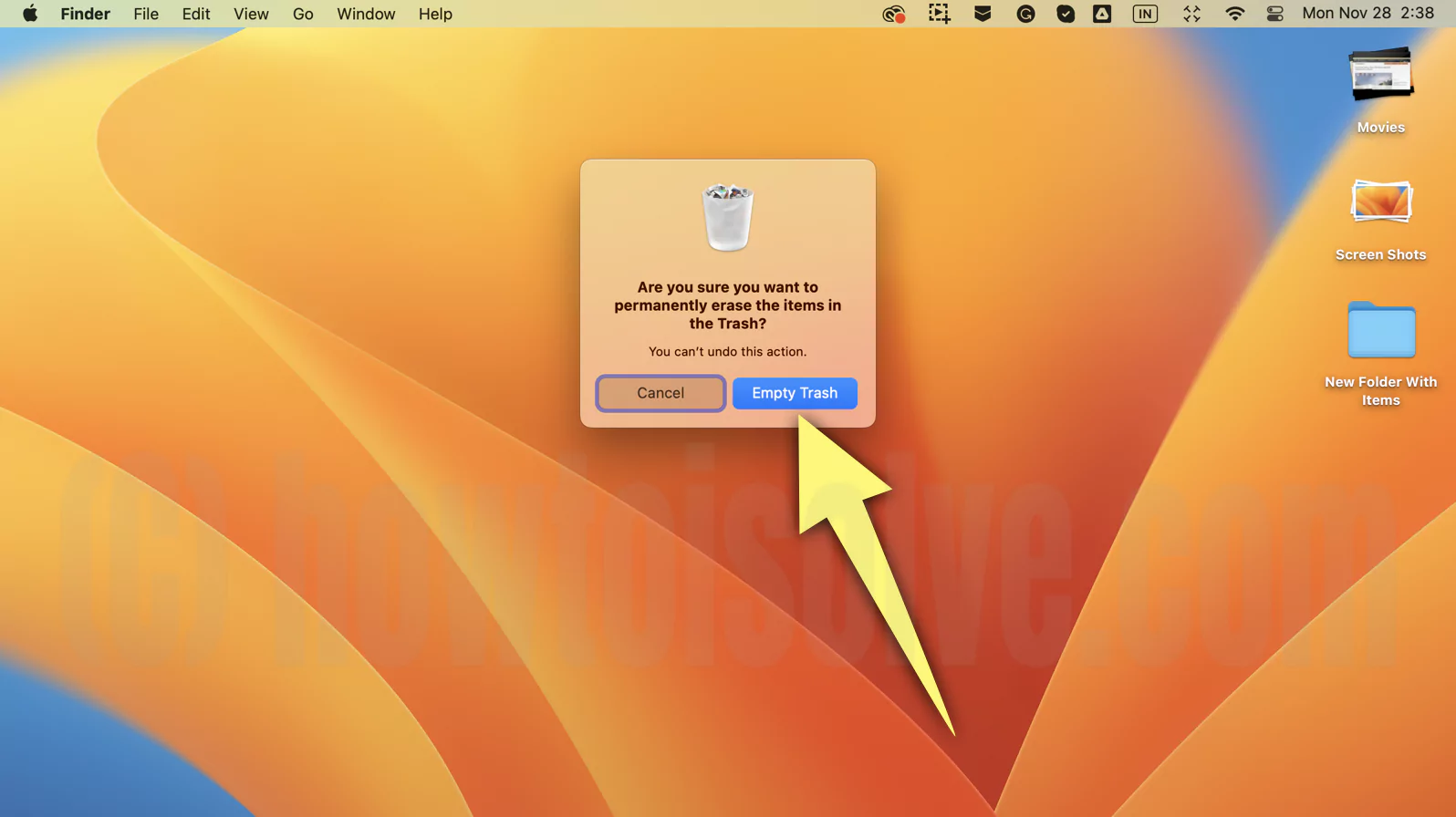 пустой-корзина-полностью-на-mac с использованием опции-пустого-корзины
пустой-корзина-полностью-на-mac с использованием опции-пустого-корзины
Совет 2: через «Пустую кнопку»
Предположим, ваша корзина заполнена, и вы хотите удалить элемент. Следуйте инструкциям ниже.
1# На Mac нажмите значок «Корзина» на доке, чтобы открыть папку «Корзина». Теперь вы увидите папку «Корзина» со всеми удаленными элементами.
2# Нажмите кнопку «Очистить» в правом верхнем углу папки «Корзина».

3# Поле подтверждения с сообщением «Вы уверены, что хотите навсегда удалить элементы из корзины?» появляется.
 подтверждение пустого мусора
подтверждение пустого мусора
4# Выберите опцию «Очистить корзину», чтобы продолжить.
Совет 3: Через «Finder»
1# Нажмите значок «Корзина» в доке вашего Mac. Далее вы увидите папку «Корзина» со всеми удаленными элементами.
2# Перейдите в Finder и нажмите Finder в строке меню.
3# Выберите опцию «Очистить корзину».
 пустой мусор из меню
пустой мусор из меню
4# Поле подтверждения с сообщением «Вы уверены, что хотите навсегда удалить элементы из корзины?» появляется.
 пустой-мусор-опция-финал
пустой-мусор-опция-финал
5# Выберите опцию «Очистить корзину», чтобы продолжить.
Совет 4. Через любую папку «Корзина»
- Правильно, щелкните в любом месте папки «Корзина».
- Теперь выберите опцию «Очистить корзину».
 пустой-корзина-из-папки-мусора-на-mac
пустой-корзина-из-папки-мусора-на-mac
- Появится окно подтверждения. Выберите опцию «Очистить корзину».
Используя любой из пяти вышеупомянутых методов, вы можете полностью очистить корзину на Mac.
Удалить один или несколько элементов из корзины
Предположим, вы не хотите очищать корзину; вместо этого вы хотите навсегда удалить один или несколько элементов. Затем выполните следующие шаги.
1# Нажмите значок «Корзина» на доке, чтобы открыть его.
2# Выберите один элемент ИЛИ
Нажмите и удерживайте Command и выберите несколько элементов.
3# Щелкните правой кнопкой мыши выбранный элемент и выберите опцию «Удалить немедленно».
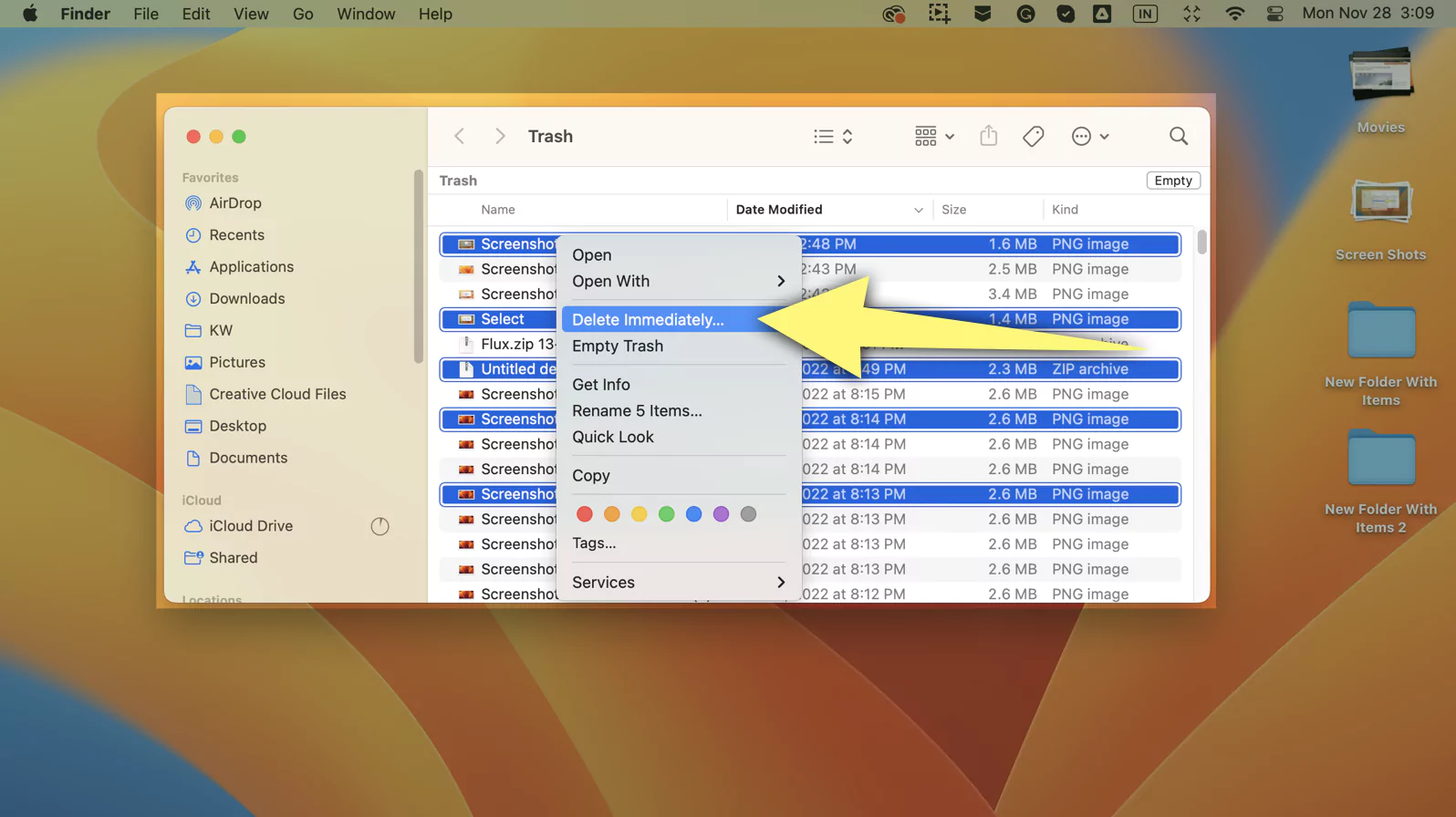 удалить-один-или-несколько-элементов-из-корзины
удалить-один-или-несколько-элементов-из-корзины
ИЛИ Нажмите клавиши «Option+Command+Delete» на клавиатуре.
4# Окно подтверждения с сообщением «Вы уверены, что хотите удалить «файл ABC»?
5# Нажмите «Удалить», чтобы навсегда удалить его с вашего Mac.
В приведенных выше шагах мы используем «удалить немедленновариант вместо Очистить корзину. После выбора элемента в корзине и выбора опции «Очистить корзину» все элементы будут удалены из папки «Корзина». Поэтому мы выбираем немедленно удалить выбранный элемент.
Как автоматически очистить корзину на Mac
Вам нужно время от времени очищать корзину. В противном случае он займет большую часть места. Однако вы часто забываете это сделать; поэтому автоматическая очистка корзины через 30 дней идеально подходит для вас.
Выполните следующие действия, чтобы автоматически очистить корзину через 30 дней.
1# В Finder перейдите в Finder и выберите «Настройки/Настройки» в раскрывающемся меню.
 мусорные настройки на Mac
мусорные настройки на Mac
2# В окне «Настройки Finder» выберите «Дополнительно» в правом верхнем углу.
3# Отметьте галочкой поле рядом с «Удалять элементы из корзины через 30 дней».
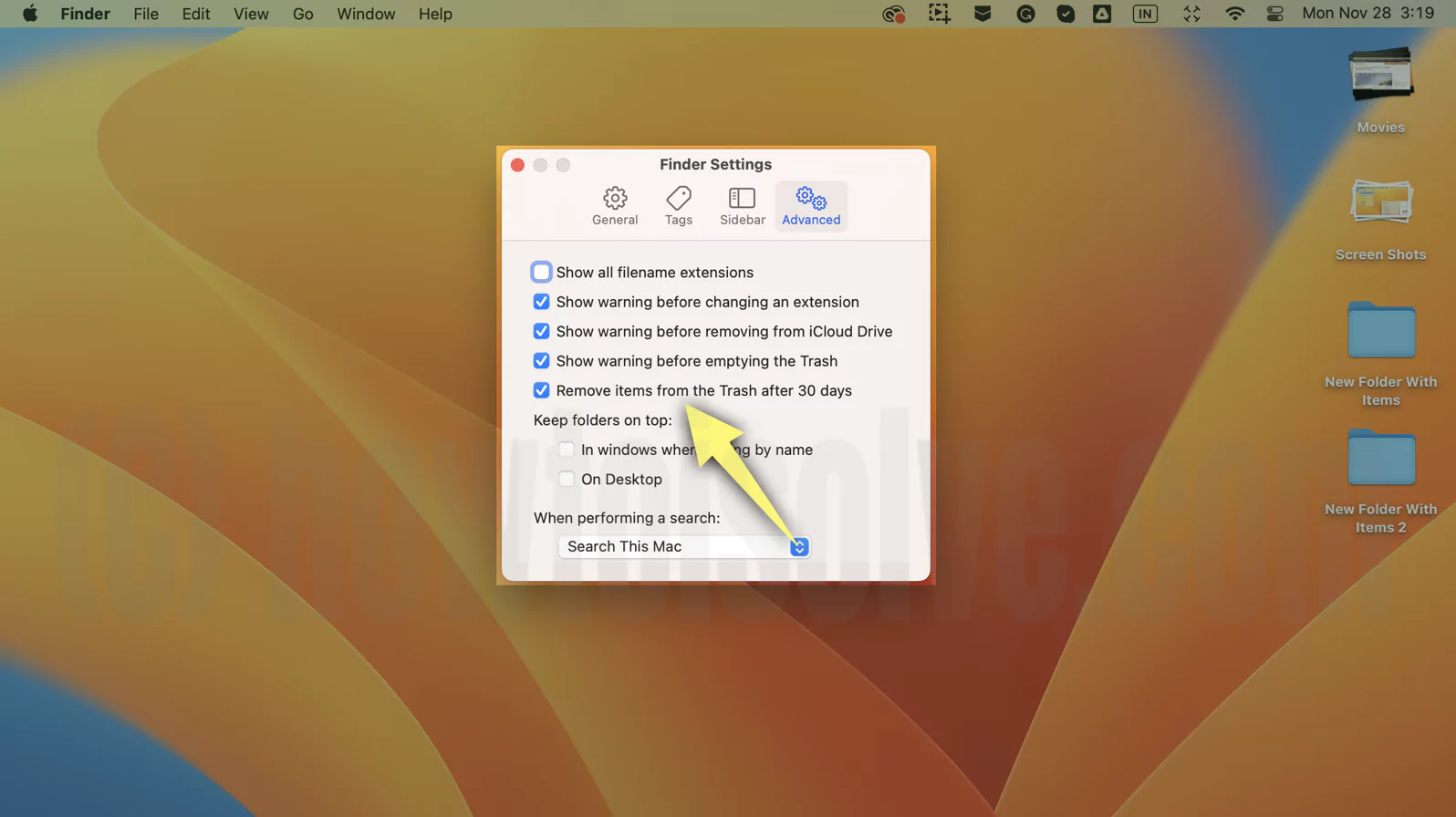 удалить-элементы-из-корзины-через 30 дней-на-mac
удалить-элементы-из-корзины-через 30 дней-на-mac
Используя описанные выше шаги, вам не нужно беспокоиться об опорожнении мусорного бака вручную. Однако вы не сможете очистить корзину в любом случае; тогда вот Fix не может очистить корзину.
Как принудительно очистить корзину на Mac?
Часто случается, что вы пытаетесь очистить корзину, но не можете этого сделать. Не волнуйся. Мы покажем вам, как принудительно очистить корзину на Mac. Кроме того, вы можете принудительно очистить корзину несколькими способами; читайте дальше, чтобы узнать подробное руководство.
1. Перезагрузите Mac и повторите попытку.
Даже после удаления данных из корзины данные не будут удалены из папки «Корзина». Итак, первое основное средство устранения неполадок — перезагрузить Mac. Поскольку во многих случаях приложения, работающие в фоновом режиме, ограничиваются очисткой корзины. Следовательно, перезапуск удалит временные файлы и поможет принудительно очистить корзину на Mac.
Чтобы перезагрузить/перезагрузить Mac, перейдите к логотипу Apple и выберите «Перезагрузить» в раскрывающемся списке.
2. Использование терминала
Используя терминал, принудительно очистить корзину на Mac немного сложно. Но не волнуйтесь, мы облегчим вам задачу. Выполните следующие шаги, чтобы принудительно очистить корзину через «терминал».
1# Откройте «Поиск Spotlight» (нажмите «Command + Пробел») Найдите «Терминал». Либо выберите «Утилиты» > «Терминал».
2# Как только терминал на Mac открыт, введите команду «sudo rm» (без кавычек), затем пробел и «-R» (без кавычек). Последняя команда — «sudo rm -R».
Не нажимайте возврат; вместо этого выполните следующий шаг.
3# Откройте папку «Корзина», затем перетащите файлы из папки «Корзина» в окно терминала.
4# Как только файл будет переброшен в терминал, нажмите «Return». Введите свой пароль Mac, если он попросит продолжить.
5# Нажмите «Возврат» после ввода пароля. Пожалуйста, подождите некоторое время, пока не произойдет очистка корзины.
Вот и все! Если вам не нравится терминальный метод, вы можете перейти к следующему.
3. Использование безопасного режима
Безопасный режим Mac позволяет вам определить, конфликтует ли какое-либо программное обеспечение или приложение с обычной функцией «Очистить корзину». Поскольку безопасный режим не загружает некоторые программы или приложения при запуске, это освободит некоторое пространство. Чтобы вы могли проверить «Очистить корзину»; если все работает идеально, то виновато какое-то приложение/программное обеспечение.
Mac на базе Intel и Mac M1 имеют разные процедуры загрузки в безопасном режиме.
Загрузите Apple Silicon Mac в безопасном режиме
1# На вашем Mac перейдите в меню Apple и выберите «Выключение».
Пожалуйста, подождите некоторое время, пока Mac полностью выключится. Это значит, что экран черный. Все индикаторы на Mac выключены.
2# Далее, непрерывно нажимайте кнопку питания, пока не появится сообщение «Загрузка параметров запуска».
3# Теперь выберите Громкость.
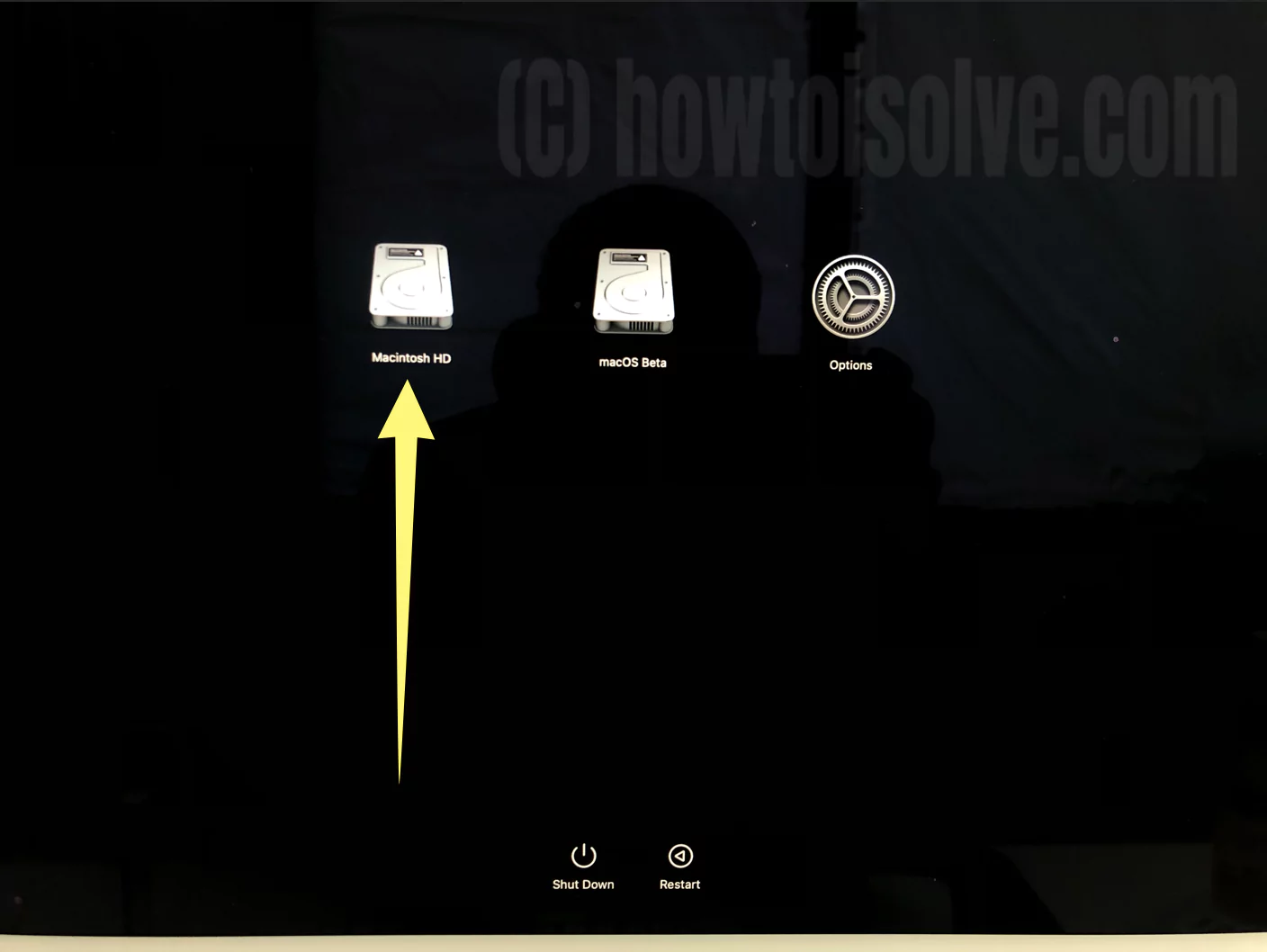 режим восстановления экрана-mac-m-series-Apple-silicon
режим восстановления экрана-mac-m-series-Apple-silicon
4# Далее нажмите и удерживайте клавишу Shift и выберите «Продолжить в безопасном режиме».

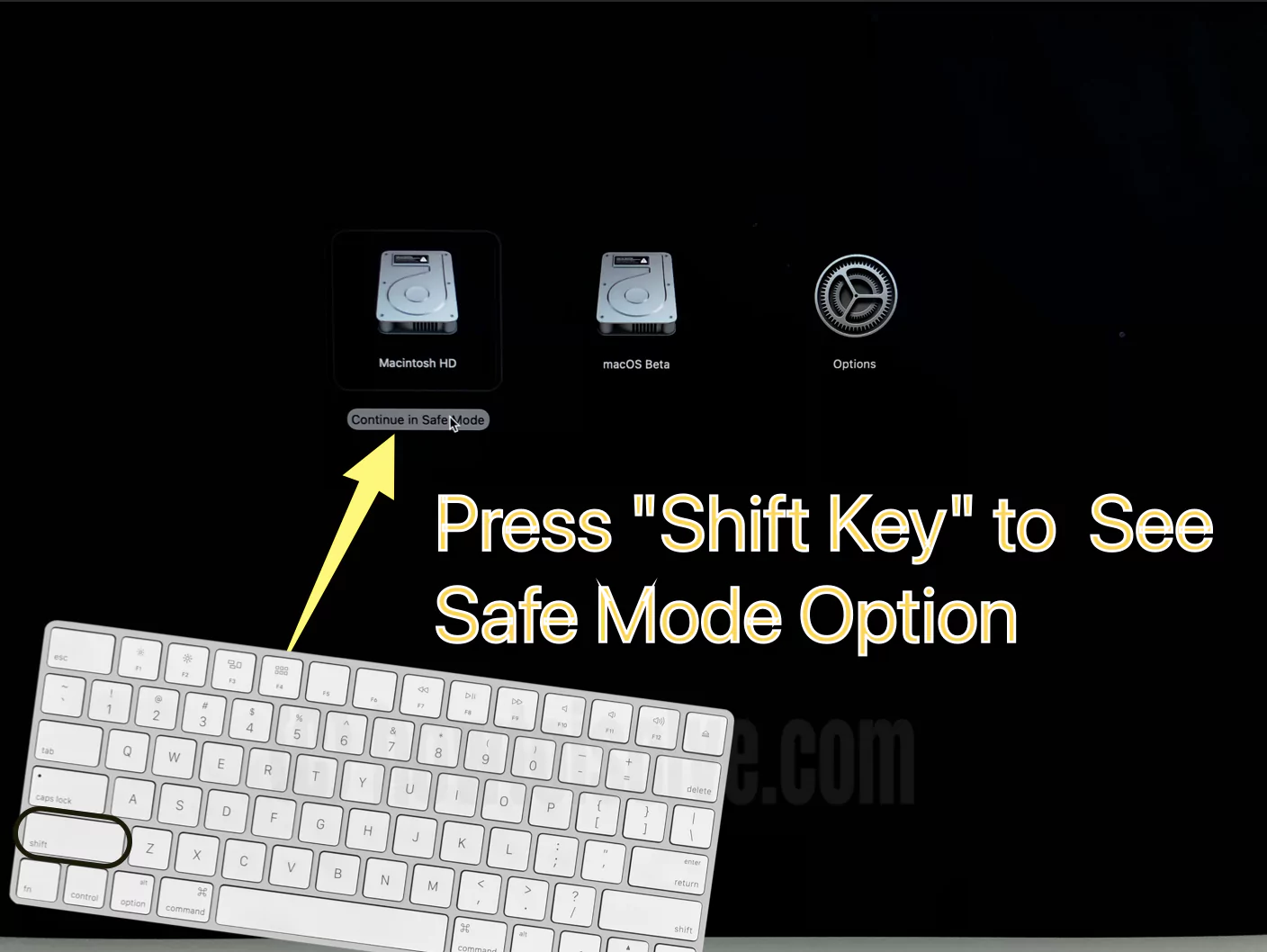
Наконец, Mac автоматически перезагрузится. Вы можете увидеть «Безопасную загрузку» в строке меню окна входа в систему. Затем попробуйте «Очистить корзину» в безопасном режиме и проверьте, работает ли он.
![]() Safe-boot-mode-on-Apple-silicon-series-mac-apple-silicon Загрузите компьютер Mac на базе процессора Intel в безопасном режиме.
Safe-boot-mode-on-Apple-silicon-series-mac-apple-silicon Загрузите компьютер Mac на базе процессора Intel в безопасном режиме.
1# Перезагрузите или включите свой Mac, затем мгновенно нажмите и удерживайте клавишу Shift на клавиатуре, пока не появится окно входа в систему.
2# Теперь войдите в Mac.
3# Возможно, вы попросите войти еще раз. Затем вы увидите «Безопасная загрузка» в строке меню.
Теперь попробуйте очистить корзину на Mac в этом безопасном режиме загрузки.
Часто задаваемые вопросы
1. Как очистить корзину на Mac, которая не удаляется.
Чтобы очистить корзину на Mac, которая не удаляется, вам нужно «принудительно удалить» ее. Существуют различные решения, позволяющие исправить невозможность очистки корзины. Вам нужно перезагрузите Mac, очистите корзину в безопасном режиме или с помощью терминала; ты может очистить корзину. Подробный метод принудительной очистки корзины можно найти в статье выше.
2. Как очистить корзину на Mac, когда диск заполнен.
Mac нужно место для запуска программы/процесса или даже для очистки корзины. Следовательно, если ваш диск заполнен, ваш Mac не будет работать должным образом. Итак, вы попытаетесь удалить некоторые файлы или очистить корзину и освободить место. Однако вы не сможете очистить корзину из-за нехватки места. Не волнуйся. Попробуйте любой из следующих методов очистки корзины.
Очистить корзину в безопасном режиме
Безопасный режим не будет загружать некоторые программы или приложения при запуске; это создаст некоторое пространство. Чтобы Mac мог выполнять задачи по очистке корзины. Ниже приведены инструкции по использованию безопасного режима.
Загрузка в безопасном режиме (Apple Silicon Mac)
1# На вашем Mac перейдите в меню Apple и выберите «Выключение».
Пожалуйста, подождите некоторое время, пока Mac полностью выключится. Это значит, что экран черный. Все индикаторы на Mac выключены.
2# Далее, непрерывно нажимайте кнопку питания, пока не появится сообщение «Загрузка параметров запуска».
3# Теперь выберите Громкость.
4# Далее нажмите и удерживайте клавишу Shift и выберите «Продолжить в безопасном режиме». Наконец, Mac автоматически перезагрузится. Вы можете увидеть «Безопасную загрузку» в строке меню окна входа в систему. Затем попробуйте «Очистить корзину» в безопасном режиме.
Загрузка в безопасном режиме (Mac на базе Intel)
1# Перезагрузите или включите свой Mac, затем мгновенно нажмите и удерживайте клавишу Shift на клавиатуре, пока не появится окно входа в систему.
2# Теперь войдите в Mac.
3# Возможно, вы попросите войти еще раз. Затем вы увидите «Безопасная загрузка» в строке меню. Затем вы увидите «Безопасная загрузка» в строке меню.
Теперь в безопасном режиме попробуйте очистить корзину на Mac.
Обход мусорного бака
Чтобы запустить процесс «очистки мусора», Mac нужно место. Но ваш диск уже заполнен; следовательно, вам нужно удалить некоторые файлы. Однако когда вы удаляете файл, он перемещается в корзину, а не удаляется окончательно. Поэтому удаленные элементы в корзине также занимают место. Итак, у вас есть возможность безвозвратно удалить файлы, минуя корзину.
Однако вы должны будьте осторожны, прежде чем окончательно удалять какой-либо элемент, потому что вы не получите его обратно. Вы можете обойти корзину и навсегда удалить элемент двумя разными способами.
Внимание: обход корзины означает безвозвратное удаление элементов, которые вы не сможете вернуть или восстановить.
С помощью сочетаний клавиш
- Внимательно выберите элемент, который необходимо удалить навсегда.
- Нажмите клавишу «Option+Command+Delete» на клавиатуре.
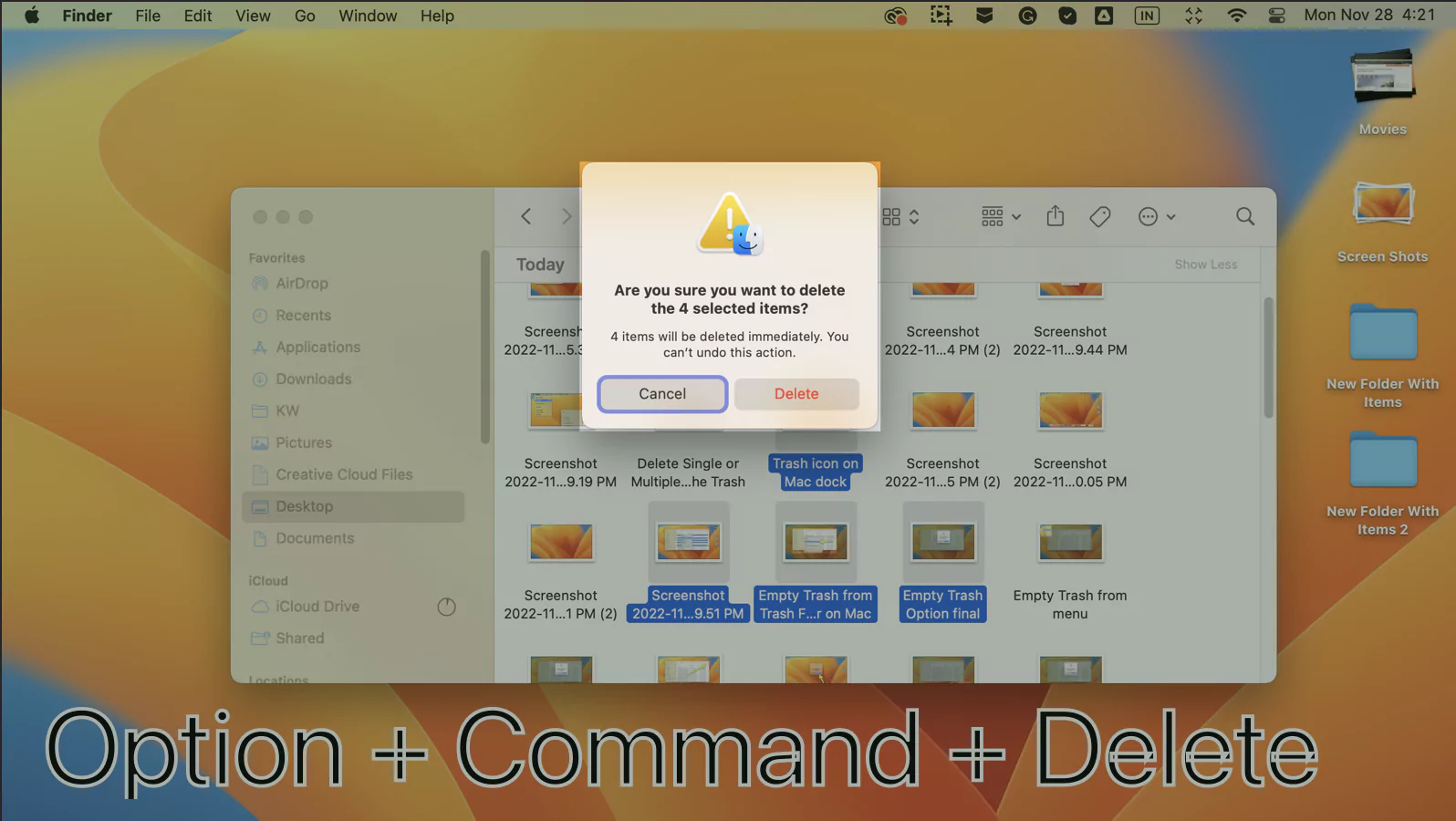 обойти мусор для удаления файлов и папок на Mac
обойти мусор для удаления файлов и папок на Mac
- Появится окно подтверждения; Выберите Удалить.
- Перейдите в окно Finder и выберите элемент, который хотите удалить навсегда.
- Удерживая клавишу Option на клавиатуре, выберите меню «Файл» > «Удалить немедленно».
 удалить-немедленно-опцию-обхода-мусора
удалить-немедленно-опцию-обхода-мусора
- Появится окно подтверждения; Выберите Удалить.
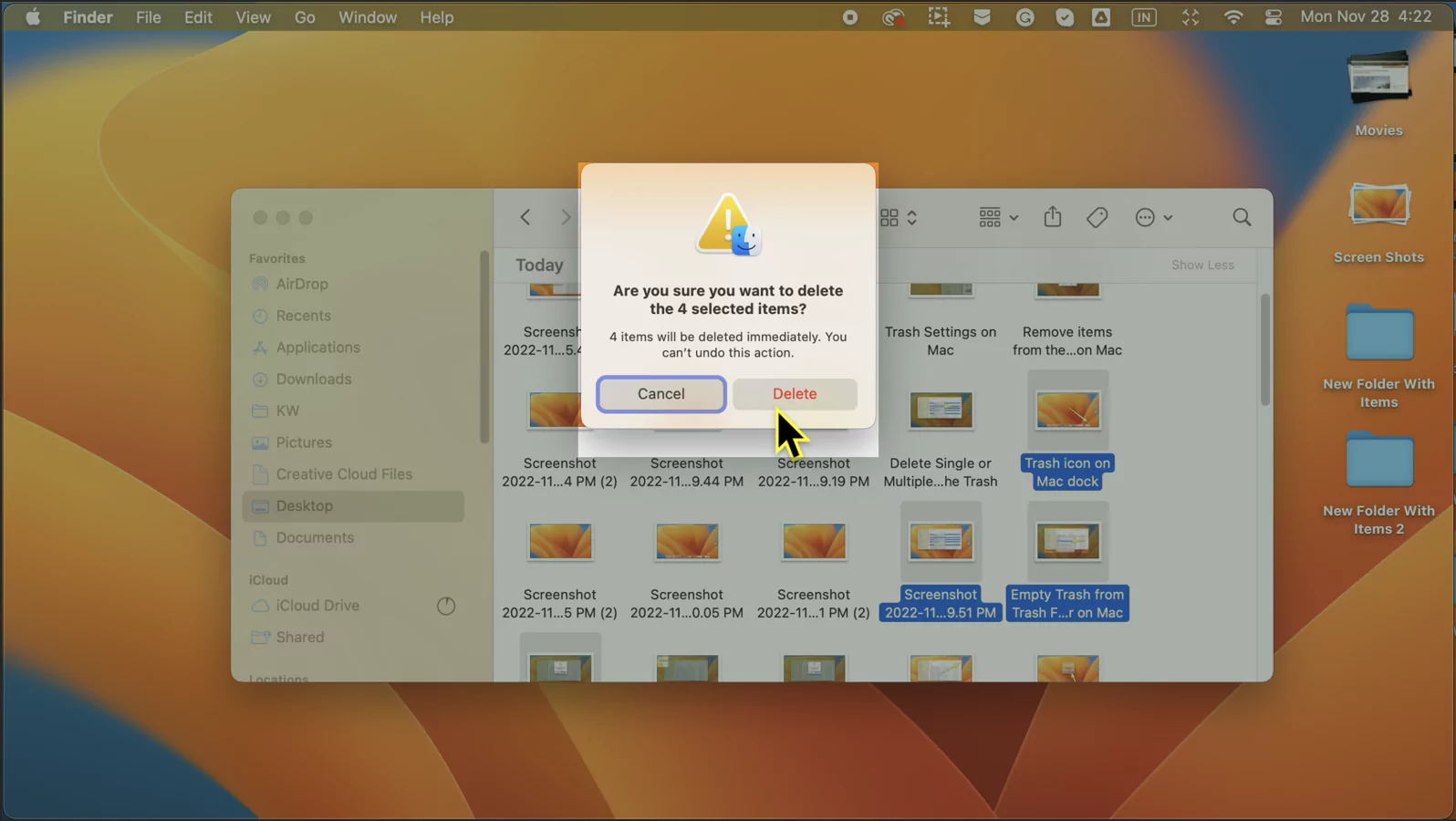 удалить-файлы-и-папки-на-mac-с-обходом-корзины
удалить-файлы-и-папки-на-mac-с-обходом-корзины
Используя описанный выше метод, вы можете вообще пропустить корзину и напрямую удалить элементы, чтобы освободить место на диске.
3. Как защитить пустую корзину на Mac.
Функция безопасной очистки корзины доступна для более ранней версии macOS. К сожалению, в последних версиях macOS Ventura, Sonoma такой функции нет.
4. Сколько времени занимает очистка корзины на Mac?
Это зависит от количества элементов в папке «Корзина». Если у вас в корзине так много файлов, это займет больше времени, чем несколько файлов.
Предположим, вы хотите узнать, через сколько дней будет очищена Корзина. Затем вы можете настроить автоматическую очистку корзины через 30 дней. Вот шаги, которые помогут это сделать.
Перейдите в Finder > «Настройки» > «Дополнительно» > установите флажок «Удалять элементы из корзины через 30 дней». Подробные инструкции описаны в статье выше.
5. Как очистить корзину фотографий на Mac
Фотографии, которые вы удаляете на Mac, не попадут в корзину; вместо этого он попадает в папку «Недавно удаленные». Кроме того, он остается в недавно удаленной папке в течение 29 дней. Чтобы вы могли его восстановить, но если вы уверены и не хотите фотографий, то вы можете окончательно удалить его до 29 дней.
Выполните следующие действия, чтобы удалить фотографии из папки «Недавно удаленные».
1# Нажмите Command + Пробел, чтобы открыть поиск Spotlight.
2# Поиск фотографий. приложение.
3# выберите папку «Недавно удаленные» слева.
4# Нажмите кнопку «Удалить все» в правом верхнем углу, чтобы навсегда удалить все фотографии.
Альтернативно вы можете выбрать «Одна фотография» и нажать «Удалить 1 фотографию» в правом верхнем углу.
5# Поле подтверждения с сообщением «Вы уверены, что хотите навсегда удалить все фотографии?» вы не можете отменить это действие». Нажмите «Удалить», чтобы продолжить.
Вышеупомянутые шаги помогут вам навсегда удалить ваши фотографии с вашего Mac.
6. Как очистить корзину на внешнем жестком диске Mac
Чтобы стереть данные на внешнем жестком диске, вам необходимо подключить жесткий диск к Mac. Затем выполните следующие действия, чтобы стереть данные на внешнем жестком диске.
1# Откройте поиск Spotlight (нажмите Command + пробел).
2# Введите «Дисковые утилиты» и нажмите «Return».
3# В окне «Дисковые утилиты» выберите «Внешний жесткий диск» слева.
4# Далее нажмите кнопку «Стереть» вверху.
5# Поле подтверждения с сообщением «Стирание «ИМЯ ВАШЕГО ЖЕСТКОГО ДИСКА» приведет к безвозвратному удалению всех сохраненных данных. Вы не можете отменить это действие».
6# Выберите «Стереть», чтобы навсегда удалить данные на жестком диске.
Вы можете навсегда удалить данные на жестком диске, выполнив описанные выше действия, поэтому будьте осторожны.






