Как отменить Apple Music на Mac (macOS Sonoma)
Без сомнения, Apple Music — одно из приложений для потоковой передачи музыки. Но если вы планируете использовать другое потоковое приложение или больше не используете его, вы можете легко отменить подписку на Apple Music и перестать платить за премиум-версию или скрыть Apple Music на Mac. Если вы новичок в этом, то наверняка вы уже не знакомы со всей процедурой. Не суетитесь; Вот пошаговое руководство о том, как отменить Apple Music на Mac под управлением последней версии macOS. Обновите до последней версии macOS.
Как отменить Apple Music на Mac: пошаговое руководство
Есть два разных способа отменить Apple Music на Mac. Они есть в статье ниже. Но перед этим прочитайте, что произойдет, если вы отмените подписку на Apple Music.
Также читайте: — Отмените подписку Apple Music на iPhone.
Что произойдет, если вы отмените подписку на Apple Music?
- Вы не сможете загружать или слушать музыкальные треки, даже если скачиваете их в автономном режиме.
- Через несколько дней все созданные вами персональные плейлисты и добавленные песни будут навсегда удалены из вашей учетной записи.
- После отмены подписки на Apple Music вы сможете слушать музыку до даты последнего расчетного периода. Но в случае бесплатной пробной версии вы сразу потеряете доступ.
- Вы можете продолжать слушать и загружать песни, приобретенные в магазине iTunes.
- Если вы не приобретете iTunes Match, вы не сможете слушать музыку, добавленную в Apple Music, со своего компьютера.
Действия по отмене подписки Apple Music на Mac
Шаг 1. Откройте App Store на своем Mac.
Шаг 2: Нажмите на свое имя на левой нижней панели. Если вы не нашли свое имя, нажмите кнопку «Войти».

Шаг 3: Выберите «Настройки учетной записи». (если вы запрашиваете пароль, введите пароль Apple ID, чтобы перейти к следующему экрану).

Шаг 4. Прокрутите список подписок и нажмите кнопку «Управление».

Шаг 5. Рядом с Apple Music выберите «Изменить».
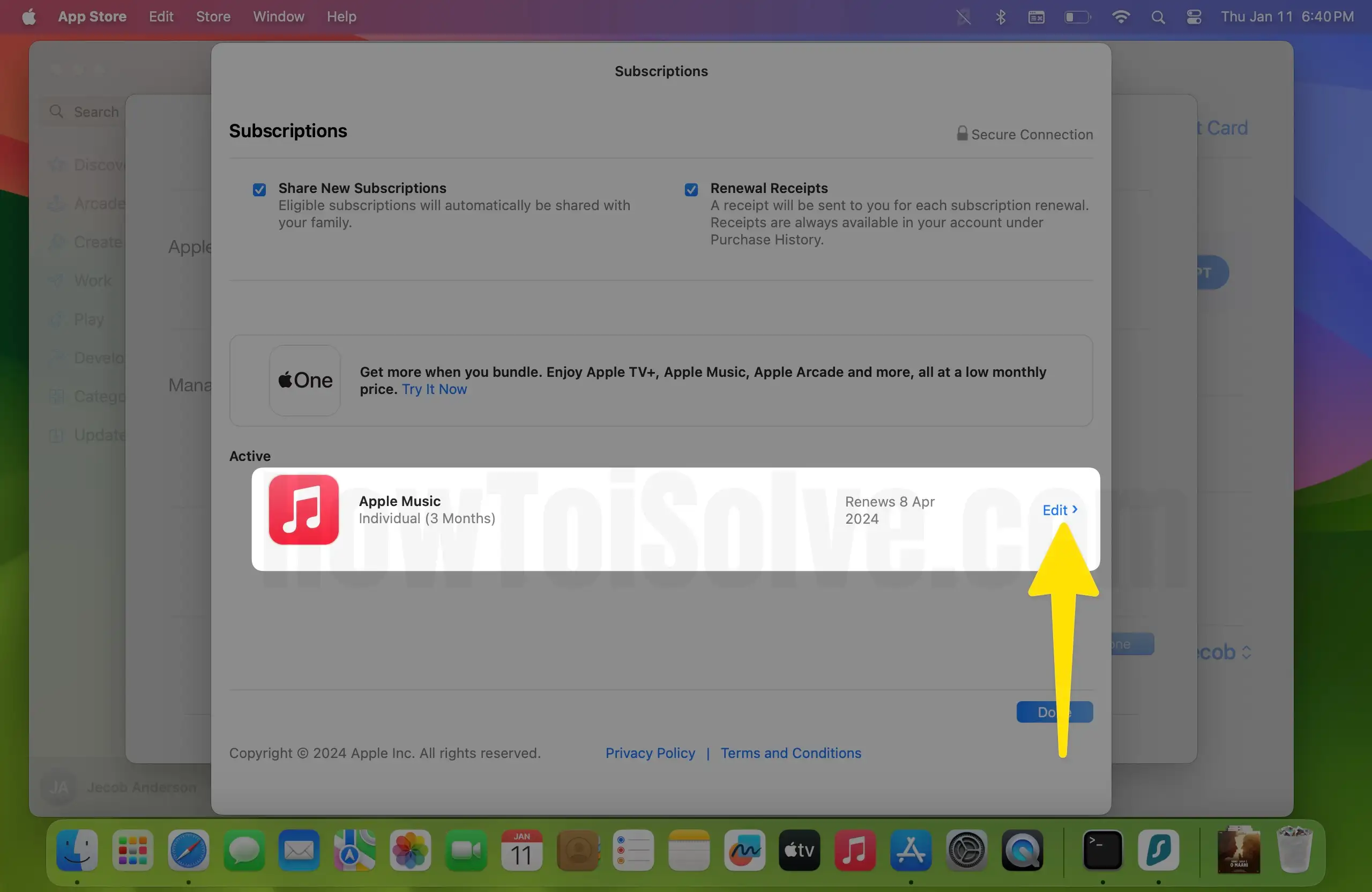
Шаг 6: Наконец, выберите «Отменить подписку» и подтвердите.
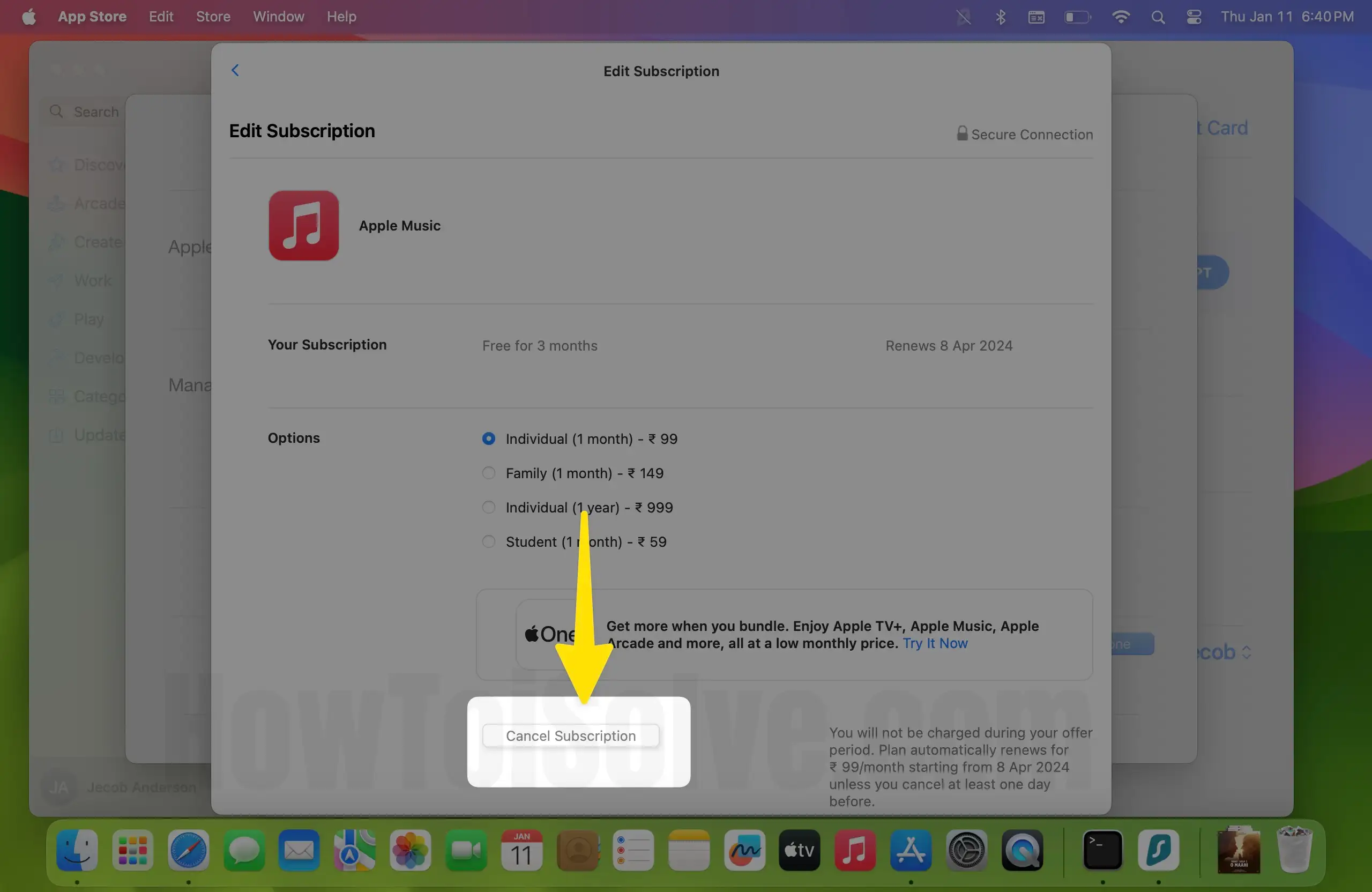
Шаг 7: Затем нажмите на опцию «Подтвердить на Mac».

Действия по отмене подписки Apple Music в Windows
Шаг 1. Перейдите на сайт music.apple.com в предпочитаемом вами браузере Chrome.
Шаг 2: Нажмите кнопку входа в систему в правом верхнем углу. Введите свои учетные данные Apple Music.

Шаг 3. Введите свой Apple ID и пароль, чтобы войти в музыкальное приложение.
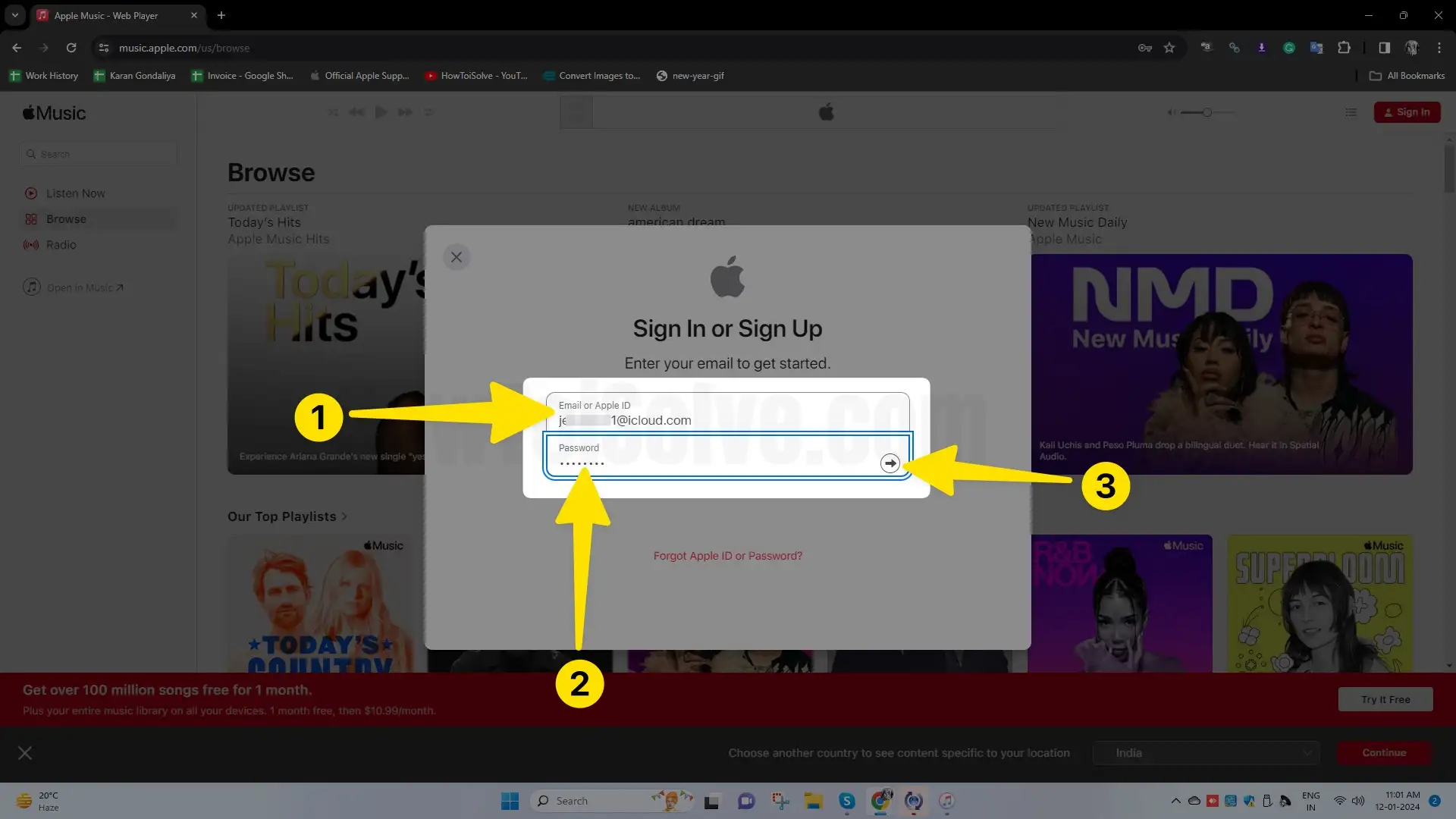
Шаг 4: Нажмите кнопку со значком учетной записи.

Шаг 5: Выберите «Настройки» в браузере Safari.
![]()
Шаг 6. Прокрутите список подписок и выберите «Изменить».

Шаг 7. Наконец, нажмите «Отменить подписку».
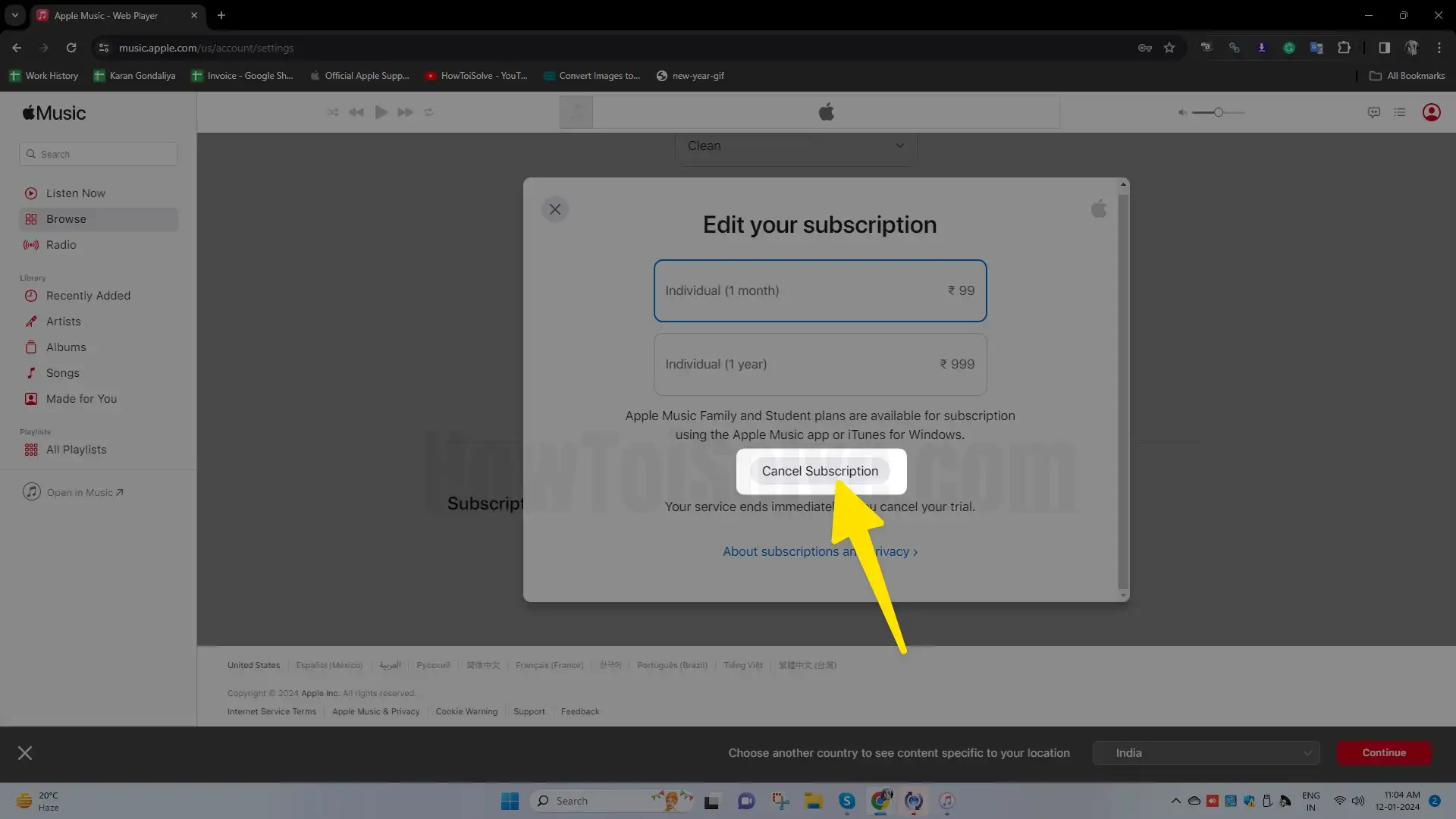
Шаг 8: Выберите «Отменить подписку».
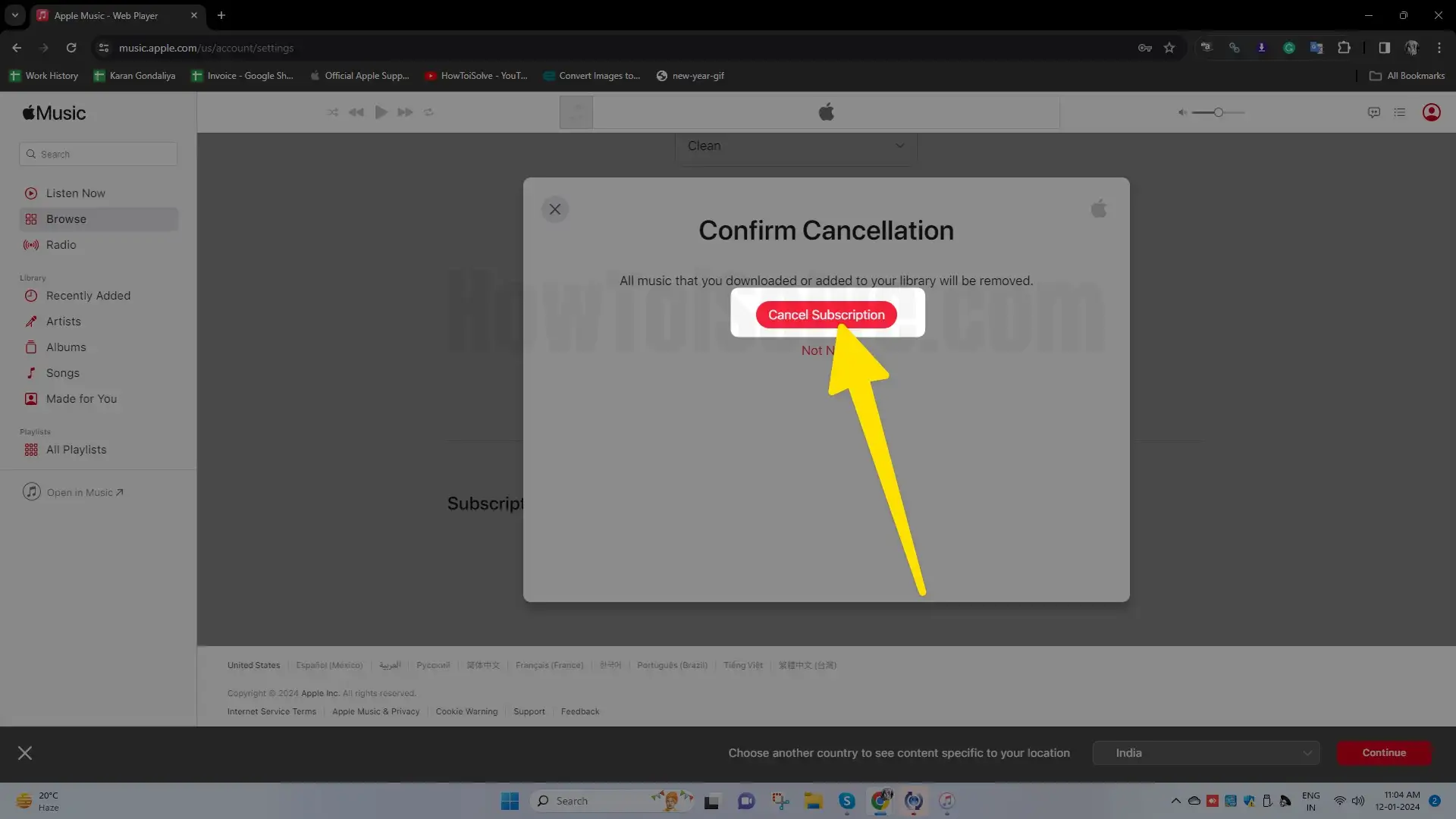
Окончательный вердикт!
Вот и все! Вот как вы можете отменить подписку на Apple Music на своем Mac. Если вы обнаружили проблему во время процедуры отмены или больше не можете ее отменить, вы можете обратиться в службу поддержки Apple для получения дополнительной помощи. Также не забудьте прочитать нашу статью о лучшей альтернативе Apple Music для iPhone и Mac.





