Как включить и отключить ночную смену на iPhone, iPad, Mac
В шортах
- Давайте проверим быструю настройку режима ночной смены на iPhone, iPad и Mac в настройках.
- Включайте и отключайте режим ночной смены из центра управления на любом устройстве.
- Изменение цветовой температуры для любых устройств.
Темный режим на вашем iPhone и iPad полезен для работы в условиях низкой освещенности. Чтобы использовать iPhone и iPad в ночное время, вам необходимо учитывать воздействие синего света на экран Apple. К счастью, устройство Apple имеет режим ночной смены, который значительно уменьшает теплый синий свет, который может нанести вред вашим глазам. В этом руководстве мы расскажем вам полную процедуру включения/отключения режима ночной смены на вашем iPhone и iPad с последней версией ОС.
Вот полная процедура того, что такое режим ночной смены и как его включить на своем iPhone и iPad с последней версией ОС. Итак, без лишних слов, приступим!
Что такое режим Night Shift на Mac?
Режим ночной смены на вашем компьютере Mac позволяет вам контролировать цветовую температуру вашего дисплея. Таким образом, вы снижаете нагрузку на глаза и получаете комфортное просмотр в течение дня. Обратите внимание, что ваш iPhone и iPad должны быть обновлены до последней версии ОС, чтобы включить режим ночной смены.
Кроме того, эта функция очень удобна, поскольку она автоматически настраивается в зависимости от вашего текущего местоположения и времени. Он уменьшает синий свет с теплым отображением после захода солнца и возвращается к нормальному состоянию после восхода солнца.
Действия по включению режима ночной смены на iPhone и iPad
Если режим Night Shift кажется вам более впечатляющим и вы хотите включить его на своем флагмане, выполните следующие действия.
Для пользователей iPhone:
Из приложения «Настройки»
Шаг 1. Запустите приложение «Настройки» на своем iPhone> проведите пальцем вниз, чтобы выбрать «Экран и яркость».
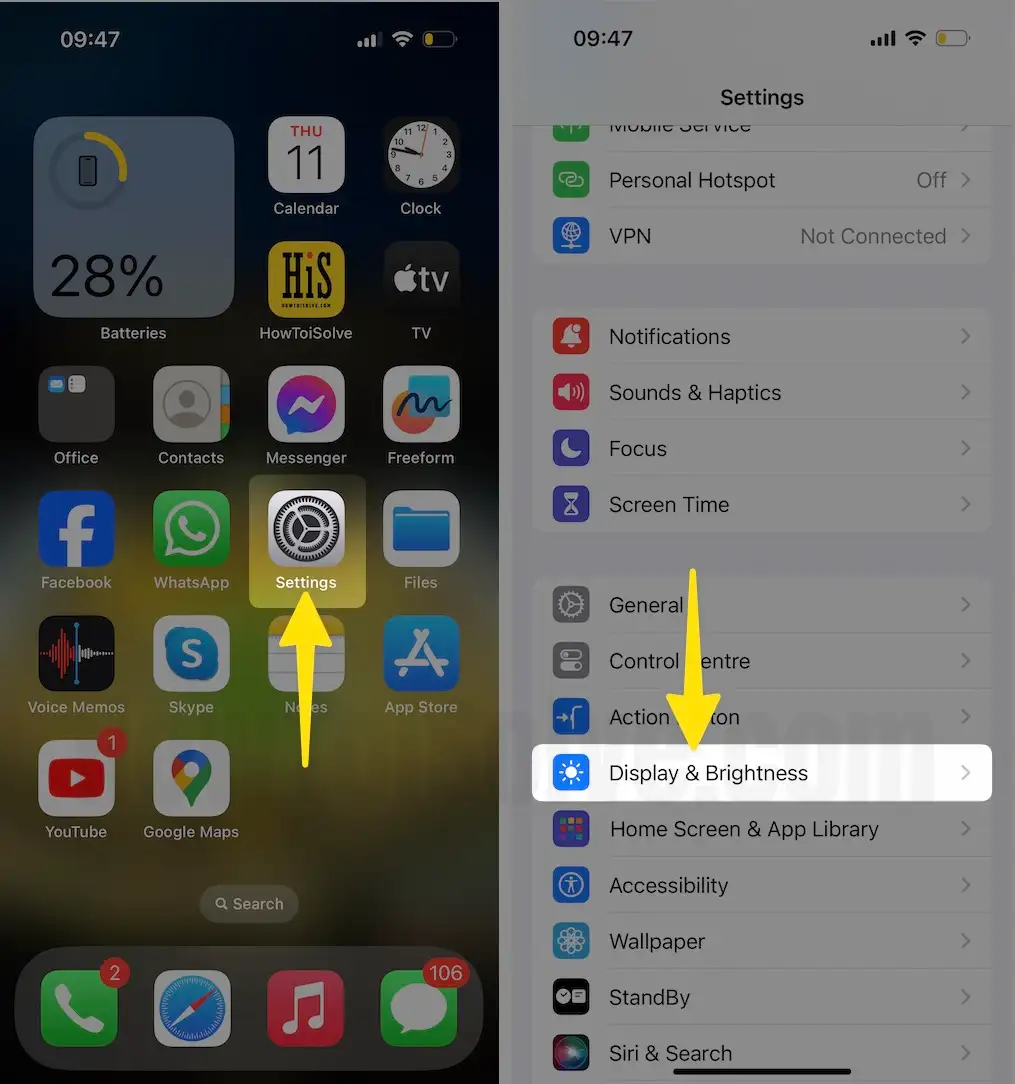
Шаг 2. На следующем экране нажмите «Ночная смена» > «Включить по расписанию». Как только вы это сделаете, вы увидите опцию «От кого» в разделе «Запланировано нажать на нее».

Шаг 3. Выберите один из вариантов «Пользовательский». Если вы хотите, чтобы «Ночная смена» включалась и выключалась в определенное время или от заката до восхода солнца: используйте «Ночную смену» каждую ночь > Отрегулируйте цветовую температуру от меньшего к большему с помощью ползунка параметр.

Для пользователей iPad
Шаг 1: Нажмите на значок приложения «Настройки» на док-станции iPad.
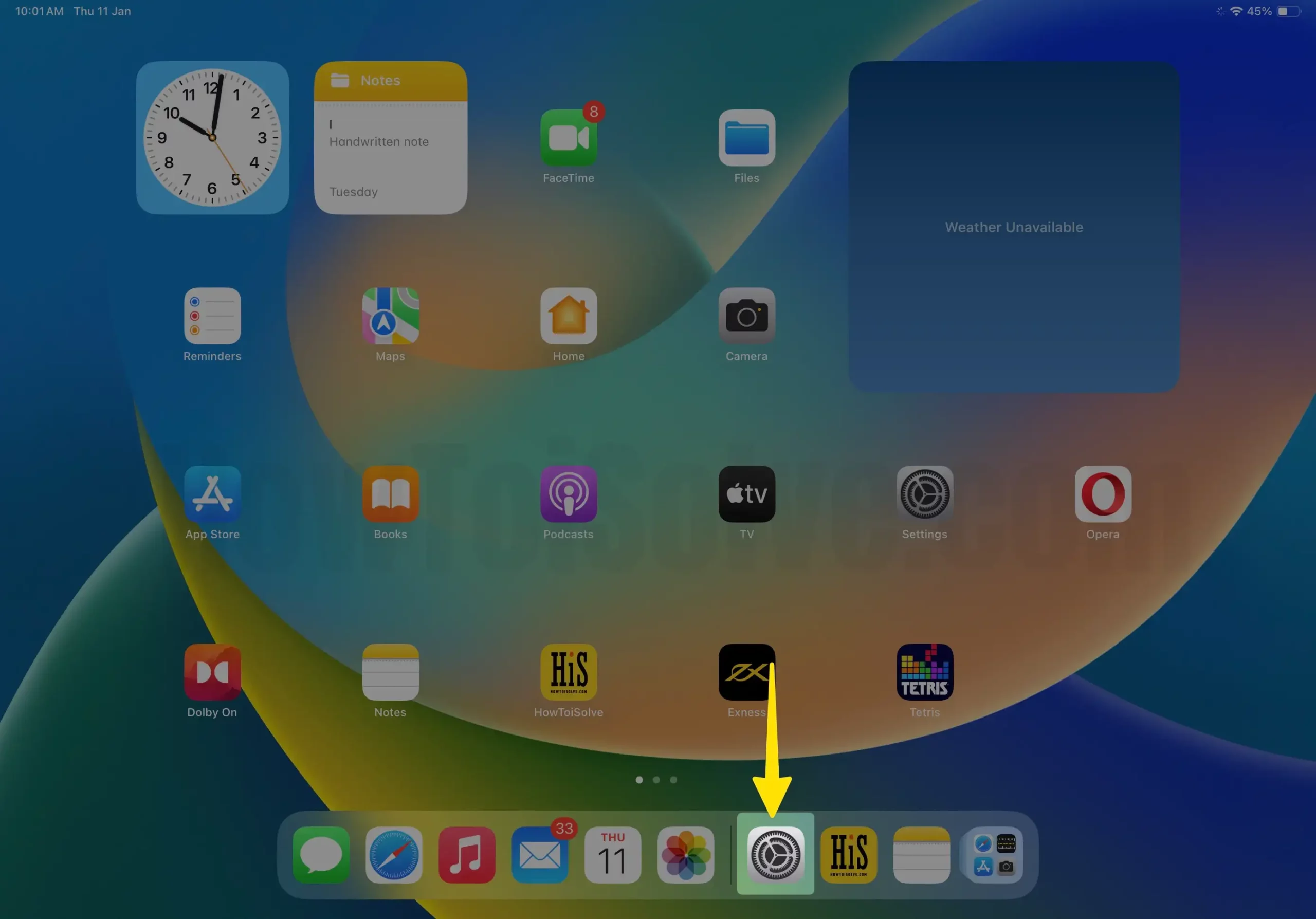
Шаг 2. На левой панели проведите пальцем вниз, чтобы выбрать «Экран и яркость» > нажмите «Ночная смена» с правой стороны.
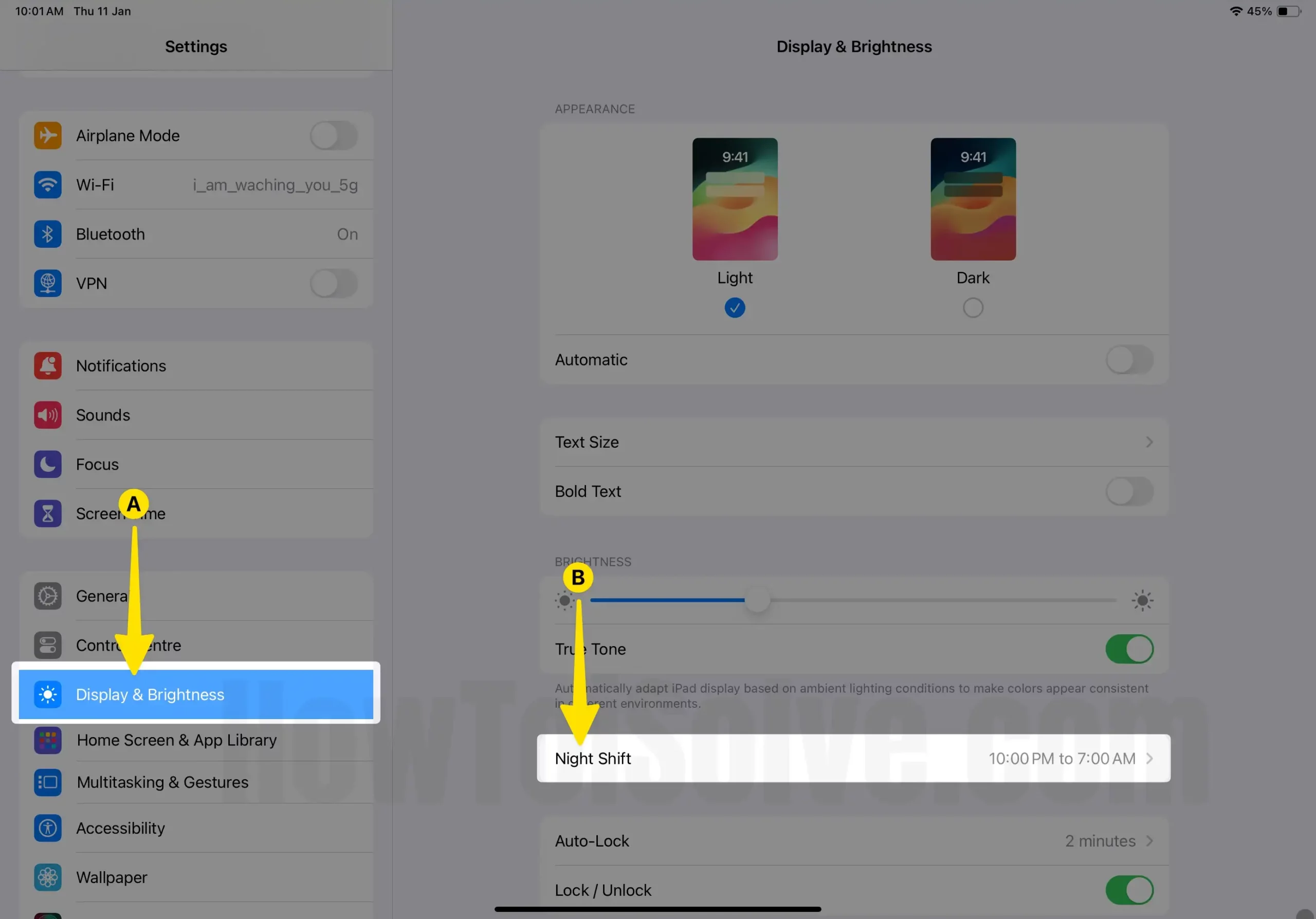
Шаг 3. Включите переключатель рядом с «Запланировано» > «Как только вы это сделаете, вы увидите опцию «От до» под надписью «Запланировано, чтобы нажать на него».
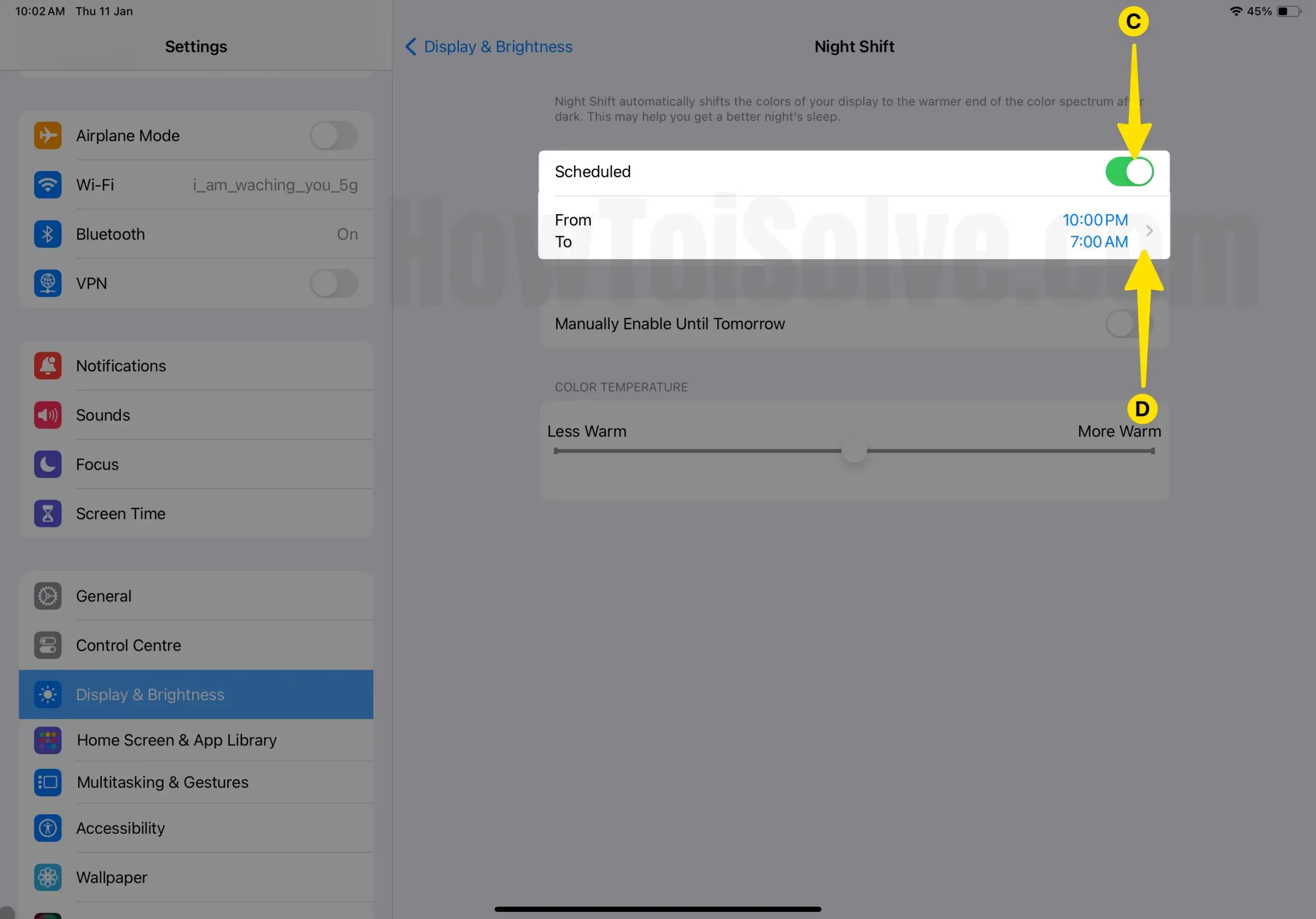
Шаг 4: Теперь настройте время в полях «Включить» и «Выключить».

Вот и все.
Действия по включению ночной смены с помощью Центра управления на iPhone и iPad
Еще один удобный способ включить/отключить ночную смену на вашем iPhone и iPad — использовать Центр управления. В этом случае все, что вам нужно сделать, это:
Проведите вниз от правого верхнего края экрана устройства, чтобы открыть Центр управления > Коснитесь ползунка яркости и удерживайте его, пока не появятся параметры яркости > Отсюда нажмите «Ночная смена», чтобы включить ее.

Действия по включению режима ночной смены с помощью Siri на iPhone и iPad
Собственный помощник Apple позволяет выполнять различные задачи, давая команды. Да, это правда! С помощью Siri вы также можете включить/отключить режим ночной смены. Для этого выполните следующие действия.
Для пользователей iPhone:
Шаг 1. Первое, что вам нужно убедиться, это то, что Siri включена на вашем iPhone> Запустите приложение «Настройки» на вашем iPhone> Проведите пальцем вниз, чтобы выбрать Siri и поиск.

Шаг 2. На следующем экране включите прослушивание «Привет, Siri». и выберите «Продолжить», чтобы настроить «Привет, Siri».
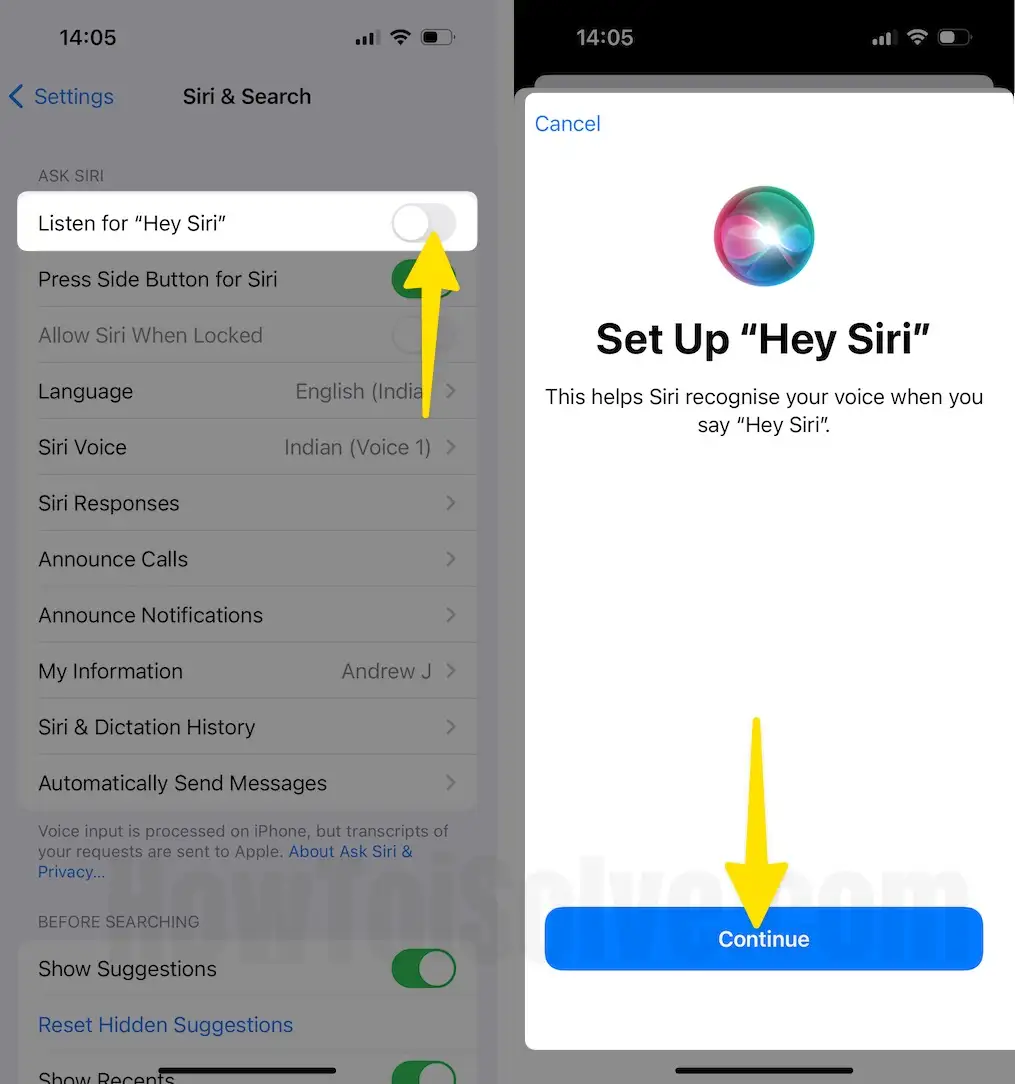
Шаг 3. Далее откройте «Доступ к Siri и произнесите», включите режим ночной смены > «Доступ к Siri и произнесите», выключите режим ночной смены.
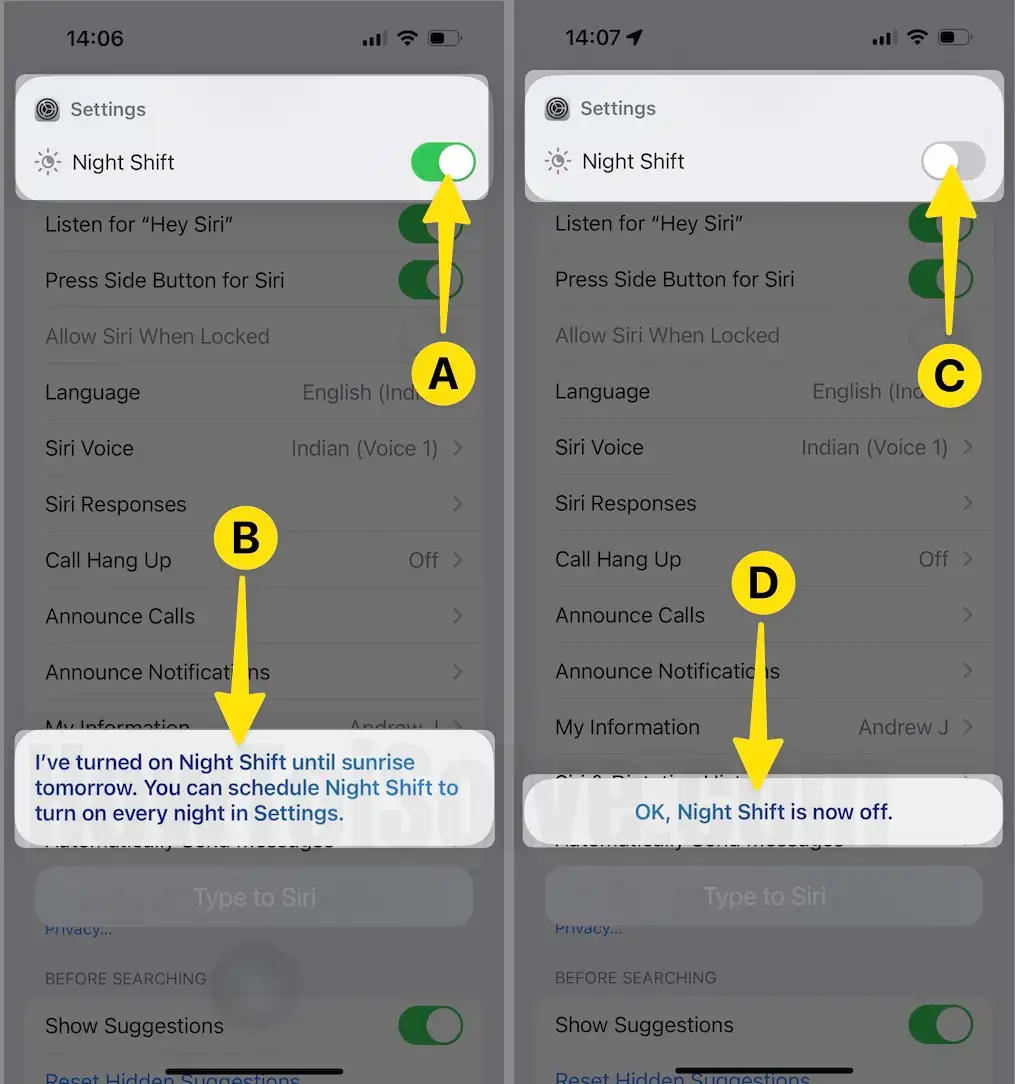
Для пользователей iPad:
Шаг 1. Откройте приложение «Настройки» на своем iPad.

Шаг 2. На левой панели проведите пальцем вниз, чтобы выбрать Siri, и выполните поиск> Нажмите «Слушать «Привет, Siri», чтобы включить» с правой стороны.

Шаг 3: Нажмите «Продолжить», чтобы настроить «Привет, Siri».
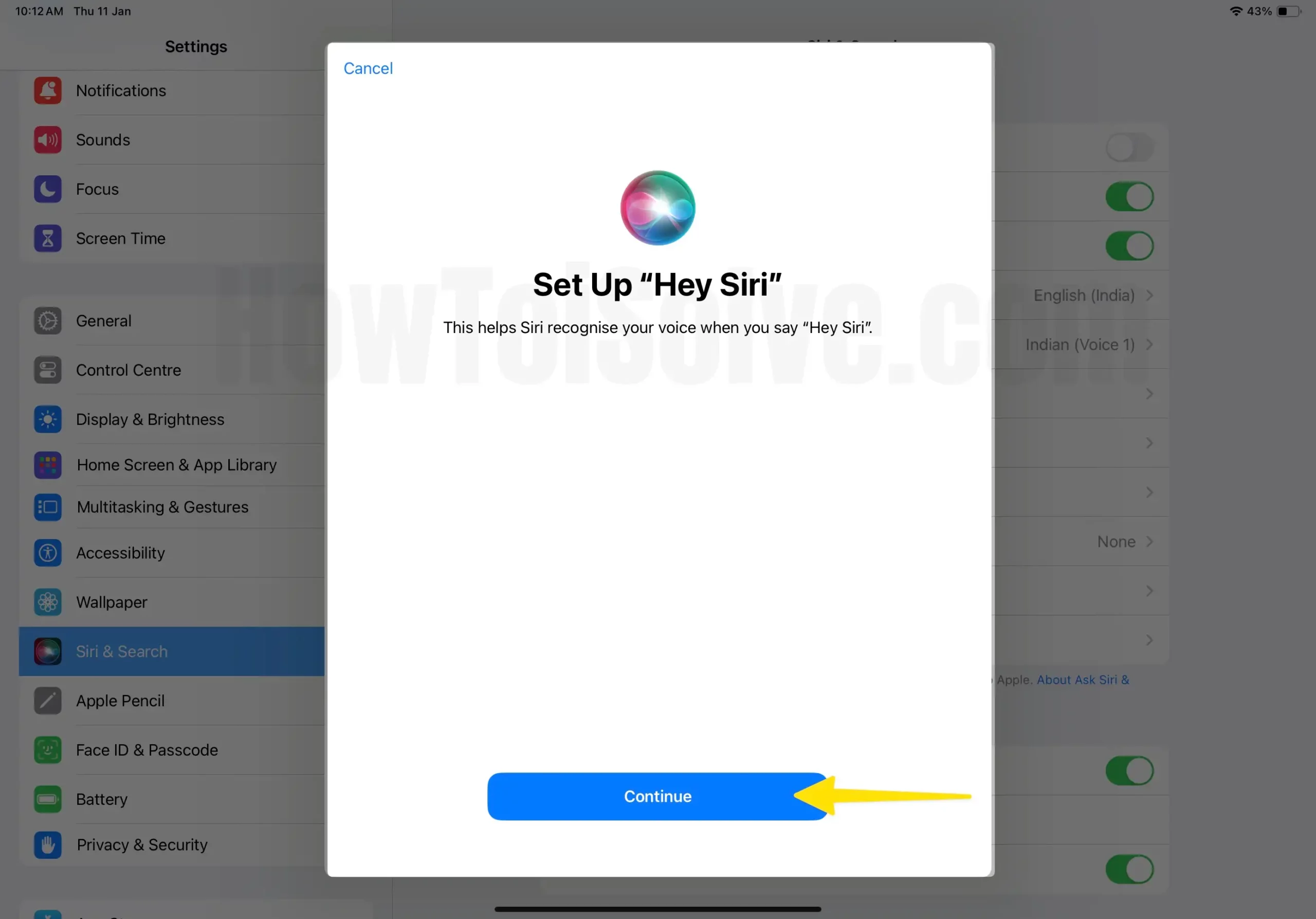
Шаг 4. После этого нажмите и удерживайте верхнюю кнопку, чтобы получить доступ к Siri, а затем скажите: «Включите режим ночной смены».
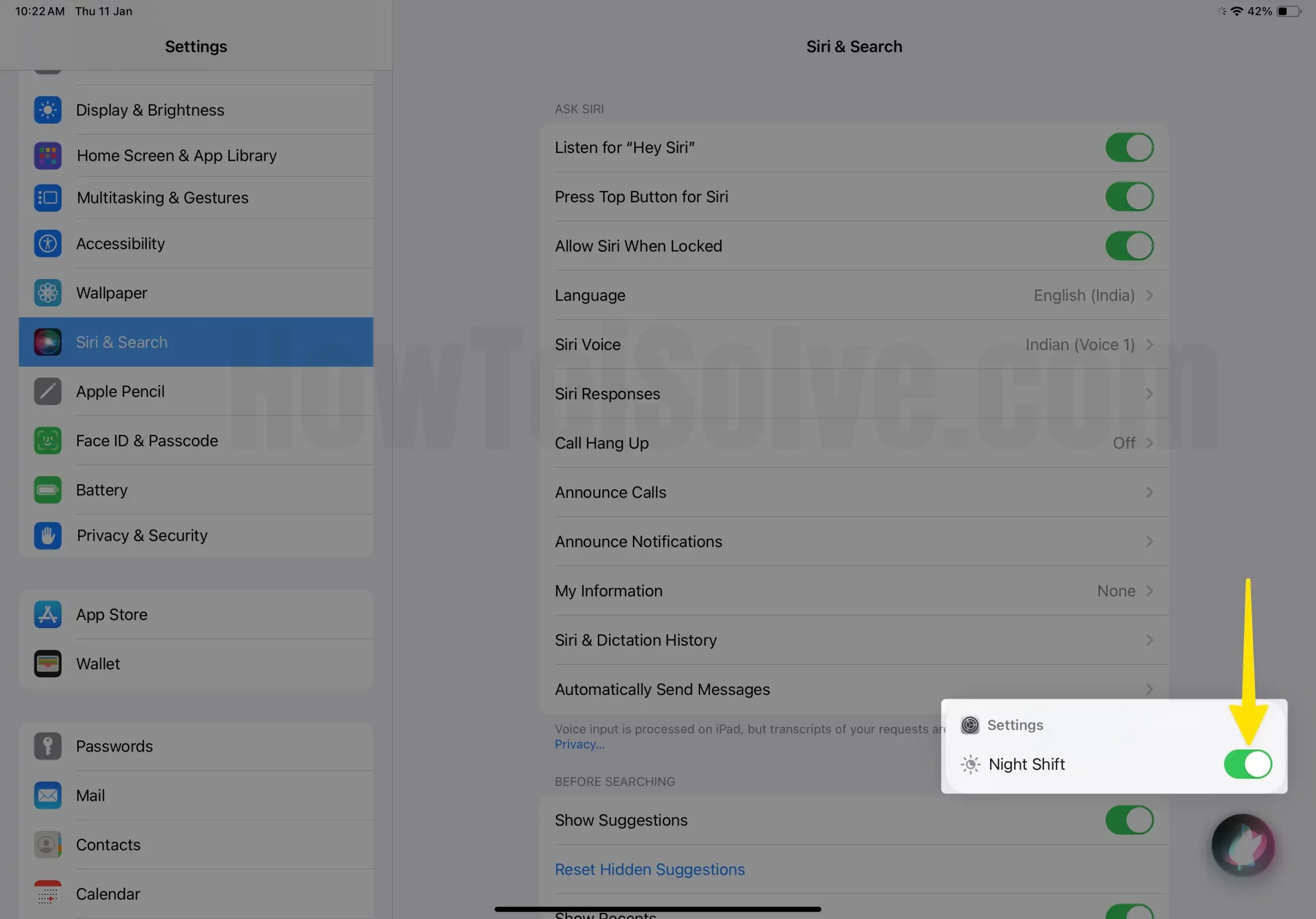
Шаг 5: Аналогичным образом вы можете дать команду Siri «Выключить режим ночной смены», чтобы выключить его.
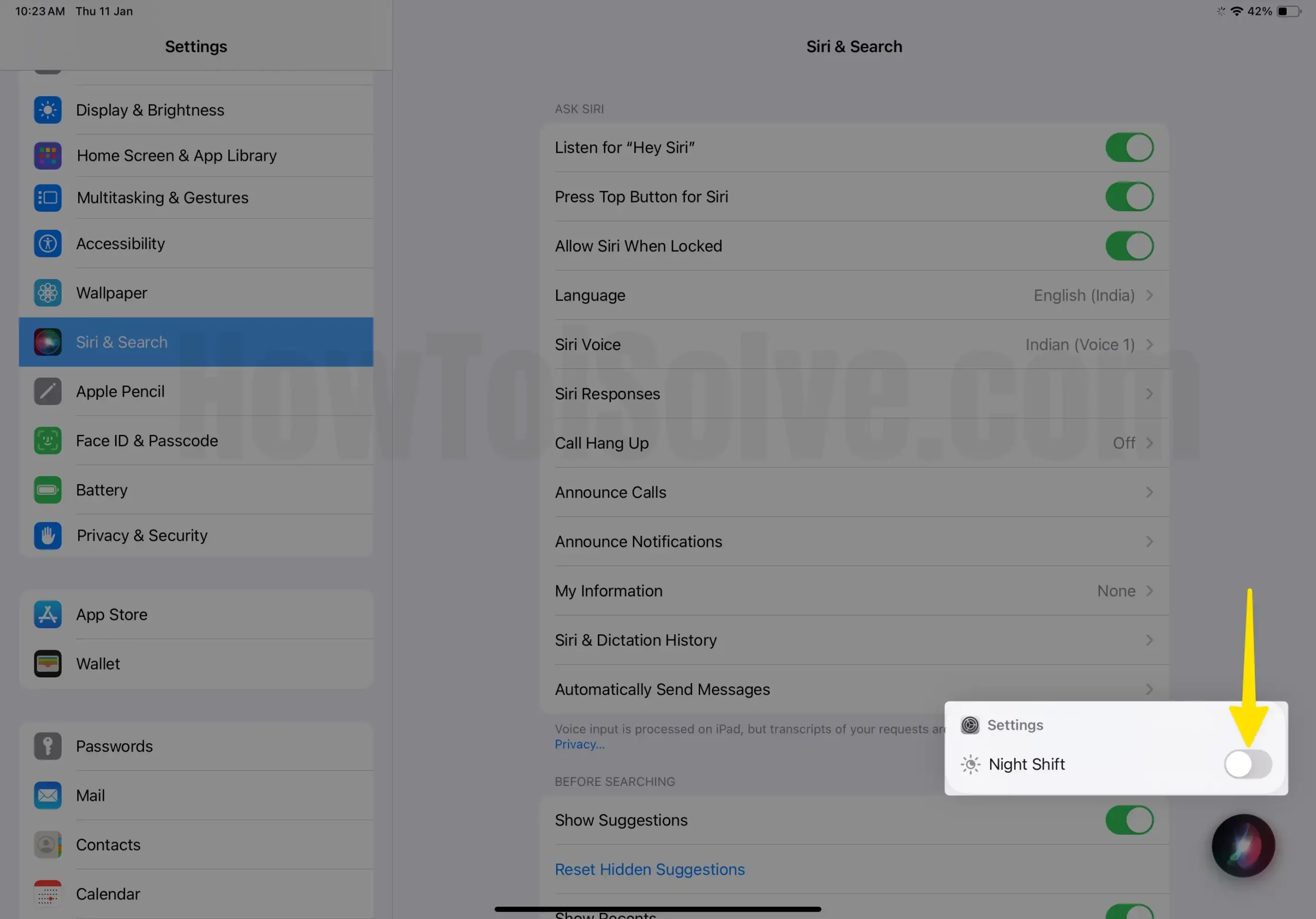
Действия по настройке цветовой температуры Night Shift на iPhone и iPad
Самое приятное в этой функции то, что вы также можете изменить температуру ночной смены, чтобы она была более или менее теплой. Вот как вы можете это сделать.
Для пользователей iPhone:
Шаг 1. Запустите приложение «Настройки» на своем iPhone> проведите пальцем вниз, чтобы выбрать «Экран и яркость».
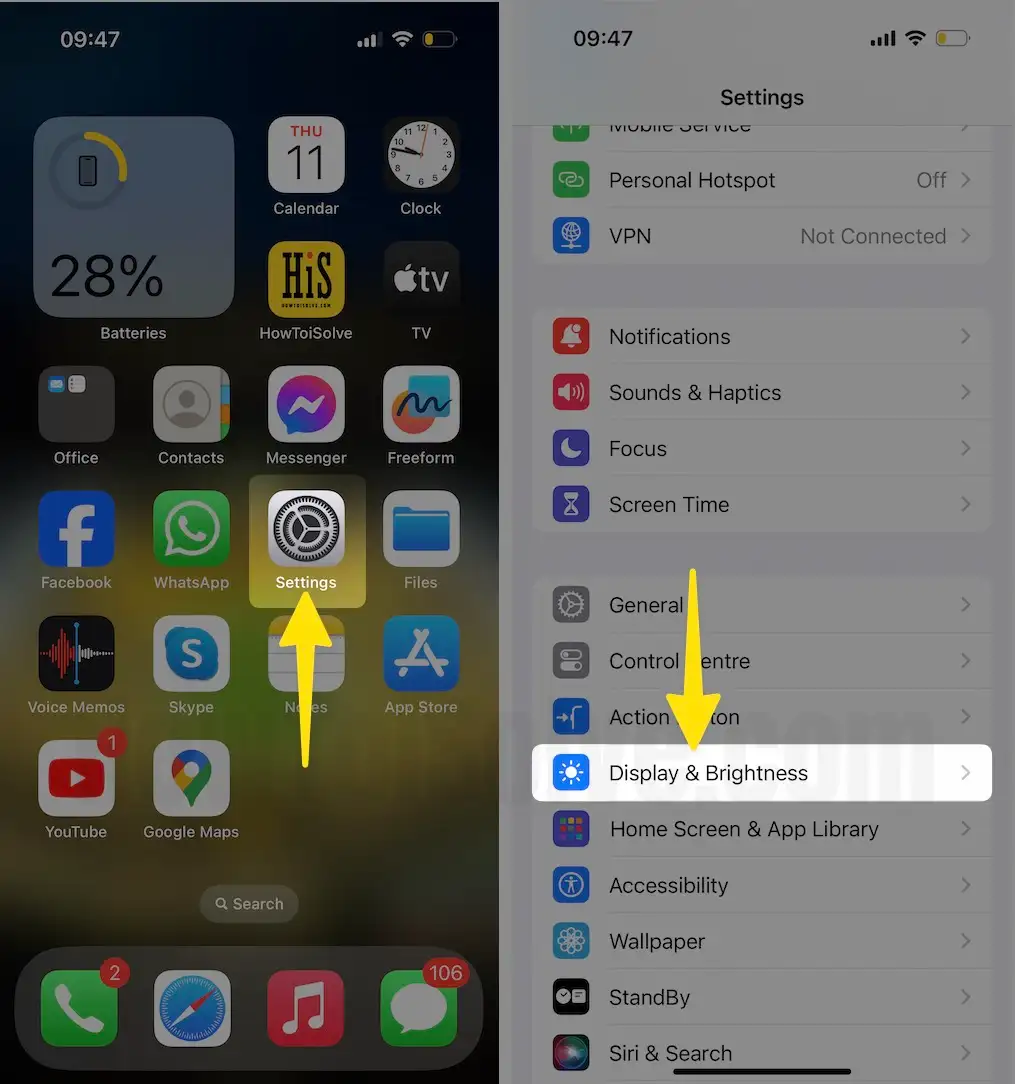
Шаг 2. На следующем экране нажмите «Ночная смена» > в меню «Цветовая температура» перетащите ползунок в сторону «Менее теплый» или «Более теплый».

Вот и все.
Для пользователей iPad:
Шаг 1: Нажмите на значок приложения «Настройки» в доке iPad.

Шаг 2. На левой панели проведите пальцем вниз, чтобы выбрать «Экран и яркость» > «Ночная смена» с правой стороны.
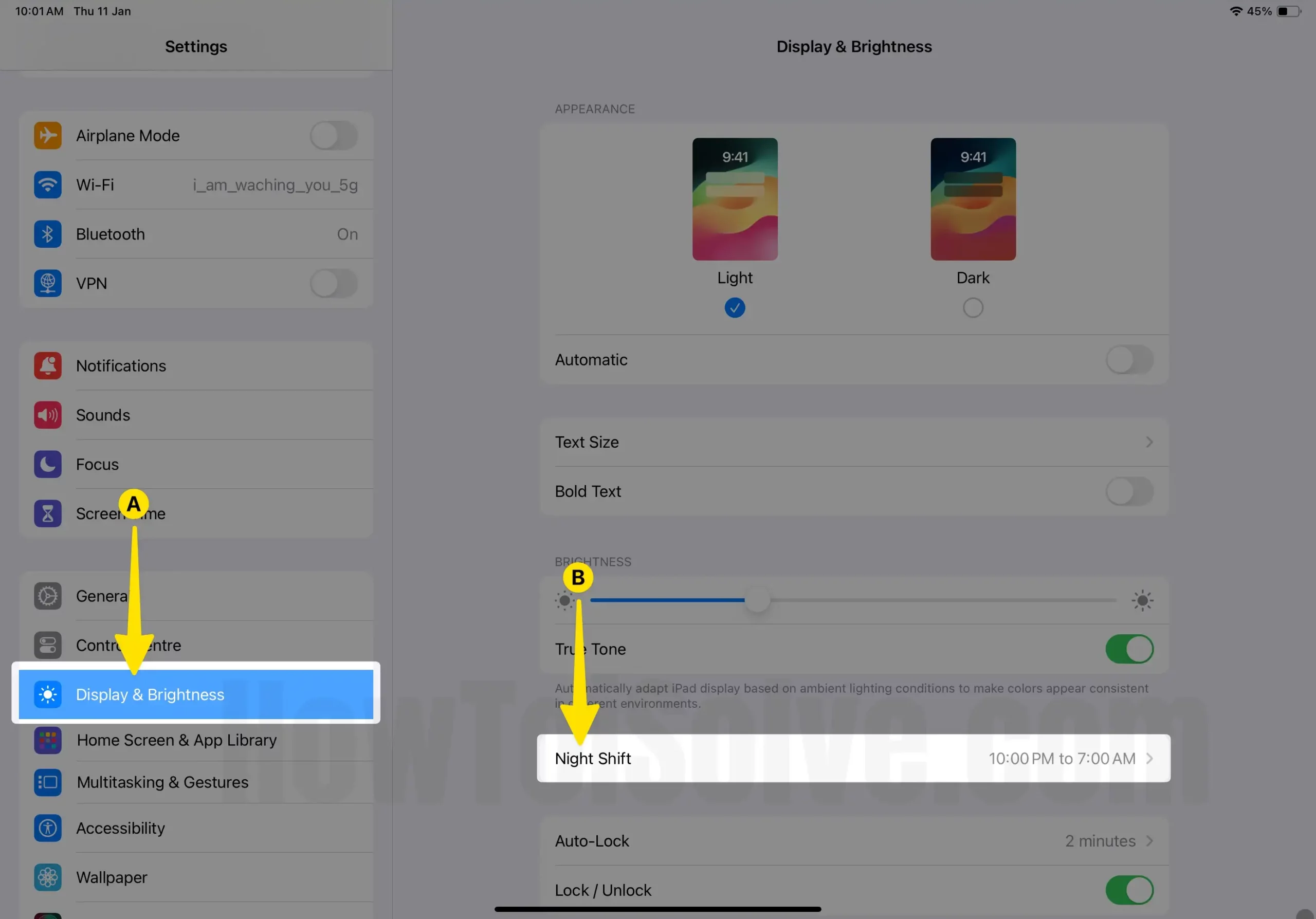
Шаг 3. В меню «Цветовая температура» перетащите ползунок в сторону «Менее теплый» или «Более теплый».

Вот и все.
Отключить/включить режим ночной смены на MacBook Mac: настроить режим ночной смены
Бесстыдно, мы также можем включить режим ночной смены на экране MacBook Mac из центра управления или настроить его в настройках системы Apple Mac. Поэтому выполните следующие действия, чтобы быстро включить режим ночной смены и настроить его.
Шаг 1. На Mac нажмите «Центр управления» в правом верхнем углу экрана > выберите ползунок «Отображение до яркости», пока не появится режим отображения.

Шаг 2: Отсюда нажмите «Ночная смена», чтобы включить ее.

Настройте режим ночной смены на Mac, MacBook
Измените интенсивность экрана ночной смены. Автоматически включите ночную смену на закате и отключите ее на восходе солнца. Кроме того, включите время включения экрана на определенное время, которое вы решите.
MacOS приближается
Шаг 1: Нажмите на логотип Apple в верхнем меню Mac > выберите «Настройки системы».
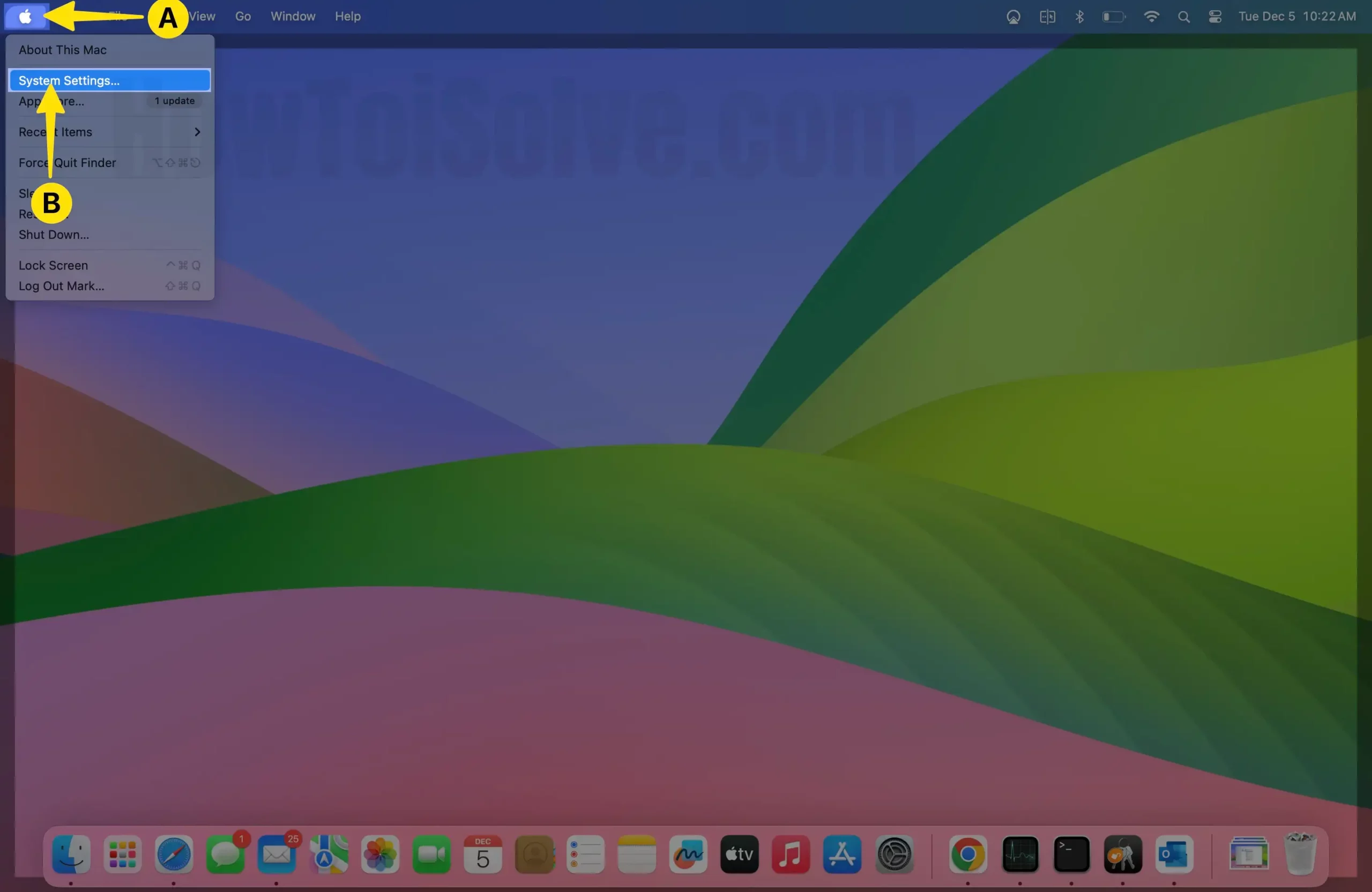
Шаг 2. Проведите пальцем вниз, чтобы выбрать «Дисплеи» > нажмите «Ночные смены» в нижней части правого угла.
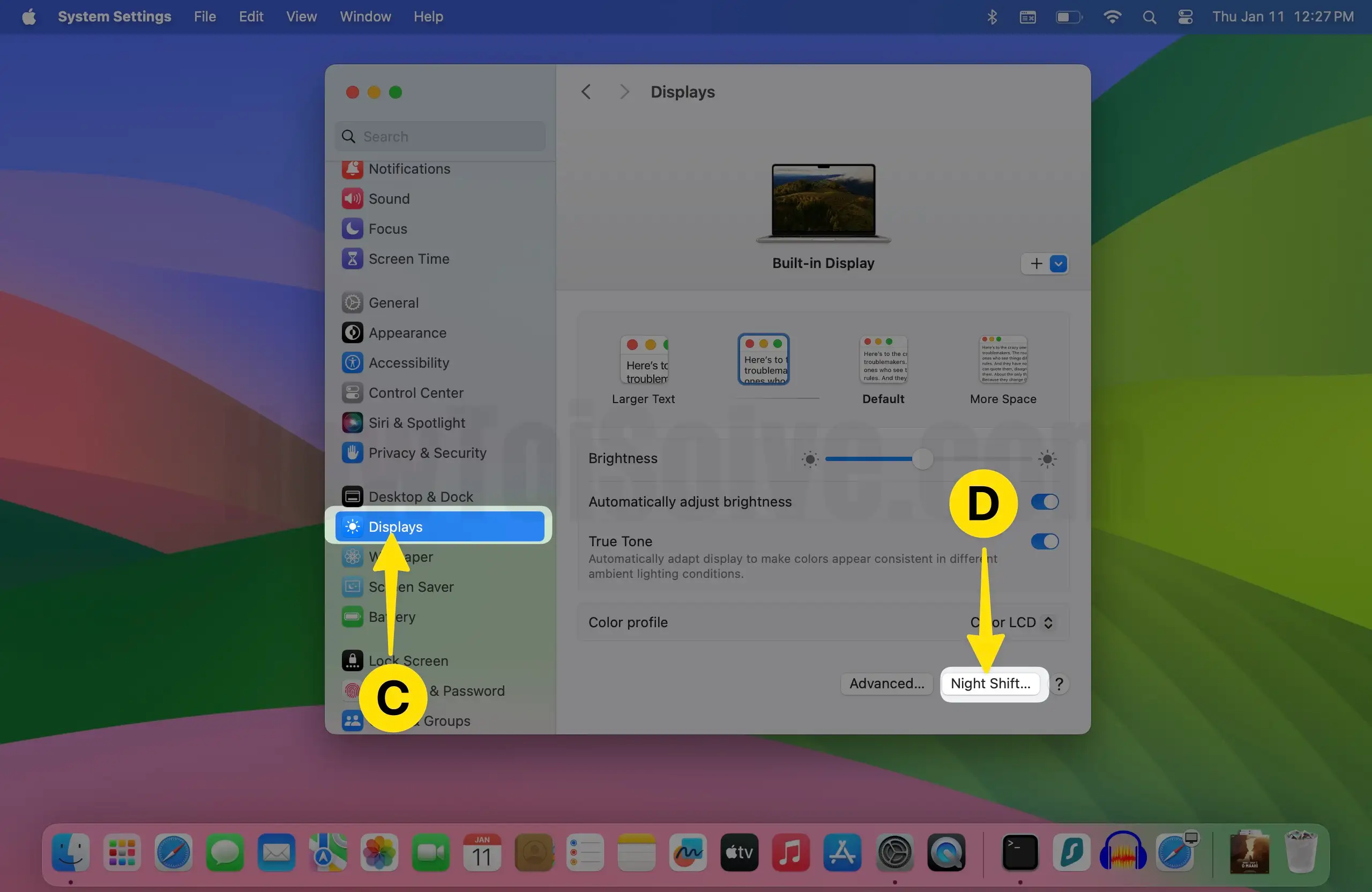
Шаг 3. Теперь см. параметр «Запланировать как «От заката до восхода солнца»> «Включить до восхода солнца»> «Цветовая температура» перетащите ползунок в сторону «Менее теплый» или «Более теплый»> выберите «Готово».
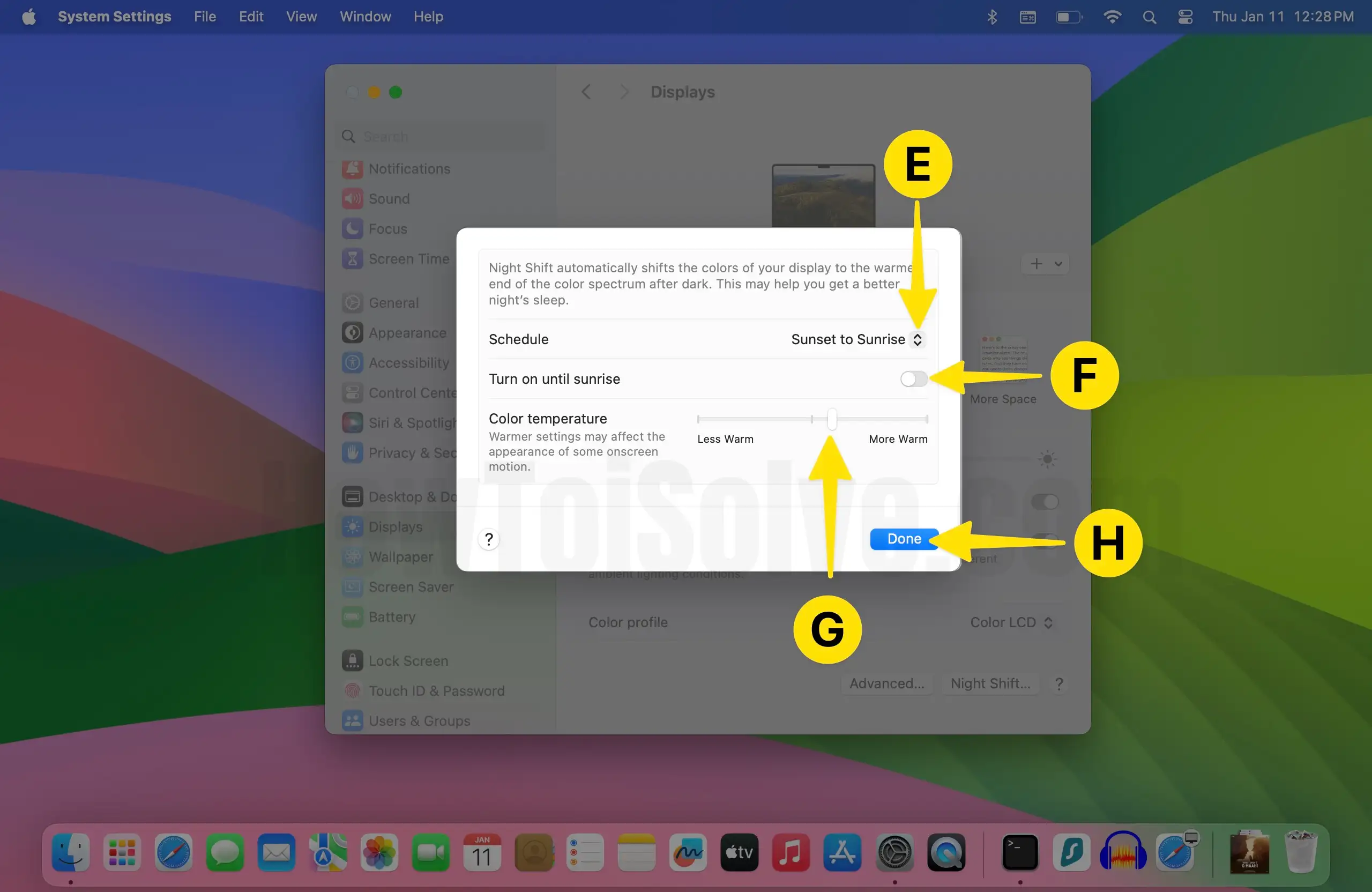
Узнайте больше о решениях по устранению неполадок, когда Night Shift не работает на Mac из-за неправильных конфигураций и остановленных служб.
Действия по отключению режима ночной смены на iPhone и iPad
Если режим ночной смены вам больше не нужен и вы хотите его отключить, вот как отключить его на вашем iPhone и iPad.
Для пользователей iPhone:
Шаг 1. Запустите приложение «Настройки» на своем iPhone> проведите пальцем вниз, чтобы выбрать «Экран и яркость».
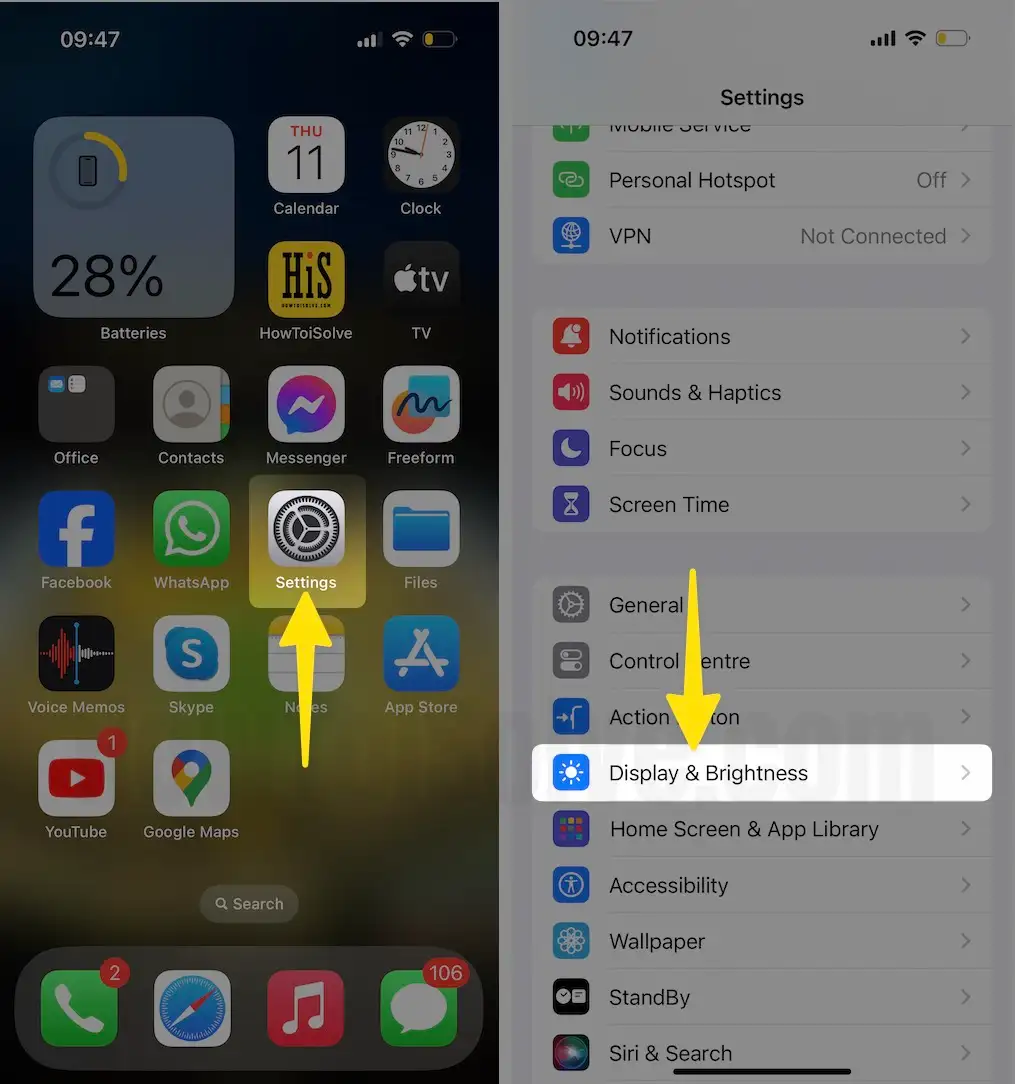
Шаг 2. На следующем экране нажмите «Ночная смена» > «Отключить по расписанию».
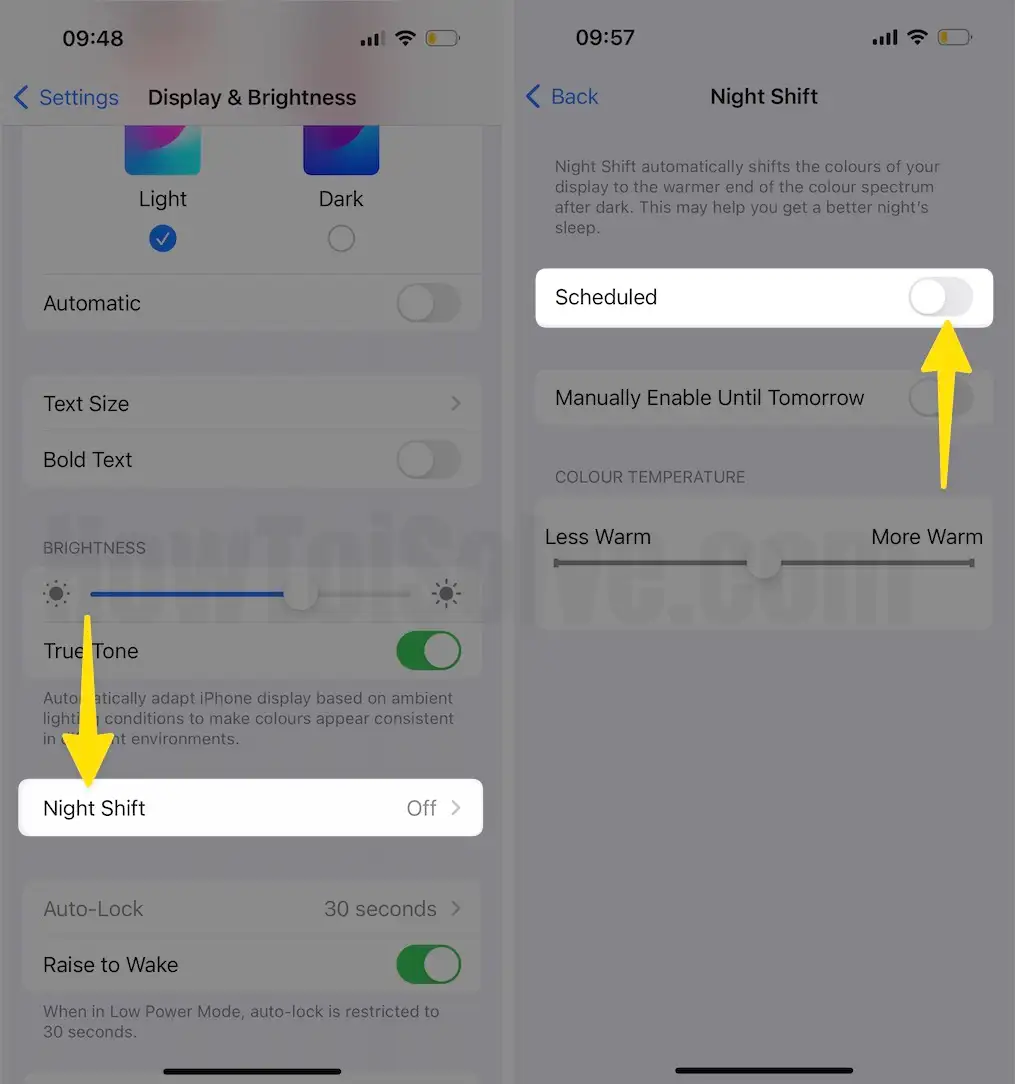
Для пользователей iPad:
Шаг 1: Нажмите на приложение «Настройки» на док-станции iPad.

Шаг 2. На левой панели проведите пальцем вниз, чтобы выбрать «Экран и яркость» > нажмите «Ночная смена» с правой стороны.
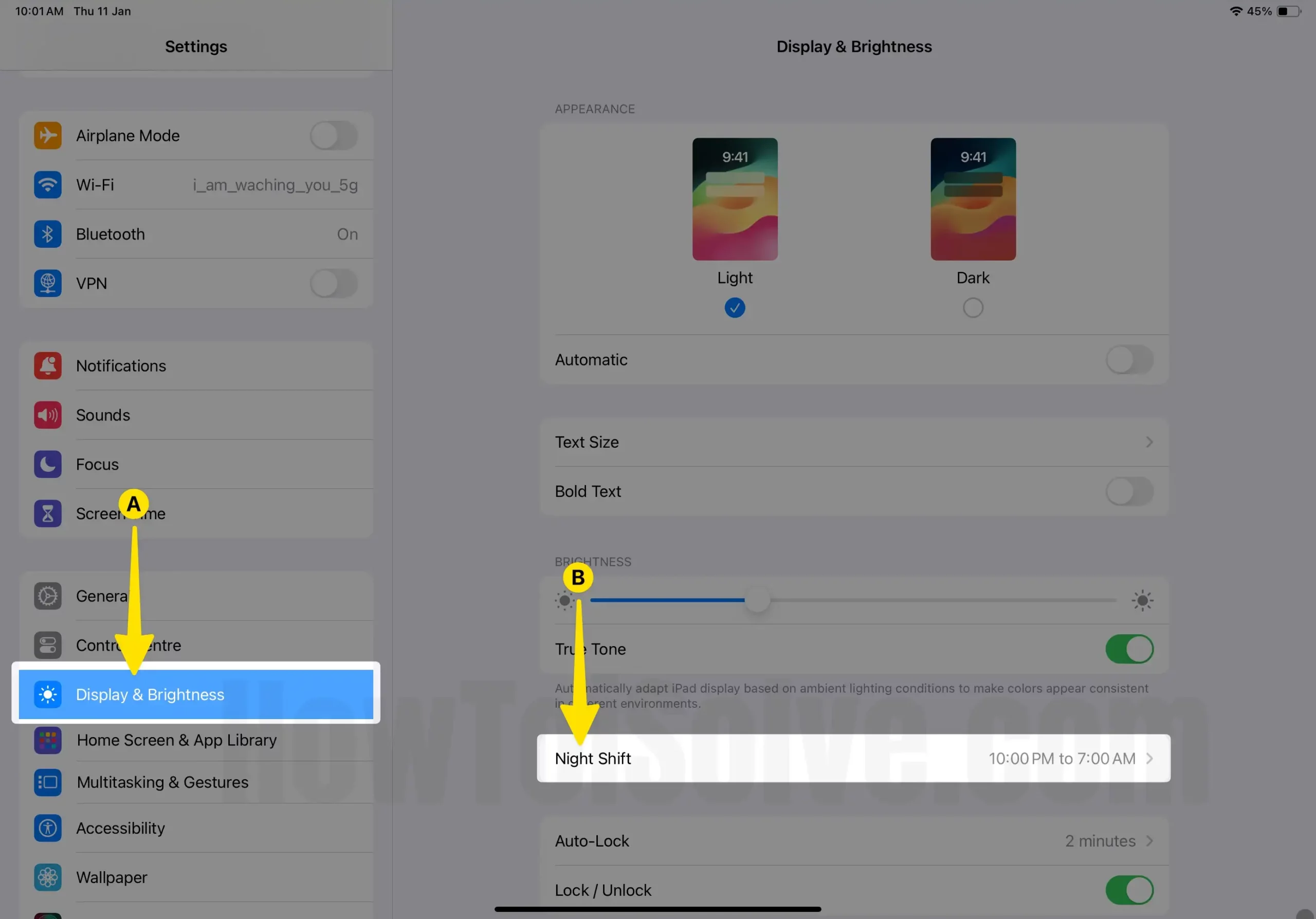
Шаг 3. Отключите переключатель рядом с надписью «Запланировано».

Помимо этого, вы также можете отключить эту функцию с помощью Центра управления и Siri.
Что делать, если режим ночной смены не работает на iPhone и iPad?
Если ночная смена не работает на вашем iPhone и iPad должным образом, вот советы по устранению неполадок, которым вам нужно следовать.
Перезагрузите iPhone: одновременно нажимайте кнопки громкости или боковую клавишу, пока не появится экран выключения. Перетащите ползунок «Выключение» и подождите 30 секунд, пока устройство не выключится. После этого нажмите и удерживайте боковую клавишу, чтобы снова включить устройство.
- Перезагрузите iPad: одновременно нажимайте кнопки громкости или верхнюю клавишу, пока не появится экран выключения. Перетащите ползунок «Выключение» и подождите 30 секунд, пока устройство не выключится. После этого нажмите и удерживайте боковую клавишу, чтобы снова включить устройство.
Обновите iOS или iPad:
Шаг 1. Запустите приложение «Настройки» на вашем iPhone> выберите «Общие параметры».
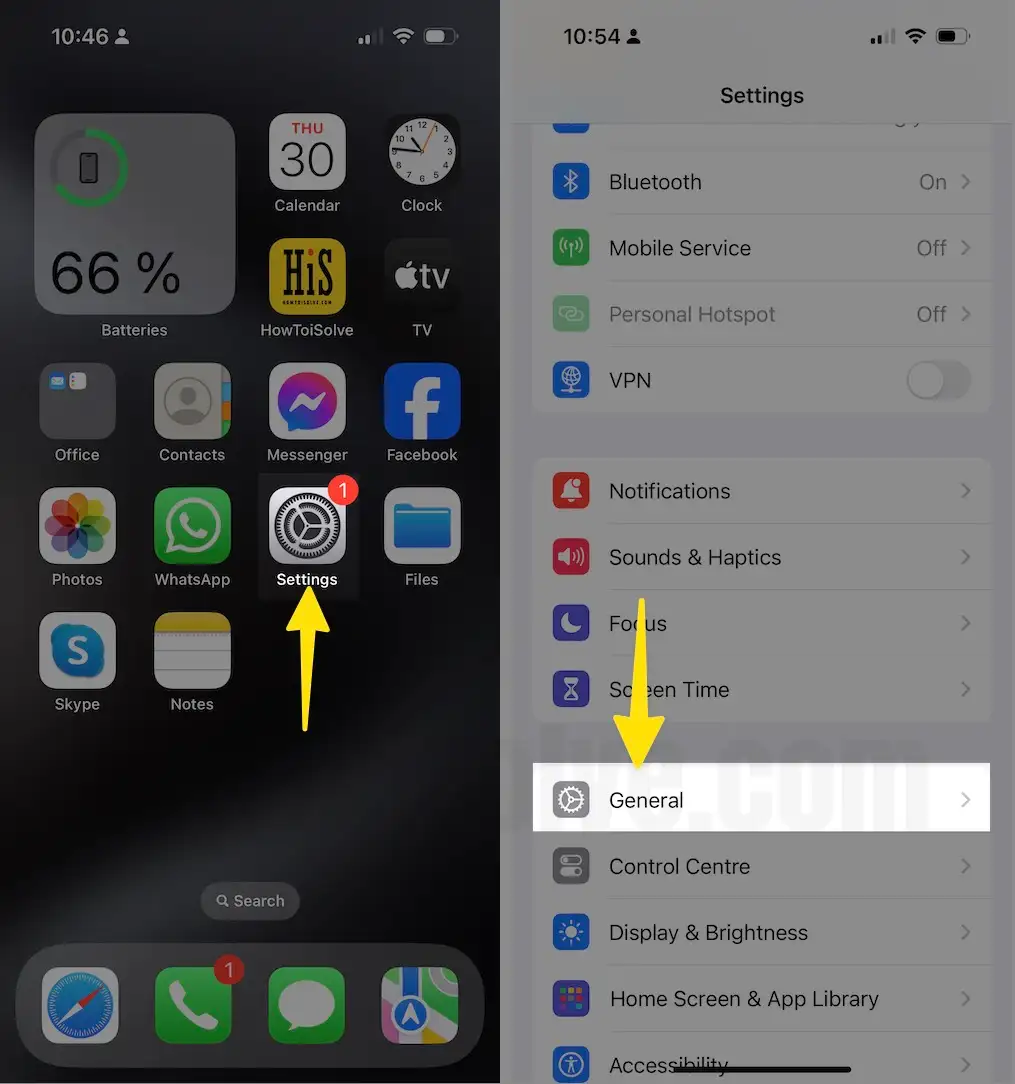
Шаг 2. Нажмите «Обновление программного обеспечения» > «Теперь пусть ваш iPad или iPhone проверит наличие обновлений», затем нажмите «Обновить сейчас».
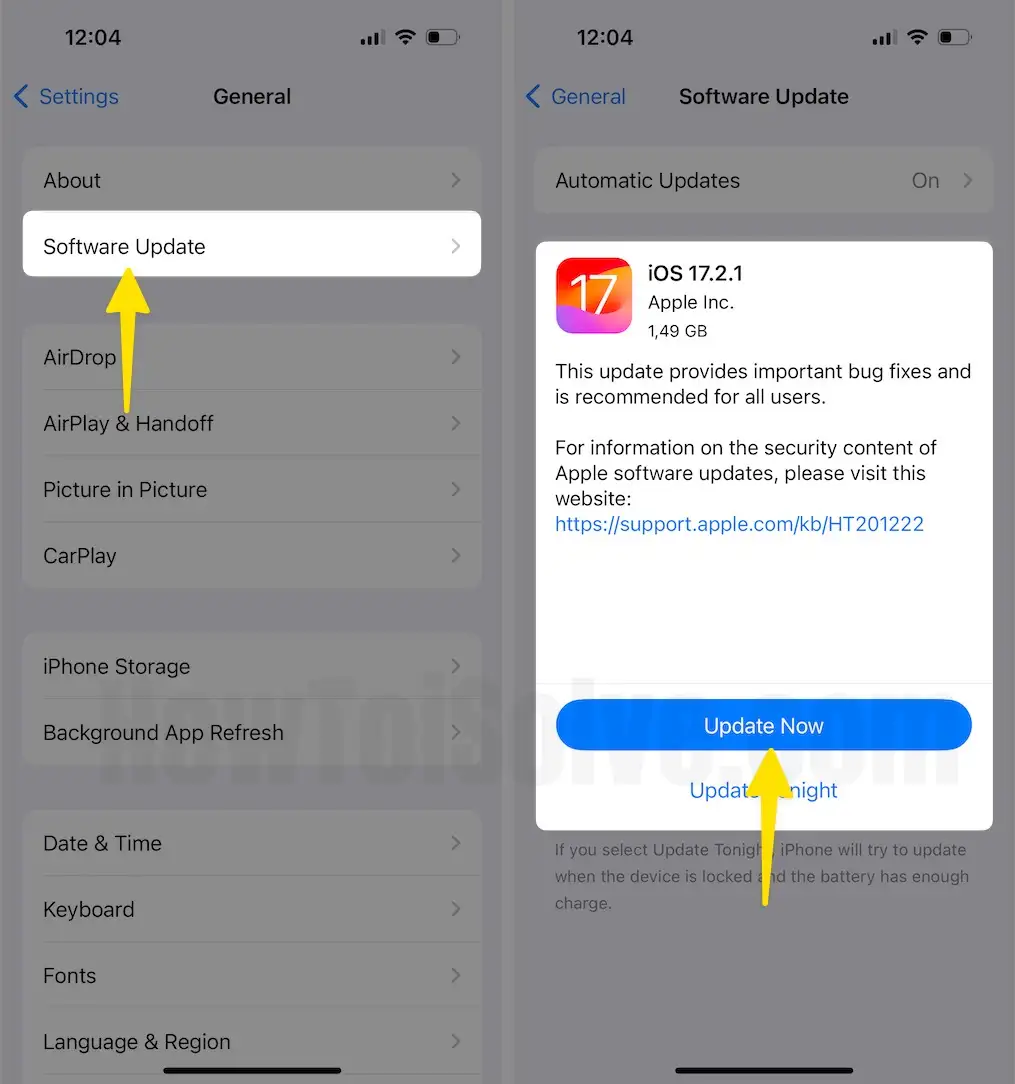
Убедитесь, что служба определения местоположения включена:
Шаг 1. Запустите приложение «Настройки» на своем iPhone> выберите «Конфиденциальность и безопасность».

Шаг 2. Нажмите «Службы геолокации» > «Включить службы геолокации».
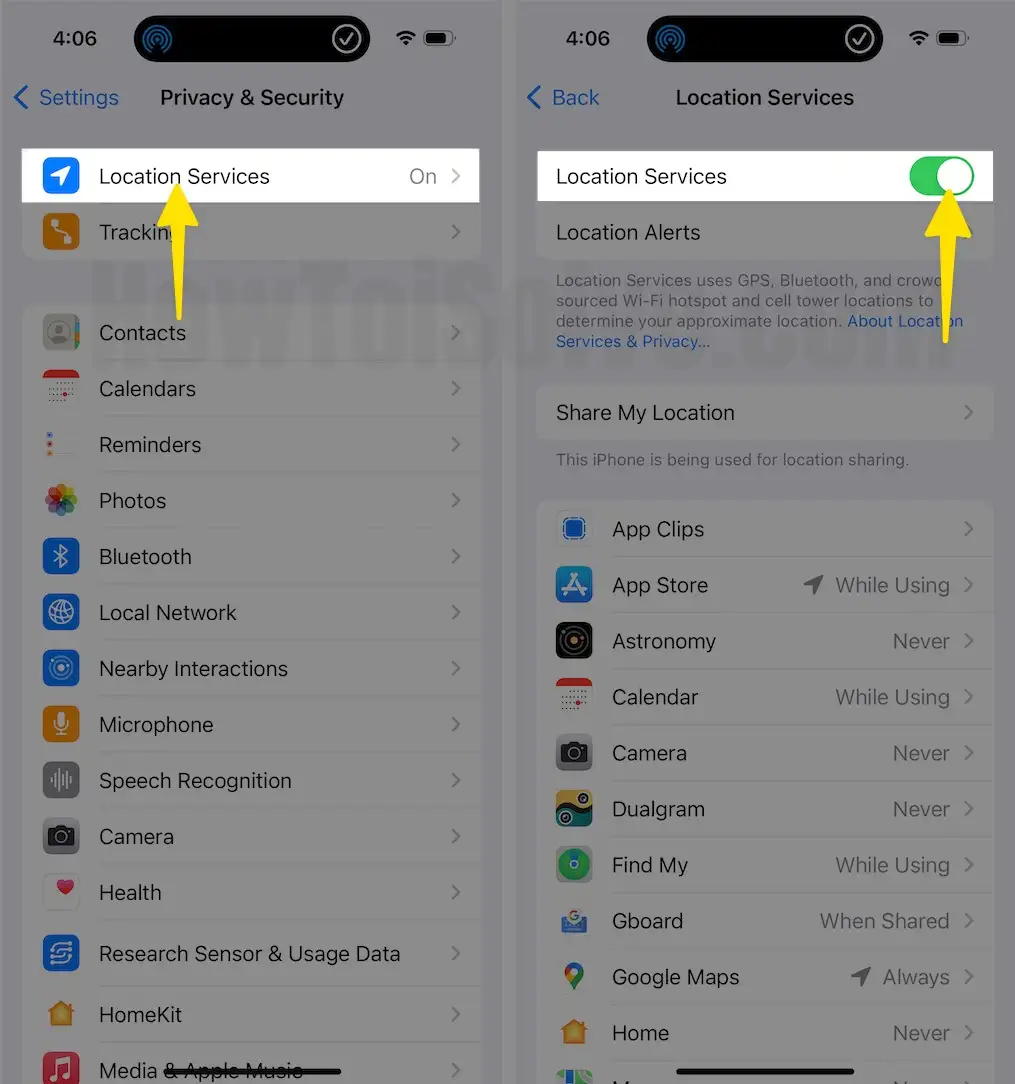
Окончательный вердикт!
Вот и все! Вот как вы можете включать и отключать Night Shift на своем iPhone или iPad с последней версией ОС. Кроме того, если у вас есть соответствующий запрос, не стесняйтесь оставлять его в поле для комментариев ниже.
Хотите протестировать или опробовать новый центр управления на своем iPhone или iPad? Чтобы получить более полезные руководства и учебные пособия, оставайтесь на связи с нами на наших социальных страницах (Facebook, Twitter) или подпишитесь на нас.






