Как отменить поиск изображений на iPhone и iPad в 2024 году (3 способа)
Если вы хотите проверить, где еще изображение было опубликовано в Интернете – чтобы защитить себя от исков об авторских правах или отследить происхождение, то обратный поиск изображения будет полезен, и самое приятное то, что это можно сделать с помощью нескольких приложений; Safari, Google Chrome и т. д. Чтобы узнать, как выполнить обратный поиск изображений на iPhone, прочтите это руководство.
Полезно: лучшие приложения метаданных для iPhone для редактирования метаданных изображений.
3 способа использования обратного поиска по изображениям на iPhone и iPad
В этой статье мы покажем вам простой обратный поиск на iPhone и iPad.
Обратный поиск изображений с помощью приложения Google
Приложение Google для iOS позволяет пользователям использовать функцию обратного поиска изображений с опцией Google Lens. Вот как это сделать с помощью приложения, установленного на iPhone или iPad.
1→ Загрузите приложение Google из магазина приложений на iPhone и iPad. Откройте приложение и коснитесь значка Google Lens в строке поиска приложения Google.
 скачать и установить приложение Google для использования Google Lens
скачать и установить приложение Google для использования Google Lens
2 → Выберите опцию «Продолжить», чтобы разрешить приложению Google доступ к камере. Нажмите «ОК».
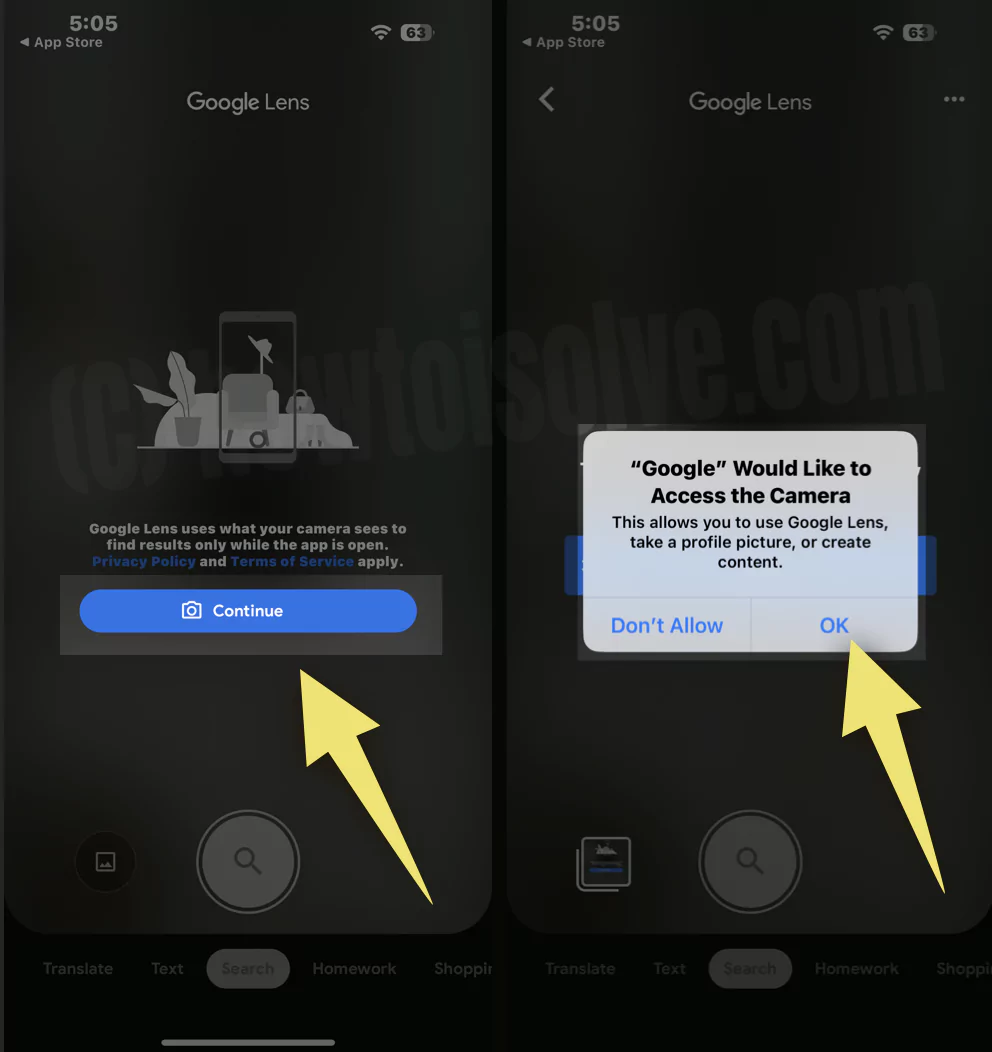 разрешить-камере-доступ к функции-Google-Lens
разрешить-камере-доступ к функции-Google-Lens
3→ Кроме того, включите разрешение на доступ к сохраненным фотографиям в приложении «Фотографии» в папке «Фотопленка». Нажмите «Разрешить доступ» > «Разрешить доступ ко всем фотографиям».
 разрешить доступ к вашим фотографиям из фотопленки
разрешить доступ к вашим фотографиям из фотопленки
4→ Используйте камеру или браузер для просмотра фотографий из приложения «Фотографии», выберите «Фото» или щелкните живые фотографии и посмотрите результат на вкладке поиска; проведите пальцем по экрану, чтобы найти все связанные поисковые запросы в приложении Google.
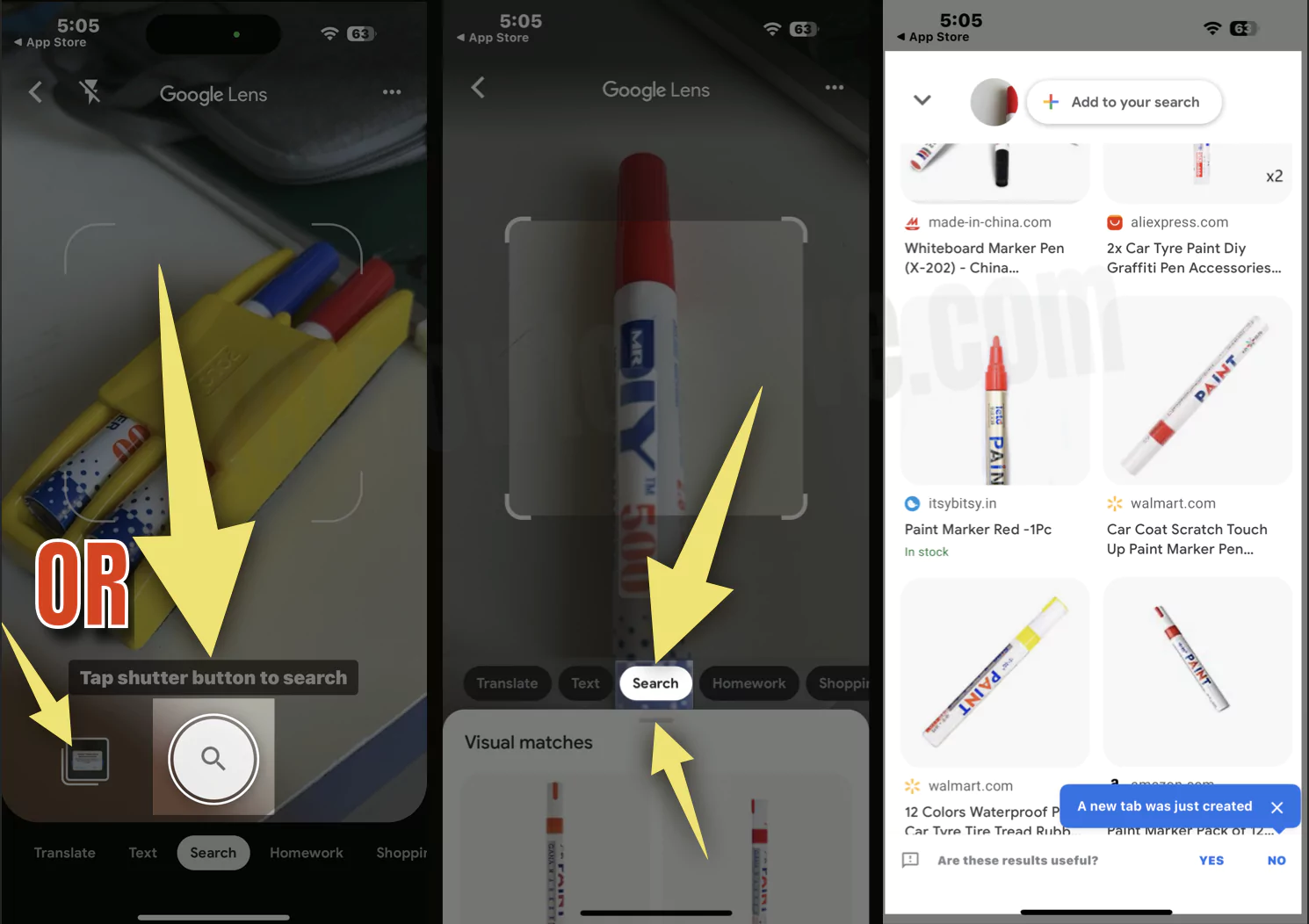 приложение-снимок-фото или-браузер-из-фото с использованием-Google-объектива
приложение-снимок-фото или-браузер-из-фото с использованием-Google-объектива
Вот и все. Если вы не хотите переключать приложения или искать решение для обратного поиска в браузере приложений Safari или Chrome на iPhone, следуйте приведенному ниже пошаговому руководству.
Обратный поиск изображений с использованием Safari
Если вы предпочитаете использовать Safari на iPhone, выполните шаги обратного поиска изображений. Есть разные способы сделать это.
Использование изображения из результатов поиска изображений
1→ Откройте приложение Safari. Перейдите на images.google.com и найдите изображения по соответствующему слову.
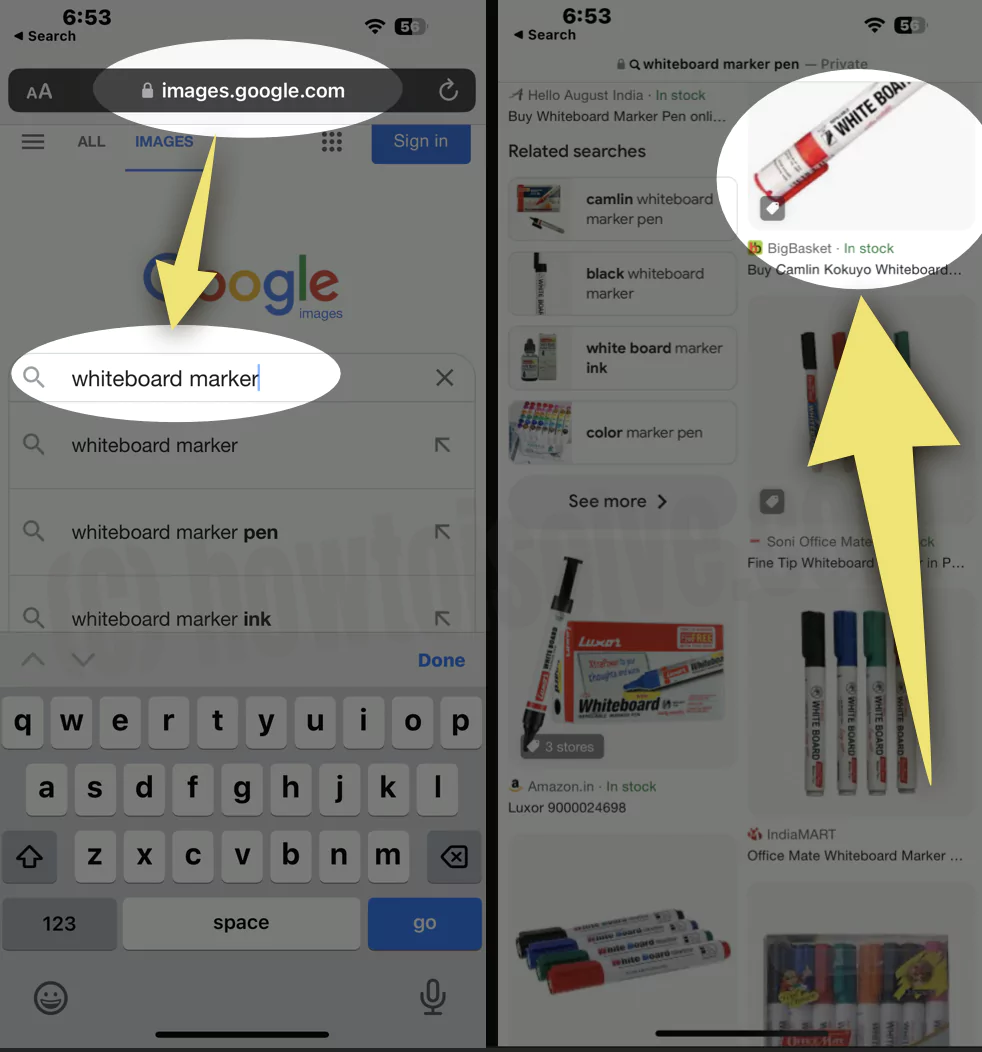 используйте-google-lens-в-поиске-изображений Google
используйте-google-lens-в-поиске-изображений Google
2→ Выберите изображение, которое вы хотите использовать. Нажмите на Google Lens в правом верхнем углу экрана.
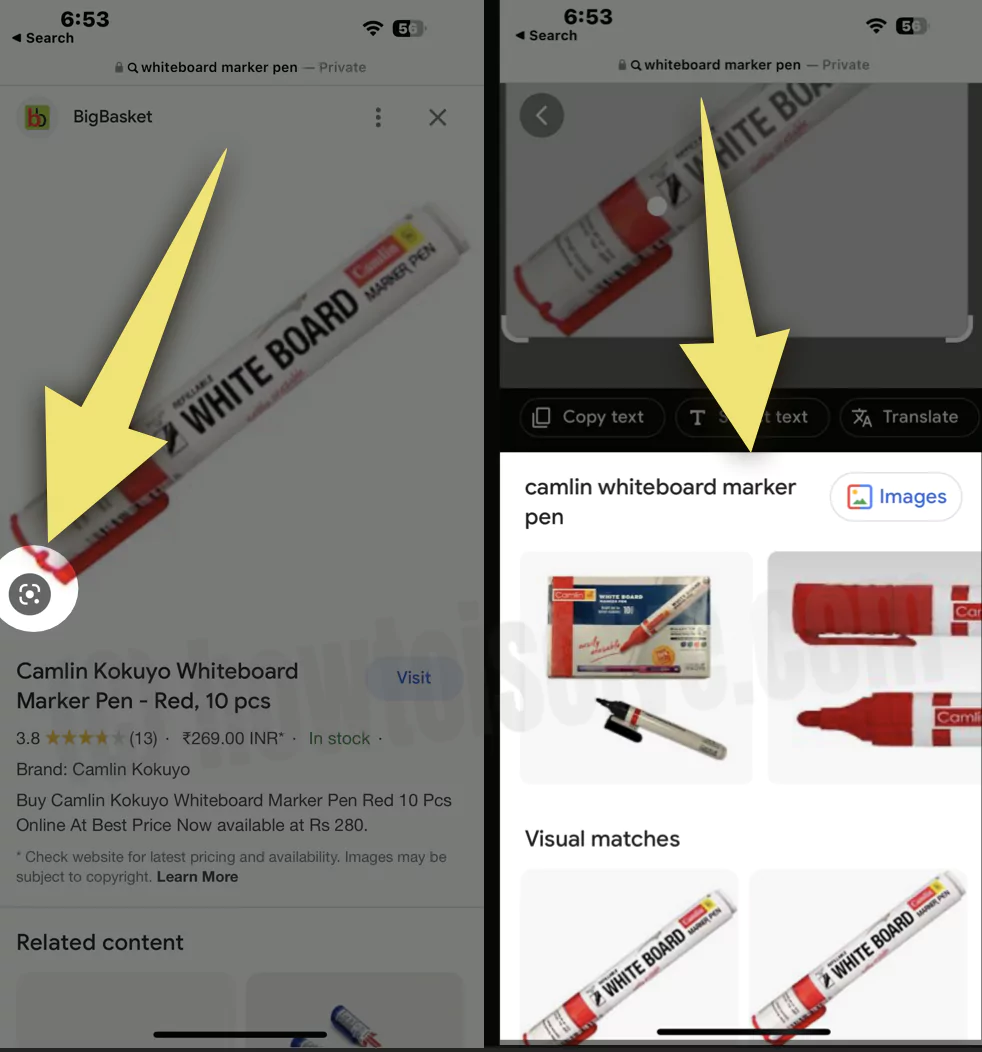 найти-больше-похожих-изображений-с помощью-google-lens
найти-больше-похожих-изображений-с помощью-google-lens
Обрежьте изображение с помощью инструмента обрезки. А затем проведите пальцем вниз, чтобы просмотреть все результаты поиска.
Использование фотографии или URL-адреса в приложении «Фотографии»
1→ Откройте приложение Safari на iPhone. А затем перейдите к image.google.com.
2→ Нажмите на AA из верхнего левого угла. Затем выберите «Запросить настольное устройство».
 запрос-рабочий-веб-сайт-в-сафари
запрос-рабочий-веб-сайт-в-сафари
3→ Выберите значок камеры в строке поиска. Далее вы получите два URL-адреса или изображения для вставки. Например, в этой статье у нас есть URL-адрес с возможностью вставки. Вставьте URL-адрес и далее выберите «Поиск по изображению».
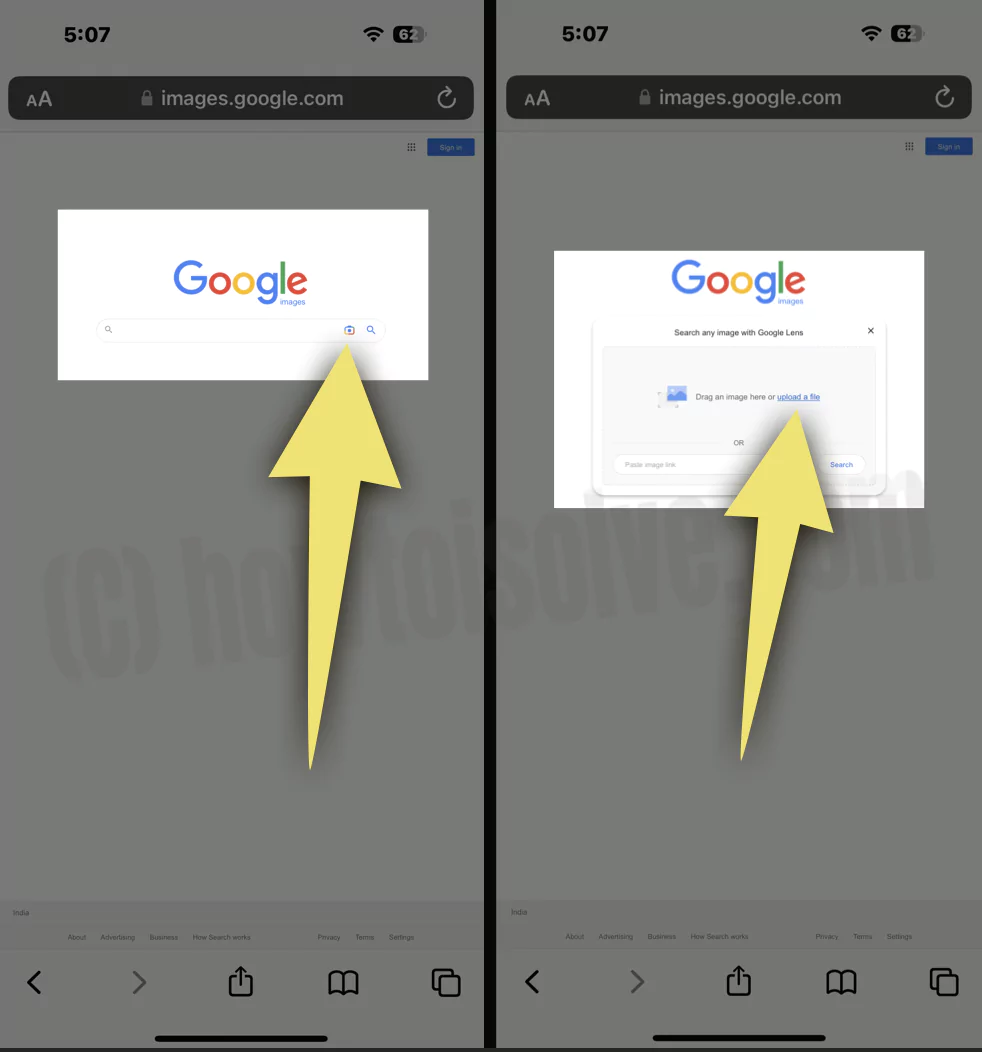 опция google-lens-в-safari-браузере-на-iPhone
опция google-lens-в-safari-браузере-на-iPhone
4→ В результате вы получите изображения, повторяющие ваше изображение в сети. Выберите изображение в «Библиотеке фотографий» > «Выбрать изображение» и готово.
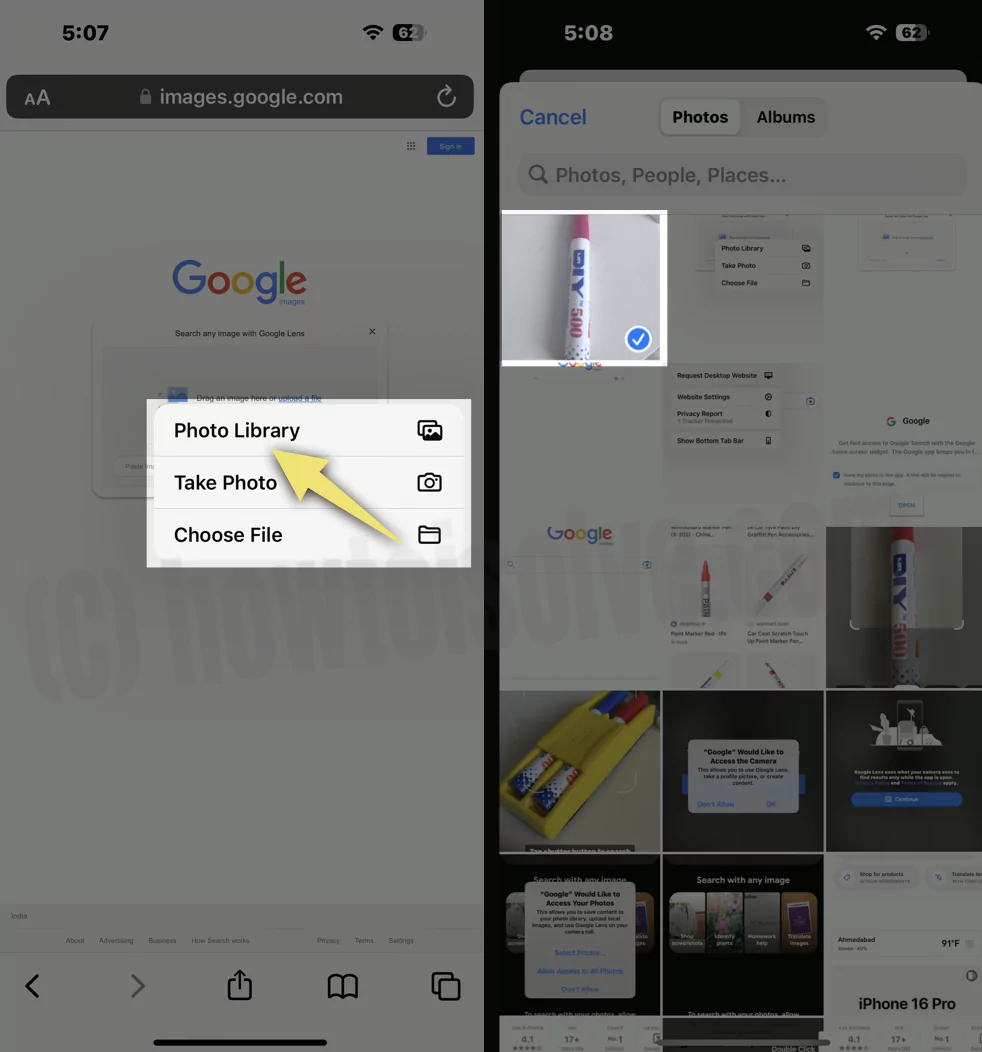 браузер-из-фото-библиотеки-в-Google-обратный-поиск-изображений
браузер-из-фото-библиотеки-в-Google-обратный-поиск-изображений
5→ Рядом с вашими изображениями вы будете снимать те же изображения, но в других размерах. Выберите «Все размеры», чтобы просмотреть все веб-сайты, использующие одно и то же изображение.
Обратный поиск изображений с помощью Google Chrome
Выполните следующие действия для обратного поиска изображений на iPhone с помощью Google Chrome.
Использование изображения из результатов поиска изображений
- Перейдите в приложение Google Chrome.
- Затем перейдите на images.google.com и найдите изображение.
- Нажмите и удерживайте изображение, пока не появится всплывающее меню.
- Оттуда нажмите «Поиск этого изображения в Google» и просмотрите результаты.
 открыть-Google-на-рабочем столе
открыть-Google-на-рабочем столе
Использование фотографии или URL-адреса в приложении «Фотографии»
- Откройте приложение «Фотографии», затем перейдите в «Библиотеку фотографий».
- Выберите фотографию по вашему желанию.
- Выберите значок «Поделиться» в левом нижнем углу экрана.
- Нажмите «Копировать фотографию» во всплывающем меню.
 выберите-изображение-из-Google-изображения-на-браузере-iphone
выберите-изображение-из-Google-изображения-на-браузере-iphone
- Откройте приложение Chrome и дважды коснитесь панели поиска.
- Выберите «Найти скопированное изображение». А затем прокрутите вниз, чтобы увидеть результаты.
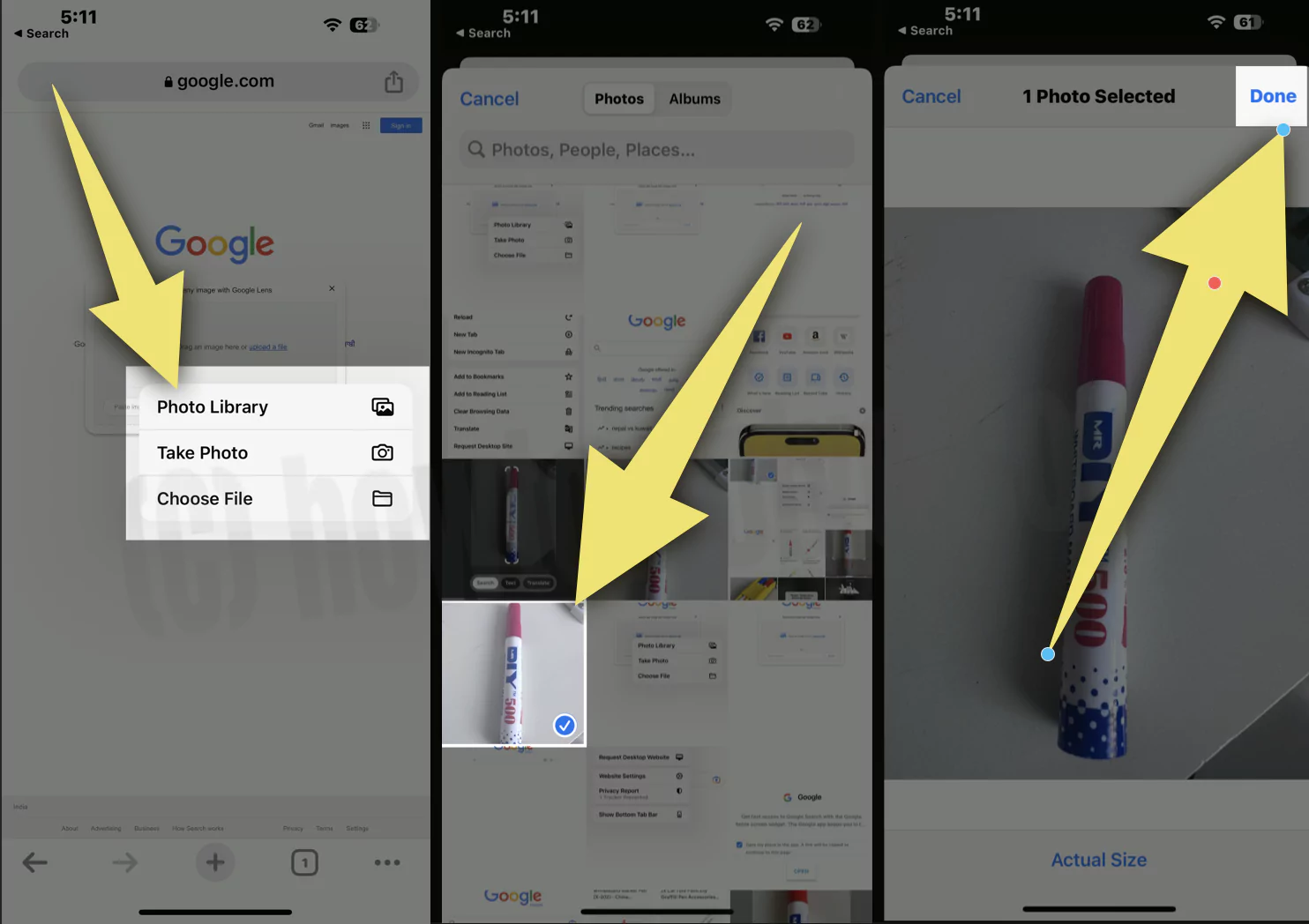 используйте обратный поиск изображений в приложении Google Chrome для iPhone
используйте обратный поиск изображений в приложении Google Chrome для iPhone
Как выполнить расширенный поиск изображений Google
Предположим, вы хотите использовать бесплатные стоковые изображения для своего поста в блоге. Вот как это можно сделать с помощью расширенного поиска изображений Google.
Примечание. Вы можете выполнить те же действия для приложений Safari и Chrome. В следующих шагах мы будем использовать Safari.
- Откройте приложение Safari.
- Отправляйтесь в
- Выберите Изображения в верхней части страницы.
- Затем проведите пальцем вниз и выберите «Настройки».
- Выберите Расширенный поиск.
- На следующем экране вы увидите опцию «Права на использование»; выберите его.
- Там вы увидите два варианта; соответственно, выберите один.
Вот и все!
Последние мысли!
Это удобные и самые популярные способы обратного поиска изображений на iPhone. Все упомянутые выше методы просты в исполнении; выберите и выполните тот, который, по вашему мнению, удобен.






