Как отправлять рукописные сообщения на iPhone 15 и iPad
Вот как включить и отправлять рукописные сообщения. Помимо рукописных сообщений, вы можете отправлять и получать пульс, а также рисовать сообщения. Всего в последней версии iOS доступно пять типов эффектов и два совершенно новых экранных эффекта на iPhone и iPad, включая «Отправить с помощью Echo» и «Отправить с эффектом Spotlight».
Хотите отправить рукописное текстовое сообщение со своего iPhone на другое устройство Apple? Давайте обратимся к следующему способу и выполним свою работу. Пальцем вы также можете рисовать на цифровом сенсорном экране Apple Watch в WatchOS. Рукописный ввод также отправляет Mac и Apple Watch и отображает оба.
Обратите внимание: функция рукописного ввода работает только в iMessage. Он не поддерживает другие приложения Apple и приложения, не принадлежащие Apple, такие как Whatsapp, Facebook Messenger, Skype, Snapchat и т. д.
Включите рукописный режим на вашем iPhone
- Прежде чем начать, откройте приложение «Сообщения» на главном экране iPhone.
- Затем поверните экран iPhone в альбомный режим. Тогда мы сможем увидеть рукописное полотно. Если не работает, отключите блокировку поворота экрана. Также убедитесь, что iMessage активирован.
Примечание. Чтобы открыть Центр управления на iPhone с Face ID, проведите пальцем вниз из правого верхнего угла экрана. Включите автоматический поворот экрана iPhone, отключив блокировку книжной ориентации (см. экран ниже).
 Поверните экран iPhone
Поверните экран iPhone
- Запустите приложение «Сообщения» на iPhone.
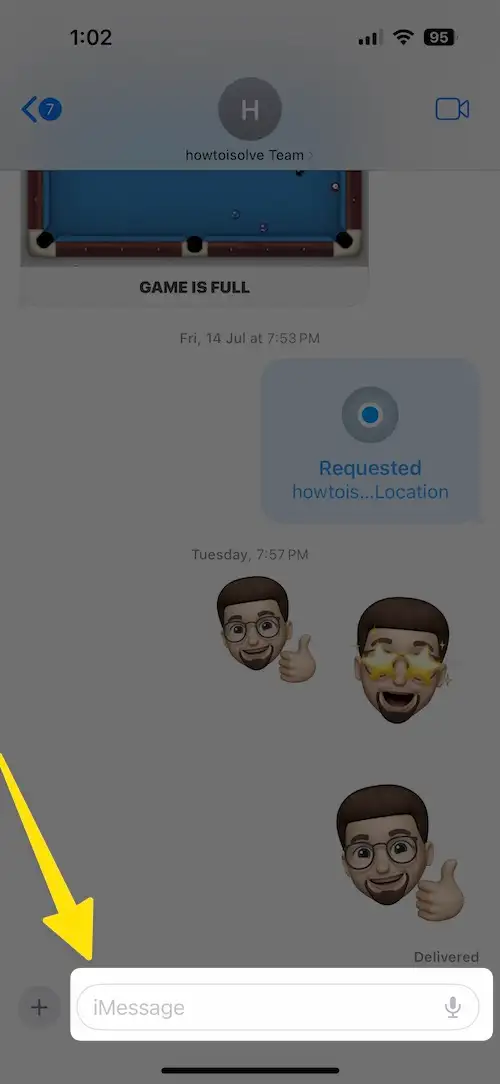 Нажмите на клавиатуру для ввода текста на iPhone.
Нажмите на клавиатуру для ввода текста на iPhone.
- Откройте разговор (iMessage включен). > Поверните экран iPhone > Коснитесь текстового поля, чтобы увидеть клавиатуру > Коснитесь нарисованной от руки кнопки петли > Также напишите пальцем новое сообщение, чтобы отправить его получателю iMessage > Готово.
 Отправляйте рукописные iMessages
Отправляйте рукописные iMessages
- Если вы хотите добавить текст, вы можете добавить его — подробнее «Отменить внесение изменений»/ «Увеличить размер холста».
- Нажмите кнопку «Отправить», которая выглядит как стрелка вверх.
 Отправляйте рукописные iMessage на iPhone и iPad
Отправляйте рукописные iMessage на iPhone и iPad
Вот и все! Получите полное руководство по использованию приложения «Сообщения» на iPhone.
Вы можете отменить рукописные сообщения, нажав на знак «X», который появляется в правом верхнем углу экрана окна сообщений. Кроме того, если вы передумали и не хотите отправлять сообщение, вы можете удалить его с помощью клавиши Backspace на клавиатуре iPhone (рядом с клавишей символа M).
Возникли ли у вас проблемы с отключением функции «Отправить рукописное сообщение другу»? Получите приведенное ниже решение, чтобы избавиться от него. Следуйте внимательно и наслаждайтесь ответом.
Вот исправление рукописного сообщения на iPhone, которое не работает
Рукописная клавиатура вашего iPhone появляется автоматически? Вам следует убедиться, что блокировка поворота экрана выключена/не оранжевого цвета в Центре управления. Если этот параметр включен, отключите/серый цвет и переведите iPhone в альбомный режим, как указано в приведенном выше руководстве.
Следующая подсказка — нажмите на нарисованную от руки кнопку петли, которая появляется в правом нижнем углу экранной клавиатуры. Клавиша рукописного ввода выглядит как перевернутая буква «е», написанная от руки.
В случае, если ни один из обходных путей не работает. Тогда перезагрузите iPhone — отличное решение.
Использовать рукописный режим на устройствах iOS с большим экраном (модели iPhone Plus или iPad) очень просто.
Получите больше: как отправлять поцелуи, сердцебиение и красочные рукописные тексты с помощью Digital Touch
Как насчет рукописного ввода iMessage на вашем iPhone? Нравится это? Пожалуйста, поделитесь этим в поле для комментариев ниже, на Фейсбук.






