Как отредактировать файл Hosts на Mac (шаг за шагом, Sonoma)
Многие разработчики программного обеспечения и веб-сайтов используют свои компьютеры Mac для размещения, запуска и настройки своих веб-сайтов. Хотя MacBook может показаться очень интуитивно понятным и имеет удобный и простой пользовательский интерфейс, он также является фантастическим зверем программирования, который могут использовать разработчики разного уровня.
Хост-файл играет важную роль в настройке веб-сайта и блокировке порта. Таким образом, вы можете установить свои собственные правила для своего веб-сайта, размещенного на локальном компьютере Mac, работающем на macOS. Укажите IP-адрес на URL-адрес нужного веб-сайта. Таким образом, вы можете временно переопределить DNS, изменив файл хоста, расположенный в системе Mac. Для редактирования хост-файла на Mac нам нужно немного технических знаний, и тогда вы сможете сделать это с легкостью. Однако для редактирования файлов хоста внимательно выполните следующие шаги.
В этой статье мы стремимся предоставить вам всю информацию о файле Hosts на вашем устройстве, где вы можете их найти, а также обо всех рисках, связанных с этим, если вы решите отредактировать файл Hosts на своем MacBook.
Примечание. Прежде чем вносить изменения, сделайте резервную копию файлов вашего хоста или скопируйте строки текста в другой текстовый файл. Здесь у вас есть два распространенных решения, которые могут быть очень полезны при редактировании файла хоста в Mac OS X или OS X Server.
1. Как редактировать файл Hosts на Mac
Поскольку ранее в этом посте мы обсуждали важность и использование изменения или редактирования файла Hosts на Mac, важно поговорить о способах редактирования файла Hosts на Mac. Поэтому обратите внимание на приведенные ниже инструкции по редактированию файла Hosts на MacBook.
Обратите внимание: прежде чем редактировать или вносить какие-либо изменения в файл Hosts на Mac, обязательно сделайте резервную копию или скопируйте текст в новый документ, если вы хотите вернуться к конфигурации по умолчанию.
1→ Сначала откройте инструмент «Терминал» на вашем Mac. или откройте терминал из (Приложения > Утилиты)
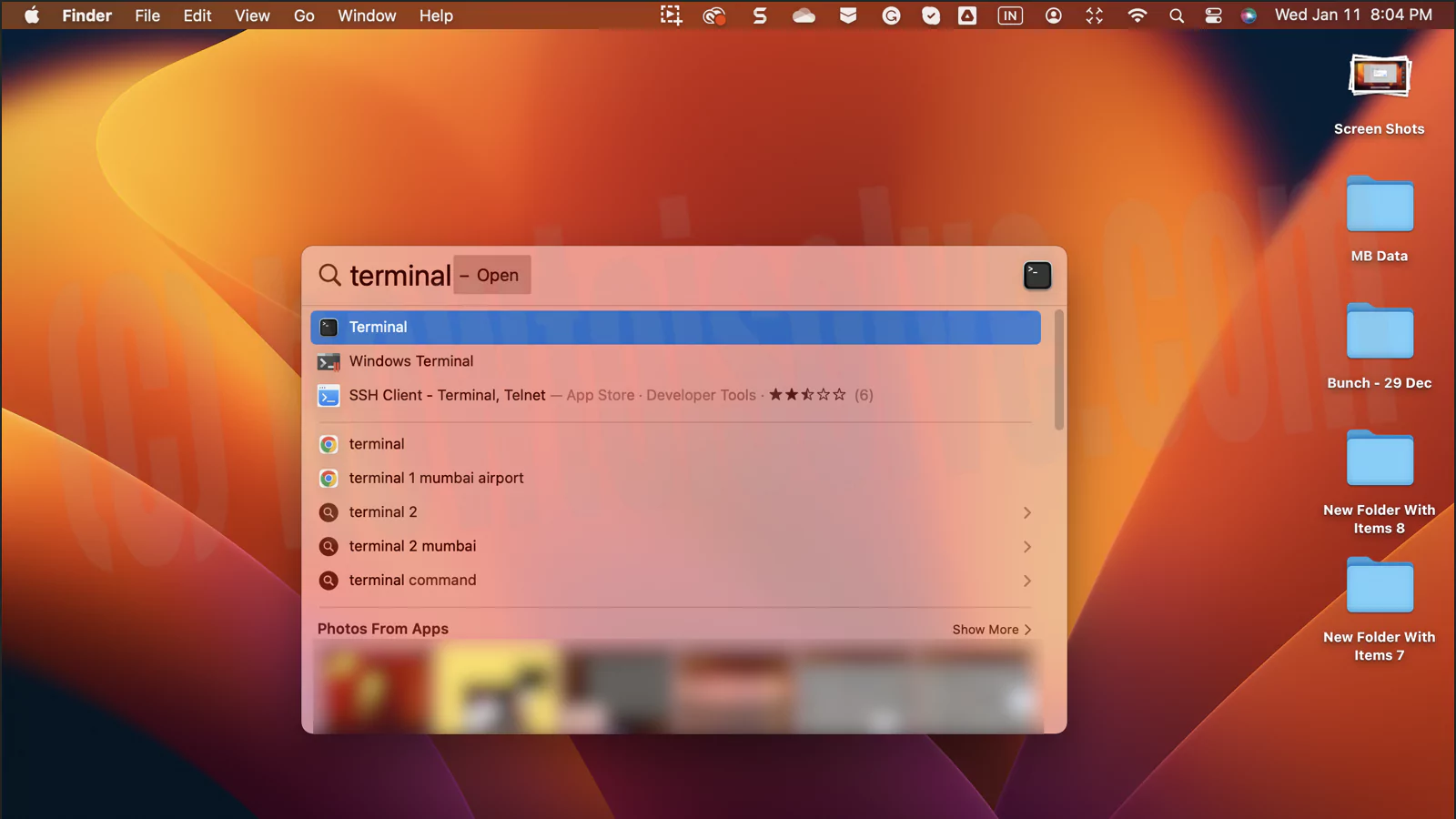 открытый терминал на Mac
открытый терминал на Mac
2 → В окне терминала введите «Sudo nano /etc/hosts» и нажмите клавишу ввода.
 Введите команду терминала, чтобы открыть файл Hosts на Mac
Введите команду терминала, чтобы открыть файл Hosts на Mac
3→ Затем введите пароль администратора Mac, если вас спросят.
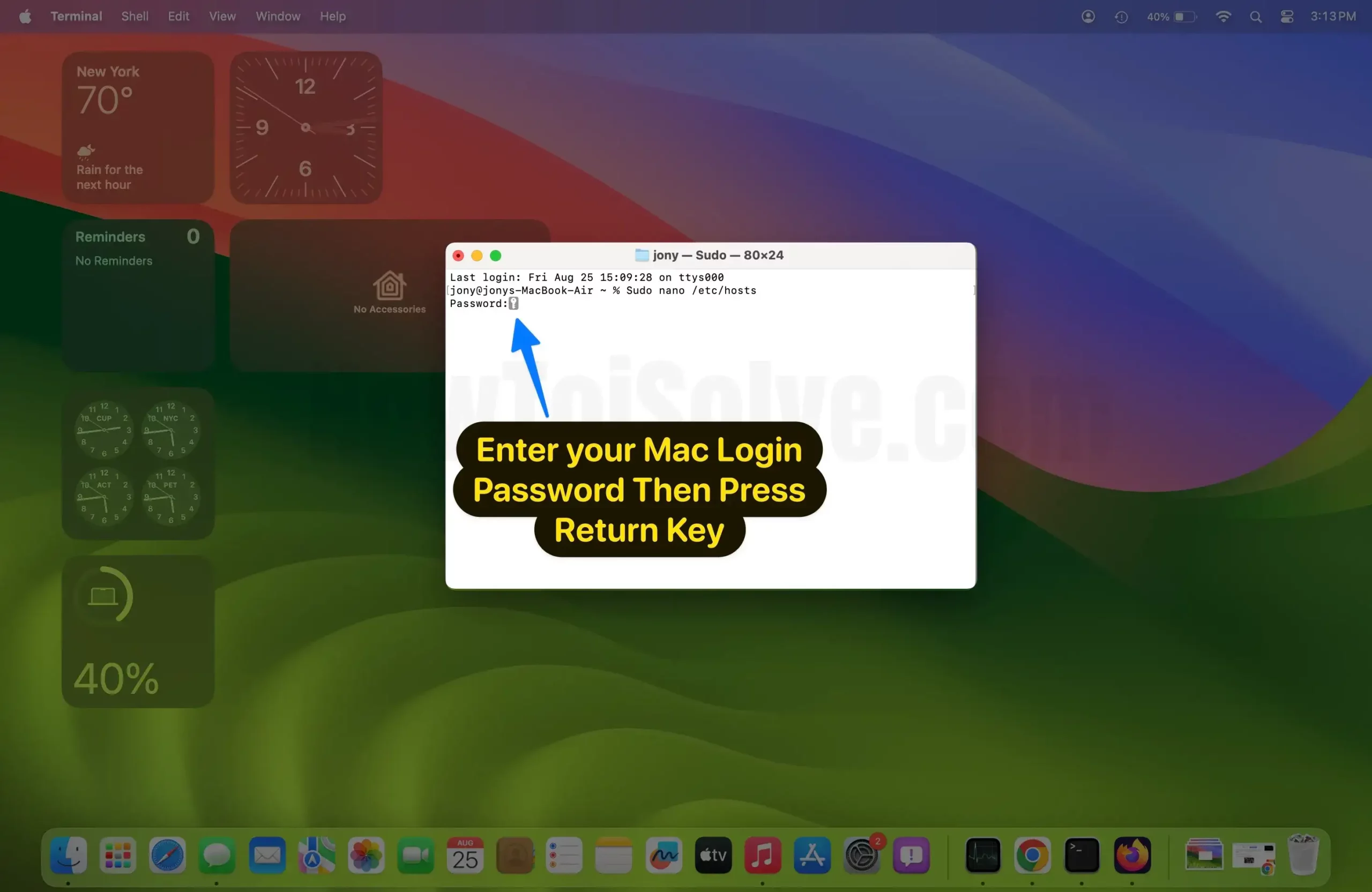 Введите пароль для входа в Mac, затем нажмите клавишу возврата на Mac.
Введите пароль для входа в Mac, затем нажмите клавишу возврата на Mac.
После выполнения этих шагов откроется окно текстового редактора Nano, в котором вы сможете редактировать или изменять файл Hosts вашего MacBook. Некоторые TCP- или IP-адреса уже будут видны пользователям на вкладках локального хоста и широковещательного хоста. Теперь все, что осталось, — это ввести свой TCP/IP-адрес в список.
4 → Теперь нажмите клавишу ввода или возврата на клавиатуре, чтобы перейти к новой адресной строке.
5→ Затем введите нужный TCP- или IP-адрес. После этого нажмите клавишу Tab и введите имя домена. Нажмите клавиши Ctrl+O, чтобы сохранить изменения. Нажмите клавишу возврата.
 Переместитесь вверх и вниз по файлу хостов и сохраните файл.
Переместитесь вверх и вниз по файлу хостов и сохраните файл.
6 → Наконец, выйдите из текстового редактора nano, нажав клавиши Ctrl + X на клавиатуре, чтобы вернуться в окно терминала.
 Нажмите Control + X, чтобы выйти и вернуться в командную строку на Mac.
Нажмите Control + X, чтобы выйти и вернуться в командную строку на Mac.
После завершения этого процесса введите «Sudo killall -HUP mDNSResponder» в новой строке и нажмите кнопку ввода, чтобы очистить файлы кэша DNS на вашем Mac.
 Сбросьте кеш DNS, чтобы исправить конфликт DNS в Интернете на Mac
Сбросьте кеш DNS, чтобы исправить конфликт DNS в Интернете на Mac
Это предотвратит любое взаимодействие между DNS и файлом хостов, а изменения вступят в силу сразу после сохранения файла. – Введите пароль для входа в Mac, чтобы одновременно проверить и очистить весь кеш.
 Введите пароль для входа в Mac
Введите пароль для входа в Mac
2. Что и где находится файл Hosts на Mac
Файл Hosts играет решающую роль в этом процессе, поскольку пользователи Mac могут переопределить настройки системы управления доменом (DNS). Поскольку каждый веб-сайт имеет базовый числовой TCP или IP-адрес, например 1.6.8.0.21, который позволяет поисковой системе искать именно тот размер, который вы ищете, отслеживание каждого TCP/IP может быть утомительным. Именно здесь вступает в игру изменение файла Hosts для переопределения DNS.
Когда мы вводим URL-адрес в веб-браузере (например, google.com), система управления доменом или DNS дает указание домену, переводя запрошенный домен в формат TCP/IP, а затем подключая пользователей к желаемому веб-сайту.
Следовательно, для разработчиков веб-сайтов файл Hosts играет жизненно важную роль, поскольку он позволяет им изменить TCP или IP домена со значения по умолчанию на тот, который вы хотите, что помогает разработчикам при тестировании своего веб-сайта. При правильном использовании файл Hosts также может блокировать веб-сайты шпионского и рекламного ПО в вашем браузере.
Файл Hosts можно найти на Mac, выполнив следующие действия.
1→ Откройте приложение «Терминал» на своем MacBook.
2→ Теперь введите следующий код в приложении терминала: Sudo nano /private/etc/hosts и нажмите клавишу ввода.
Пользователи могут получить доступ к хост-файлам и редактировать их на своем MacBook, выполнив шаги, описанные выше. Доступ к файлу Hosts также можно получить, выбрав «Перейти» > «Перейти к папке» и набрав /private/etc/hosts в строке поиска.
3. Причины изменить файл Hosts.
Причины изменения файла Hosts на вашем MacBook могут варьироваться от человека к человеку. Разработчикам веб-сайтов и программного обеспечения изменение файла Hosts помогает проверить ссылку на веб-сайт даже без подключения к Интернету с помощью SSL.
Изменяя файл Hosts, разработчики могут временно переопределить DNS для определенного домена, что позволяет вашему компьютеру напрямую просматривать интернет-протокол или IP-адрес домена. Пользователи также могут заблокировать некоторые сайты шпионского и рекламного ПО, изменив хост-файлы на своих MacBook.
4. Как исправить неисправный файл Mac Hosts
Если вы внесете много изменений в файл Hosts за короткий период времени, возможно, ваш Mac не сможет обработать эти изменения из-за нескольких записей. Итак, чтобы решить эту проблему, выполните действия, описанные в предыдущем разделе, чтобы открыть текстовый редактор Nano и удалить весь текст в нем. После того, как вы удалили все, введите следующую конфигурацию по умолчанию, чтобы решить проблему.
##
# База данных хоста
#
#
# локальный хост настраивает интерфейс обратной связи.
# когда система загружается. Не изменяйте эту запись.
##
127.0.0.1 локальный хост
255.255.255.255 ведущий трансляции
::1 локальный хост
Затем нажмите клавишу Enter, чтобы изменить файл Hosts вашего Mac на конфигурацию по умолчанию.
5. Опасно ли редактировать файл Hosts на Mac?
Изменение или редактирование файла Hosts вашего Mac — это очень безопасный и надежный процесс, если пользователь Mac знает, что он делает. Для разработчиков веб-сайтов изменение файла Hosts помогает в процессе локальной разработки и тестирования веб-сайтов веб-разработчиков. Несмотря на некоторый риск, связанный с этим процессом, некоторые люди могут использовать для тестирования какой-либо другой MacBook без надлежащей информации об измененных файлах и т. д. Следовательно, мы советуем вам быть очень осторожными при изменении файла Hosts на вашем Mac.
Поэтому, если вы хотите изменить или отредактировать файл Hosts на своем Mac, чтобы избавиться от веб-сайтов шпионского и рекламного ПО, мы предлагаем вам попробовать метод, описанный в следующем разделе, вместо редактирования файла Hosts.
6. Защитите свое ежедневное присутствие в Интернете
Этот раздел статьи посвящен людям, которые устали от рекламы и шпионского ПО некоторых вредоносных веб-сайтов и готовы отредактировать файл Hosts, чтобы избавиться от этих сайтов. ОчиститьMyMac X Приложение — одна из лучших оптимизаций, которая сканирует вредоносное ПО и удаляет его с вашего устройства. Запустите приложение и нажмите кнопку «Сканирование на удаление вредоносных программ» на боковой панели, чтобы выполнить сканирование на наличие вредоносных программ на вашем Mac.
Проще говоря, CleanMyMac X — это очень удобное приложение, которое поможет вам удалить все файлы кэша DNS из вашей системы без использования приложения «Терминал». Он имеет множество других полезных функций, которые помогут вам сохранить здоровье вашего Mac.
Как правильно обсуждается в этой статье, существует несколько способов, с помощью которых можно изменить или отредактировать файл Hosts на своем Mac для размещения или тестирования веб-сайтов и даже для блокировки некоторых вредоносных сайтов с рекламой и т. д. Сохраняйте все риски и преимущества редактирования. Файл Hosts на вашем Mac, прежде чем приступить к процессу.
Действия по редактированию файла Hosts на Macbook, Mac с последней версией MacOS
Apple не вносила никаких изменений в путь к файлу хостов и синтаксис команд для более старой версии OS X. Те же действия вы можете попробовать на любой версии OS X.
Я рекомендую использовать метод командной строки, чтобы открыть файл хоста на вашем Mac. Из соображений безопасности метод простой папки на вашем Mac или MacBook не позволяет редактировать хост-файлы напрямую, как простой файл. Было бы полезно, если бы вы сначала изменили дубликат файла Hosts. Так,
Второй способ: открыть и отредактировать файл хостов на Mac без команды терминала
Вы можете вносить изменения с помощью сочетаний клавиш, указанных на экране.
1. Откройте окно Finder на своем Mac.

2. В верхнем меню выберите «ПЕРЕЙТИ» > «ПЕРЕЙТИ В ПАПКУ».
3. Перейдите к типу расположения файлов Hosts в текстовом поле:
/частный/и т.д./хосты
и нажмите «Перейти».

Шаг 4: Дважды щелкните файл с именем хосты. Файл откроется в текстовом редакторе.

Шаг 5: Внутри файла хостов вы можете редактировать его после Broadcasthost.
Как сохранить файл Hosts на Mac с помощью сочетаний клавиш?
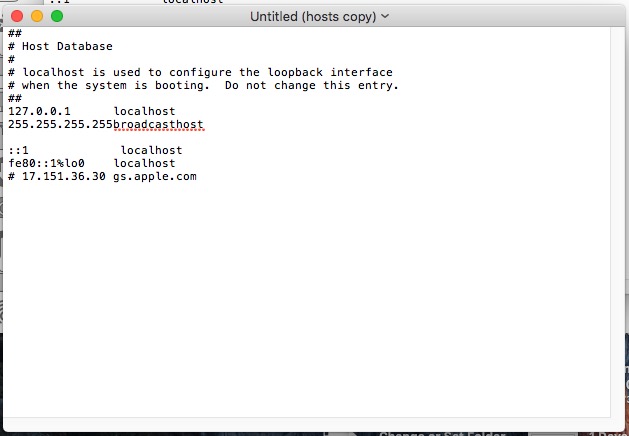
Здесь я перенаправил свою учетную запись Twitter на другой IP-адрес веб-сайта только для моего Mac. Он не работает на других Mac. Прежде чем редактировать файл, вам необходимо сделать новую копию хост-файла, и изменения будут сохранены в новой копии. Затем вам необходимо вручную заменить этот новый файл исходным. Из соображений конфиденциальности вы не можете вносить изменения непосредственно в исходный файл хостов.
(/частный/и т.д./хосты)
Чтобы выйти или сохранить,
Control + X для выхода и нажмите клавишу Y для сохранения в хост-файле. Нажмите кнопку «Возврат» или «Ввод». (Включите видео ниже, чтобы учиться на экране моего Mac)
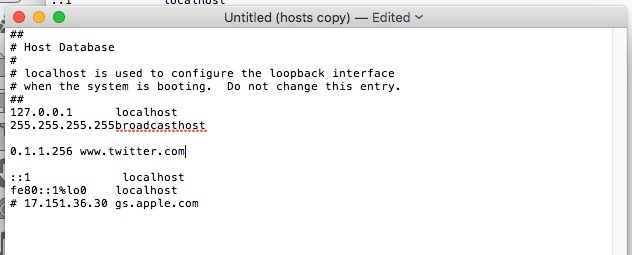
Вот и все. Ничего больше. Хотите получить дополнительную помощь по редактированию хостов в файл на macOS Sonoma, Ventura, Monterey, Catalina, Mojave, EI Capitan, Yosemite или OS X Server? Не могли бы вы поделиться этим со мной?
Звук: лучшее программное обеспечение для диктовки для Mac.






