Как переименовать Magic Mouse на Mac (5 быстрых шагов)
Одна из самых раздражающих частей подключения внешних периферийных устройств на Mac — поиск их имени в списке. Это связано с тем, что такие аксессуары, как трекпад, клавиатура Magic Keyboard и мышь, имеют имя по умолчанию, которое представляет собой набор цифр и букв. С другой стороны, некоторым пользователям не понравилось имя по умолчанию из соображений конфиденциальности. Итак, если вы хотите изменить имя для облегчения идентификации, прежде чем передавать его другим, вот как переименовать клавиатуру и мышь Apple.
Готов изменить имя по умолчанию для вашей мыши Apple, клавиатуры или трекпада. Этот урок расскажет вам, как это сделать.
Почему мне следует переименовывать свою волшебную клавиатуру, мышь или трекпад на Mac?
- Для уникальной идентификации.
- Наличие одинаковых аксессуаров. Например, два трекпада или клавиатуры.
- Ради конфиденциальности.
Как переименовать Magic Keyboard, Magic Mouse и Magic Trackpad
Прежде чем мы начнем, убедитесь, что ваше устройство подключено к компьютеру Mac. После этого выполните следующие действия.
1→ Перейдите к логотипу Apple. Нажмите «Настройки системы»…
 Системные настройки на Mac
Системные настройки на Mac
2 → Выберите Bluetooth на левой боковой панели. Выберите кнопку «Информация» рядом с подключенным аксессуаром.

3→ Выберите поле имени.

4→ И далее запишите желаемое имя для вашей клавиатуры, мыши или трекпада Apple Magic. Наконец, нажмите кнопку «Готово» в правом нижнем углу окна.
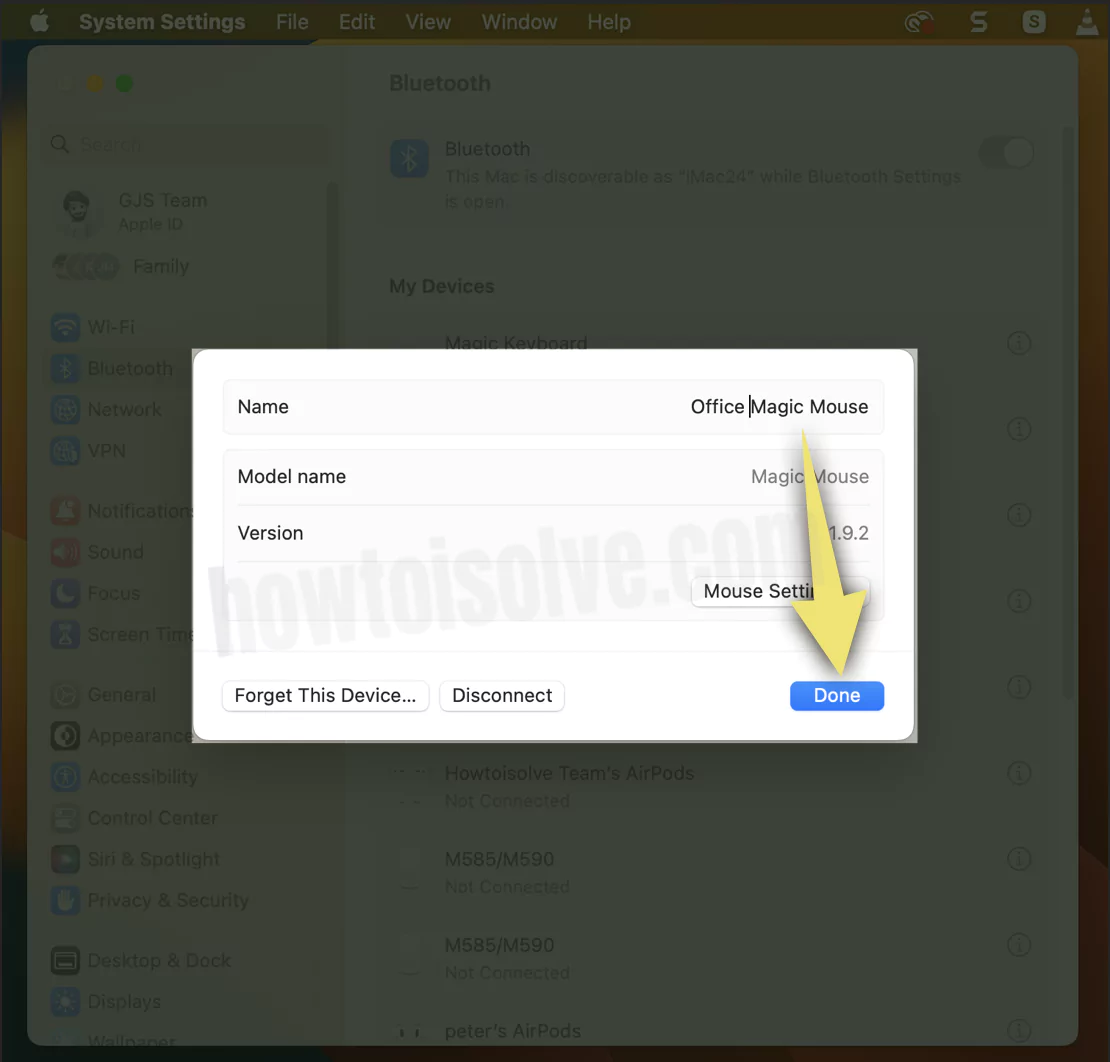
Обратите внимание, что вы можете выполнить те же действия для мышей, клавиатур и трекпадов сторонних производителей.
Советы: включите Bluetooth без клавиатуры и мыши на Mac
Не могу переименовать устройство Bluetooth Mac
Попробуйте выполнить действия, указанные ниже, чтобы устранить проблему.
Перезагрузите компьютер Mac. Сначала попробуйте перезагрузить компьютер Mac. А затем проверьте наличие проблемы. Затем нажмите логотип Apple > Перезагрузить.
Отключите устройство и снова включите его. Клавиатура и трекпад Magic имеют поворотный переключатель на задней стороне; Аналогично, у Magic Mouse есть переключатель на задней стороне. На некоторое время выключите подключенный аксессуар. И снова включите его.
Убедитесь, что Bluetooth включен. При использовании встроенной мыши или трекпада перейдите к логотипу Apple. Выберите Системные настройки. Далее нажмите Bluetooth. Убедитесь, что функция Bluetooth включена. И наоборот, если у вас нет USB-мыши и подключена клавиатура, нажмите Command + Пробел. В поиске Spotlight введите Bluetooth File Exchange. Далее нажмите кнопку возврата. Далее нажмите кнопку возврата, чтобы включить функцию Bluetooth.
Попробуйте подключить кабель Lightning. Если проблема не устранена, подключите беспроводные аксессуары с помощью кабеля Lightning к вашему Mac. После этого держите не менее 1 минуты. Аксессуар будет заряжен. Чтобы проверить уровень зарядки, нажмите Центр управления в правом верхнем углу экрана. Затем выберите Bluetooth оттуда.
Нижняя граница
С помощью этих простых шагов вы можете переименовать клавиатуру, мышь и трекпад Apple Magic на Mac. Если у вас есть вопросы без ответа, не волнуйтесь; оставьте их в поле для комментариев ниже.
Какое имя по умолчанию для Apple Magic Mouse?
Имя Apple Mouse по умолчанию — Magic Mouse. А для Apple Keyboard она помечена как клавиатура Magic.
Как мне перезагрузить мою Magic Mouse?
Во-первых, чтобы сбросить настройки Magic Mouse, убедитесь, что она подключена к компьютеру Mac. Далее нажмите на логотип Apple. Затем выберите «Настройки системы…» > «Bluetooth». Теперь выберите значок информации рядом с подключенной мышью Magic Mouse. Затем выберите «Забыть это устройство». Вот и все!
Можете ли вы настроить Magic Mouse?
Да, вы можете настроить параметры Magic Mouse на своем Mac. Для этого перейдите в «Логотип Apple» > «Системные настройки»… Выберите «Мышь» с левой стороны. Здесь вы увидите различные настройки мыши; Скорость отслеживания, естественная прокрутка, дополнительный щелчок, двойной щелчок и т. д.






