Как скрыть файлы и папки на Mac (4 разных способа)
Будем честны; У всех нас есть определенные конфиденциальные папки, будь то личные фотографии, конфиденциальные документы или юридические документы, к которым мы не хотим быть доступными для других. К счастью, Apple заботится о конфиденциальности и безопасности своих пользователей и поэтому добавила способы скрытия папок на Mac. Итак, без дальнейших задержек, давайте рассмотрим различные способы скрыть вашу папку на Mac с последней версией macOS.
4 простых способа скрыть папки на Mac (показать)
Хотите, чтобы ваши файлы на вашем Mac были недоступны для других? Вот пять разных способов.
Способ 1: сделать файл невидимым с помощью точки
Самый простой способ скрыть файлы на вашем Mac — добавить точку перед именем файла. Да, если вы сохраните файл, добавив точку перед его именем, macOS автоматически будет считать его скрытым. Итак, следуйте инструкциям ниже.
Для этого выберите файл и нажмите на него, удерживая клавишу Control.

Добавьте точку перед файлом и нажмите кнопку возврата. Как только вы это сделаете, вы получите запрос на подтверждение того, что вы хотите, чтобы система macOS видела эти файлы как скрытые.

Затем вы можете использовать сочетание клавиш Shift + Command + точка (.), и файлы исчезнут с вашего Mac.

Чтобы открыть файлы, нажмите то же сочетание клавиш Shift + Command + точка (.). Затем переименуйте файлы, удалив точку перед именем файла.


Вот и все!
Способ 2: использование терминала
Терминал — это интерфейс командной строки на вашем Mac, который скрывает и защищает ваши файлы. И самое приятное то, что оно предустановлено на вашем Mac. Итак, давайте посмотрим, как можно скрыть папки на вашем Mac с помощью команды Терминала.
1. Нажмите Command + Пробел, чтобы получить доступ к Spotlight. Войдите в терминал и откройте его.

2. Теперь введите команду: chflags скрыто, оставьте место и перетащите файл, который хотите скрыть.
chflags скрыт (введите путь к файлу или папке — путем перетаскивания)
Примечание. Скопируйте и сохраните этот путь к скрытой папке для использования в будущем (восстановление с помощью терминала, описано в следующем шаге).

3. Нажмите «Возврат», и ваш файл исчезнет.

Если он еще не скрыт, возможно, вам придется перезапустить Finder, чтобы файл исчез.
Чтобы показать и показать файлы с помощью терминала
1. Нажмите Command + Пробел, чтобы получить доступ к Spotlight. Войдите в терминал и откройте его.

2. Теперь введите команду: defaults write com.apple.finder AppleShowAllFiles -boolean true; Искатель убийц
по умолчанию напишите com.apple.finder AppleShowAllFiles -boolean true; Искатель убийц
3. Нажмите «Возврат», и значки скрытых файлов снова появятся. Хотя они выделены серым цветом, вы можете увидеть их в Finder.
4. Чтобы отобразить файл, введите команду: chflags nohidden, оставьте пробел и перетащите файлы, которые хотите отобразить.
chflags nohidden (укажите путь к файлу или папке)

5. Нажмите «Возврат», и ваш файл снова появится в том месте, которое вы в последний раз сохранили на своем Mac.

Вот и все!
Способ 3: скрыть файлы с другой учетной записью пользователя
Это не способ полностью удалить ваши файлы на Mac. Вместо этого вам необходимо создать отдельную учетную запись пользователя, в которой вы сохраните все свои конфиденциальные данные. Создание другой учетной записи пользователя — один из наиболее безопасных способов скрыть ваши файлы на Mac.
Последняя версия macOS
1. Выберите логотип Apple. Зайдите в настройки системы…
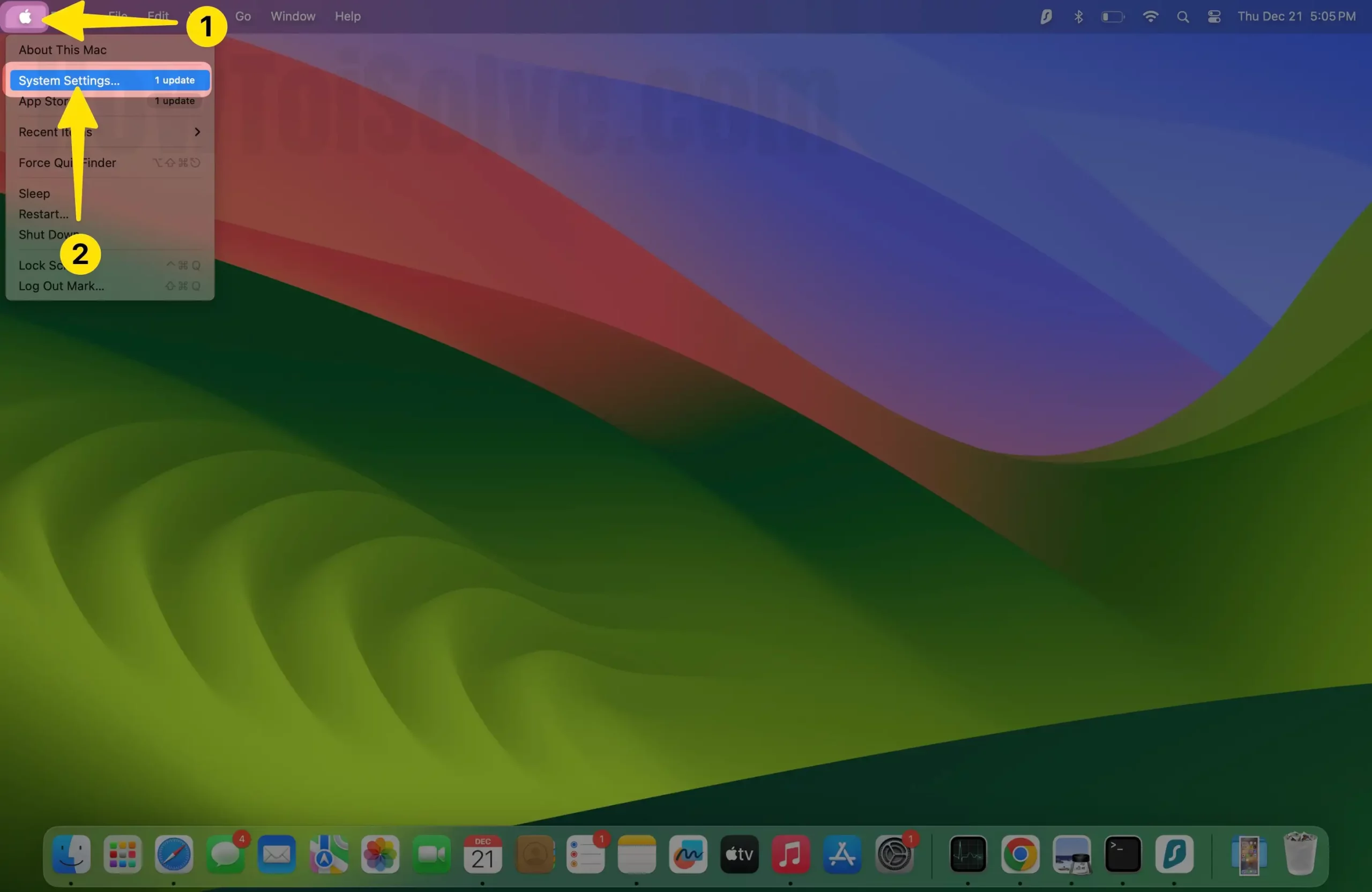
2. Выберите «Пользователи и группы». Нажмите Добавить учетную запись…

3. Введите имя и пароль администратора Mac.

4. Выберите «Обычный пользователь» и введите полное имя, имя учетной записи.
5. Создайте надежный пароль и подтвердите его.
6. Введите подсказку для пароля.
7. Наконец, выберите «Создать пользователя».

macOS Monterey и более ранние версии
- Перейдите в меню Apple.
- Выберите Системные настройки…
- Перейдите в раздел «Пользователи и группы».
- Нажмите значок замка в правом нижнем углу окна. Введите имя и пароль администратора.
- Выберите значок «Плюс», чтобы добавить новую учетную запись.
- Зарегистрируйте полное имя, имя учетной записи.
- Создайте надежный пароль и подтвердите его.
- Введите подсказку к паролю.
- Наконец, выберите «Создать пользователя».
Теперь вы можете переключаться между пользователями с экрана блокировки Mac.
Способ 4: шифрование и защита паролем файлов на Mac (с использованием FileVault)
Еще один способ скрыть файлы на вашем Mac — использовать встроенную функцию безопасности FileVault. Это программное обеспечение приоритетного шифрования, которое кодирует информацию, хранящуюся на вашем Mac, поэтому доступ к файлам без ввода правильных учетных данных невозможен. Однако некоторые пользователи подозревают, что использование FileVault может потреблять много ресурсов ЦП, когда Mac работает на более старой macOS, но вы можете предотвратить такие случаи, обновив macOS перед использованием FileVault.
macOS Ventura и более поздние версии
1. Зайдите в меню Apple. Выберите Системные настройки…
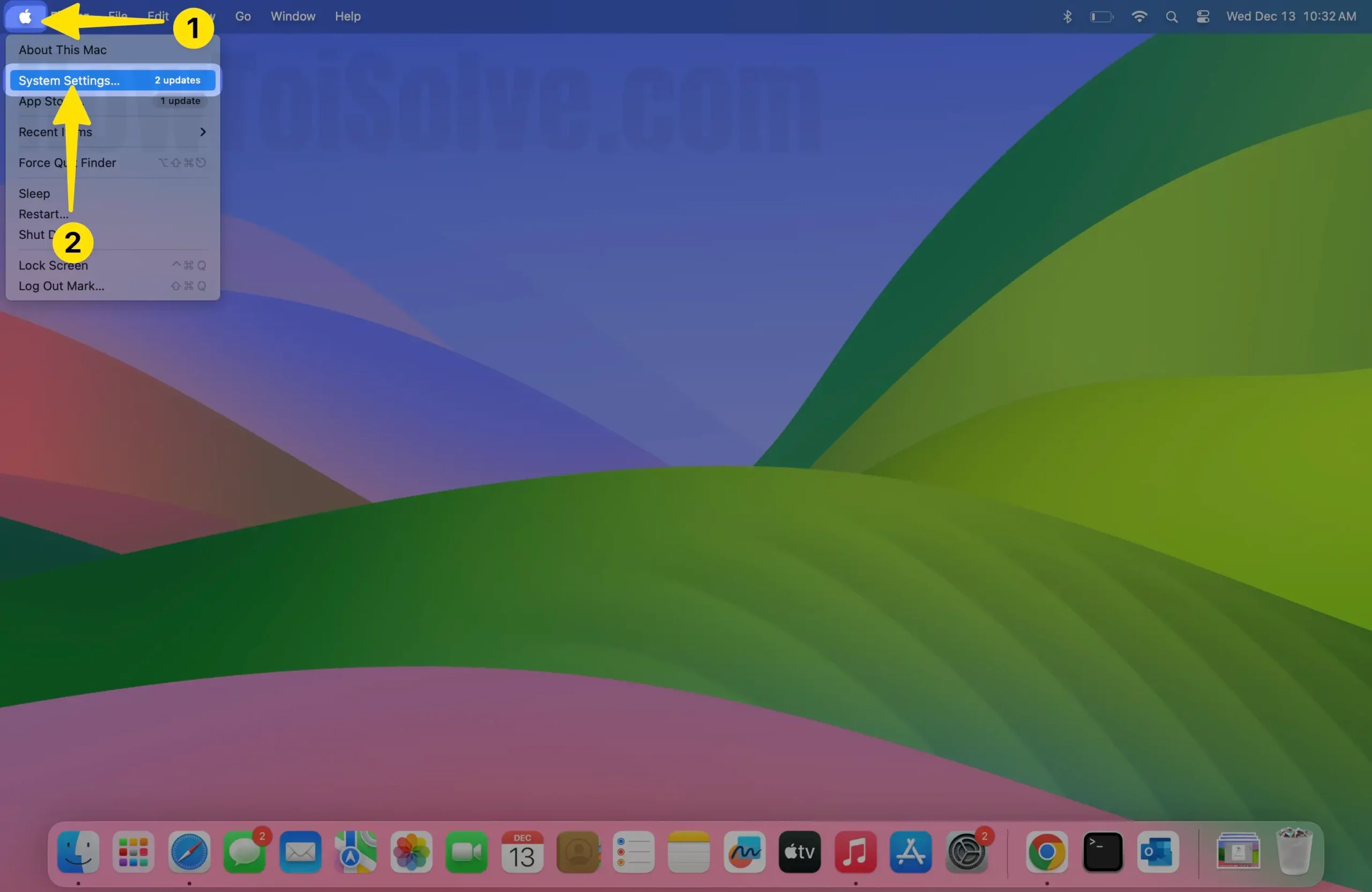
2. Нажмите Конфиденциальность и безопасность на левой боковой панели. Проведите пальцем вниз до FileVault.

3. Нажмите «Включить» и введите пароль.

4. Выберите метод восстановления и нажмите «Продолжить».

macOS Монтерей и ранее
- Перейдите к логотипу Apple.
- Выберите «Системные настройки…» > вкладка FileVault.
- Нажмите на значок замка внизу и введите пароль.
- Выберите «Включить FileVault».
- Выберите метод восстановления и сохраните изменения.
Если вы выберете «Разрешить моему iCloud разблокировать мой диск», процесс шифрования начнется автоматически. Если вы решите создать ключ восстановления и не используете учетную запись iCloud, система сгенерирует ключ восстановления, который вы должны сохранить где угодно. Вы не сможете получить доступ к своим файлам на диске без использования ключа восстановления.
Последняя мысль!
Большинству мы рекомендуем использовать метод FileVault, чтобы скрыть файлы на вашем Mac. Кроме того, вы можете создать папки, защищенные паролем, чтобы никто не мог получить доступ к вашим конфиденциальным папкам и, таким образом, обеспечить защиту всех папок на вашем Mac. Хотите инвестировать в платное приложение? Используйте Hider 2: скрыть папку в приложении Mac для всего $19,99






