Как скрыть предварительный просмотр текстового сообщения на iPhone, экране блокировки Mac
Суммируя
- Настройте предварительный просмотр уведомлений о сообщениях на своем iPhone, открыв настройки сообщений и выбрав «Всегда», «При разблокировке» или «Никогда».
- Если вы хотите скрыть настройки на своем Mac, выполните следующие действия. Настройки iPhone не синхронизируются с вашим Mac.
Наслаждайтесь впечатляющими пользовательскими функциями и настройками для всех входящих сообщений, включая предварительный просмотр уведомлений на экране блокировки. Вы можете выбрать быстрый ответ на экране блокировки, только просматривать сообщения на экране блокировки без возможности ответить, получать уведомления без отображения тела сообщения или полностью отключить уведомления для таких приложений, как приложение для сообщений, WhatsApp и многих других социальных сетей и чатов. Программы. Помните, что пробуждение на экране блокировки может быть неудобным, если вы путешествуете или находитесь в незнакомом месте, поскольку экран блокировки может увидеть любой, кто находится поблизости.
Действия по отключению/скрытию предварительного просмотра сообщений на экране блокировки iPhone/iPad
Шаг 1. Зайдите в приложение «Настройки» на iPhone/iPad. Далее найдите уведомления.
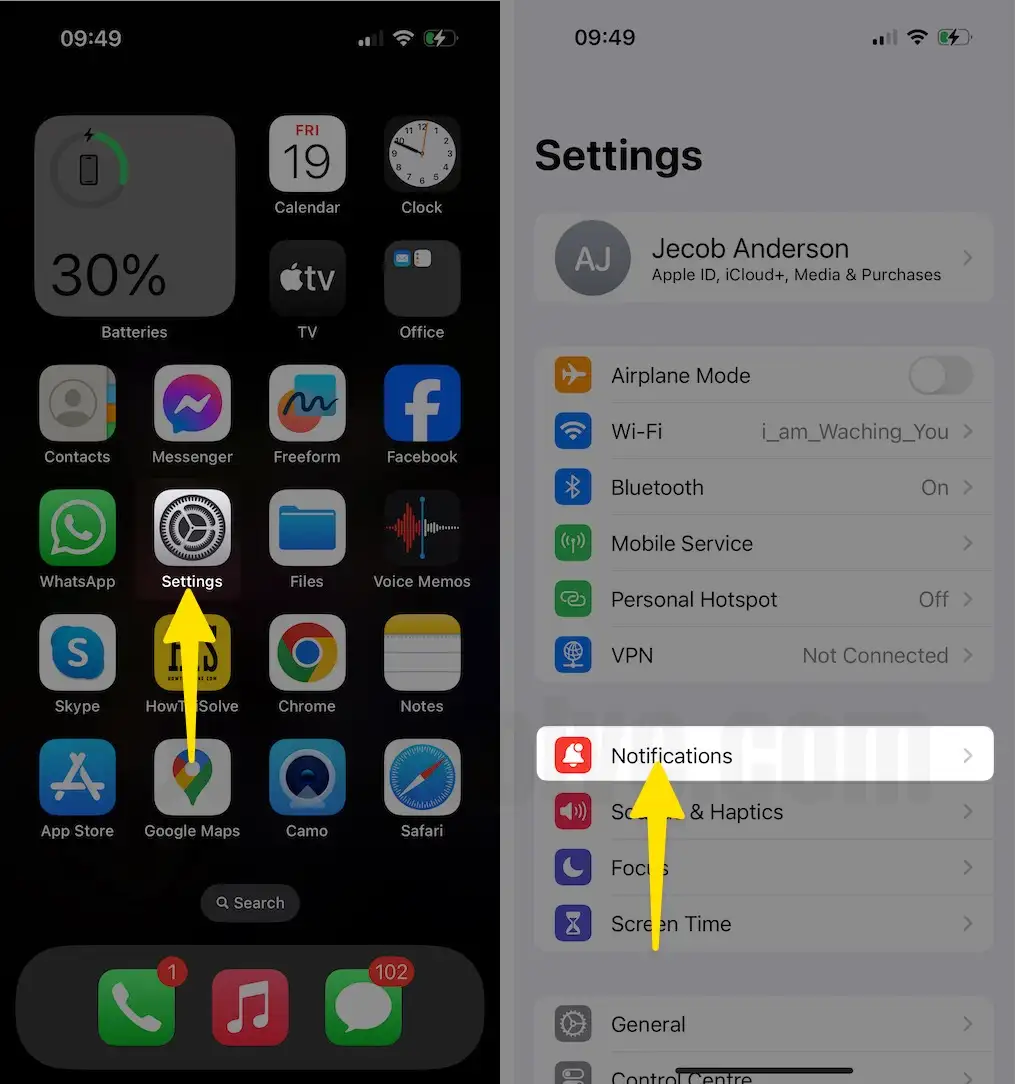
Шаг 2: Прокрутите вниз и посмотрите «Сообщения». Перейдите к последней части экрана и найдите опцию «Показать предварительный просмотр».
Шаг 3: В разделе «Показать превью» > выберите «Никогда».
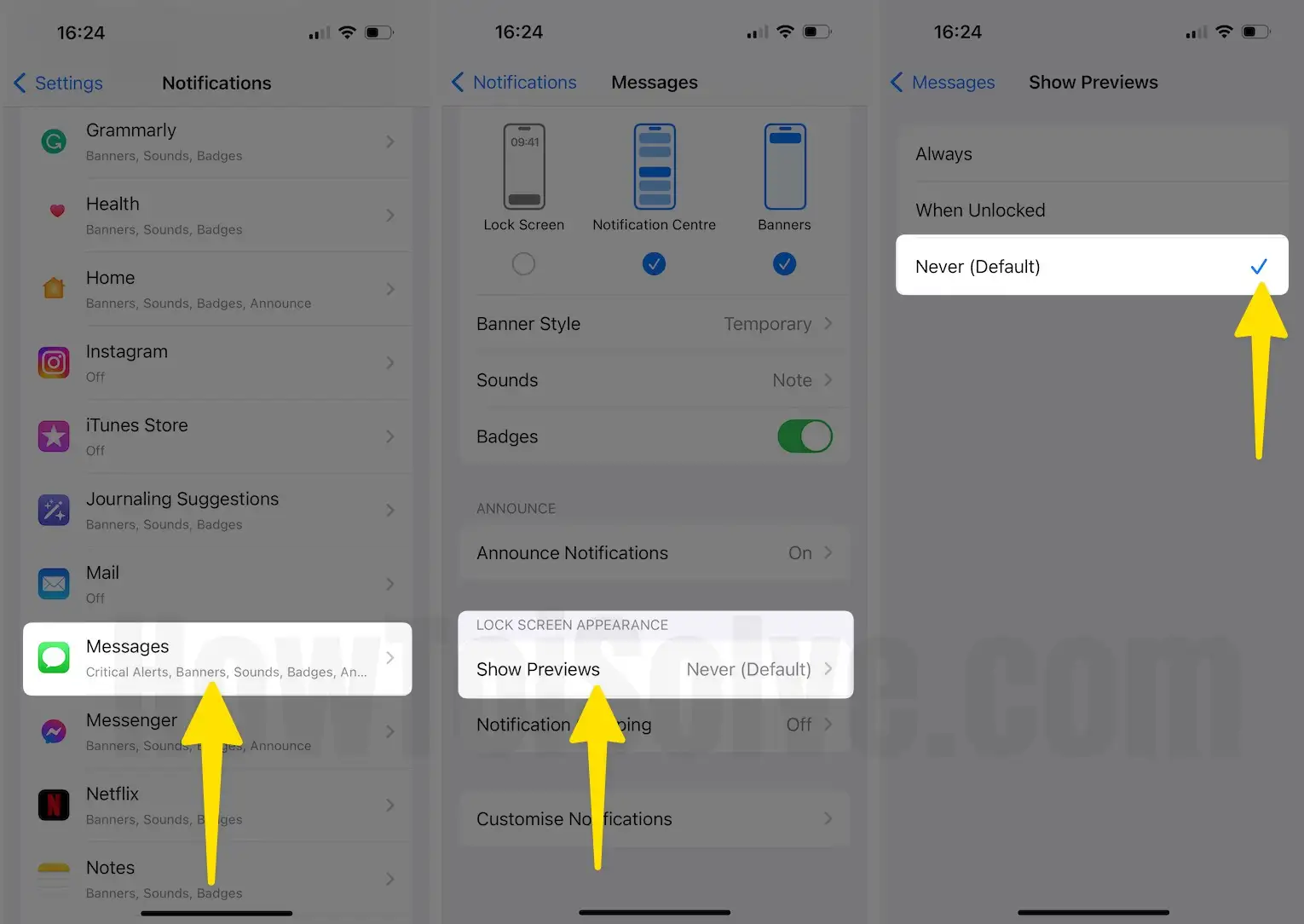
Вот несколько вариантов управления уведомлениями на вашем устройстве iOS. Вы всегда можете изменить эти настройки в зависимости от ваших индивидуальных потребностей.
Чтобы полностью отключить центр уведомлений, отключите переключатель «Показать в Центре уведомлений».
Для Мака,
Шаг 1. Перейдите к логотипу Apple в верхнем меню> Системные настройки.
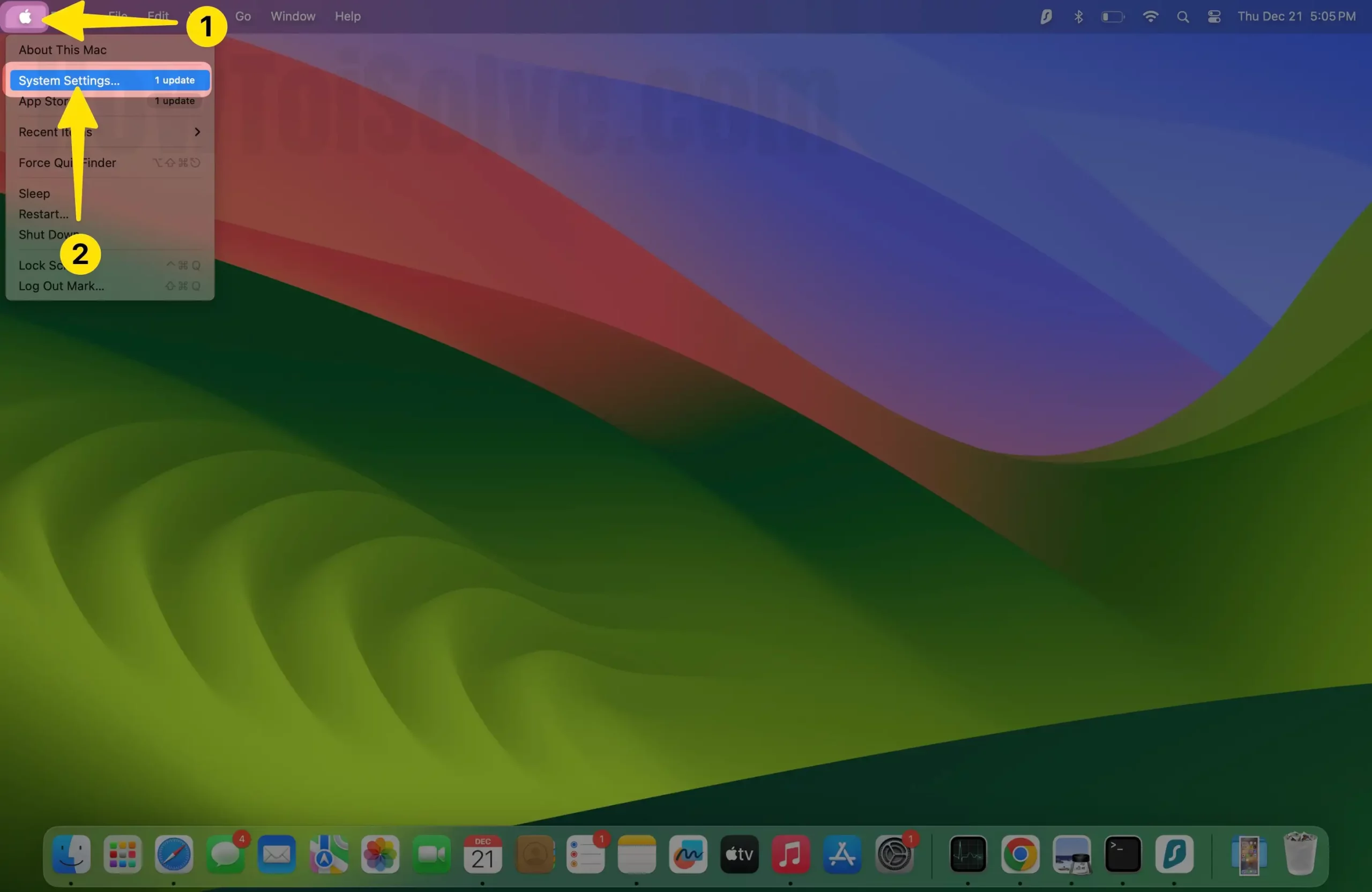
Шаг 2. Выберите «Уведомления» в левой части окна > «Выбрать сообщения» (вы можете прокрутить вниз).
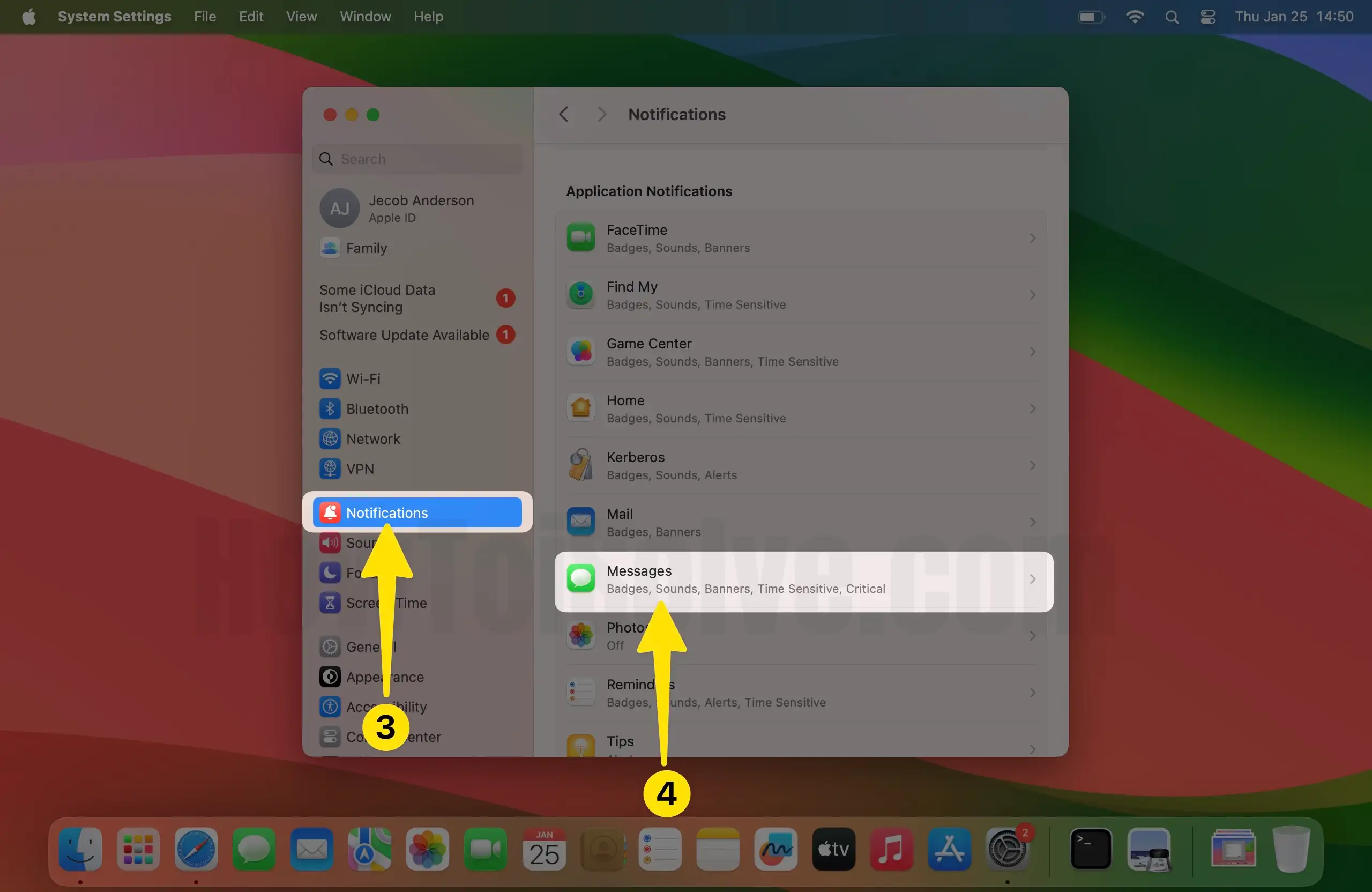
Шаг 3. Выберите «Никогда» для параметра «Показывать предварительный просмотр». Из опций «Всегда», «При разблокировке», «Никогда. Вот и все.

Для сторонних приложений, таких как «Почта» и «Фото», вы можете скрыть или показать предварительный просмотр сообщений на заблокированном экране. При этом вы сможете видеть только имя отправителя. Чтобы просмотреть мгновенный предварительный просмотр, просто разблокируйте свое устройство и откройте центр уведомлений, проведя пальцем вниз.
Посмотрите изображение ниже, чтобы увидеть, как выглядит заблокированный/разблокированный экран вашего iPhone.
Это один из лучших доступных вариантов конфиденциальности, поскольку он позволяет вам управлять своими сообщениями, не блокируя их.
Дайте нам знать, что вы думаете о скрытии/показе предварительного просмотра сообщений на экране блокировки для вашего iPhone/iPad/iPod Touch.






