Как перенести файлы из Dropbox в iCloud Drive
Как вы знаете, Dropbox и iCloud позволяют хранить ваши файлы, папки и документы или получать к ним доступ в любом месте и в любое время. К сожалению, вы не знаете, где я загружаю или храню свои данные из одной из двух учетных записей облачного хранилища? Более того, в настоящее время существует множество красивых и функциональных онлайн-сервисов облачного хранения данных, доступных на вашем iPhone или любом устройстве Mac. Но большинство моих друзей всегда не понимают, что мы должны делать с разными учетными записями Dropbox и iCloud.
Недавно iCloud обновился до iCloud Drive для iPhone, работающего на iOS и Mac. Итак, наконец, Apple предоставляет лучшие возможности облачного хранилища для доступа к файлам с любого устройства, такого как iPhone, iPad и Mac. Итак, большинство людей переходят на диск iCloud на 100%.
В это время вам необходимо перенести/перенести Dropbox на iCloud Drive, переместив все файлы, папки (медиафайлы) и документы (PDF, DOCX, XSLT или другие).
Вот самый простой способ перенести или перенести файлы, папки и документы из Dropbox в учетную запись iCloud с вашего устройства iPhone или Mac.
Хитрость для перемещения файлов из Dropbox в iCloud Drive
Обновите свою macOS до последней версии macOS. На Mac перемещение данных между Dropbox и iCloud должно быть удобным на большом экране. Вы можете легко редактировать, копировать и вставлять в другое место только на Mac. Если у вас нет Mac, вы также можете сделать это с помощью устройства iPhone или iPad, которому отдается последний приоритет.
Использование Mac: перенос файла Dropbox на iCloud Drive со всеми данными
С Mac вы также можете выполнить миграцию с другого iCloud таким же образом из Google Drive, One Drive и Box.
Шаг 1. Откройте окно Finder на левой панели под любимым разделом и нажмите iCloud Drive.
Шаг 2. Откройте другое (второе) окно поиска, такое же, как и в избранном. Нажмите на Dropbox.

Шаг 3. В обоих случаях вы найдете все файлы, папки и документы в своих учетных записях iCloud и Dropbox.
Шаг 4. Скопируйте файлы, папку и документ (не вырезайте) и вставьте их в нужное место (iCloud Drive). Из боковой панели Finder мы можем получить доступ к iCloud Drive на Mac.
(Если он не отображается на вашем Mac, перейдите в настройки Finder на Mac и включите его —
Шаг 1: Нажмите Finder и выберите «Настройки…» на Mac.
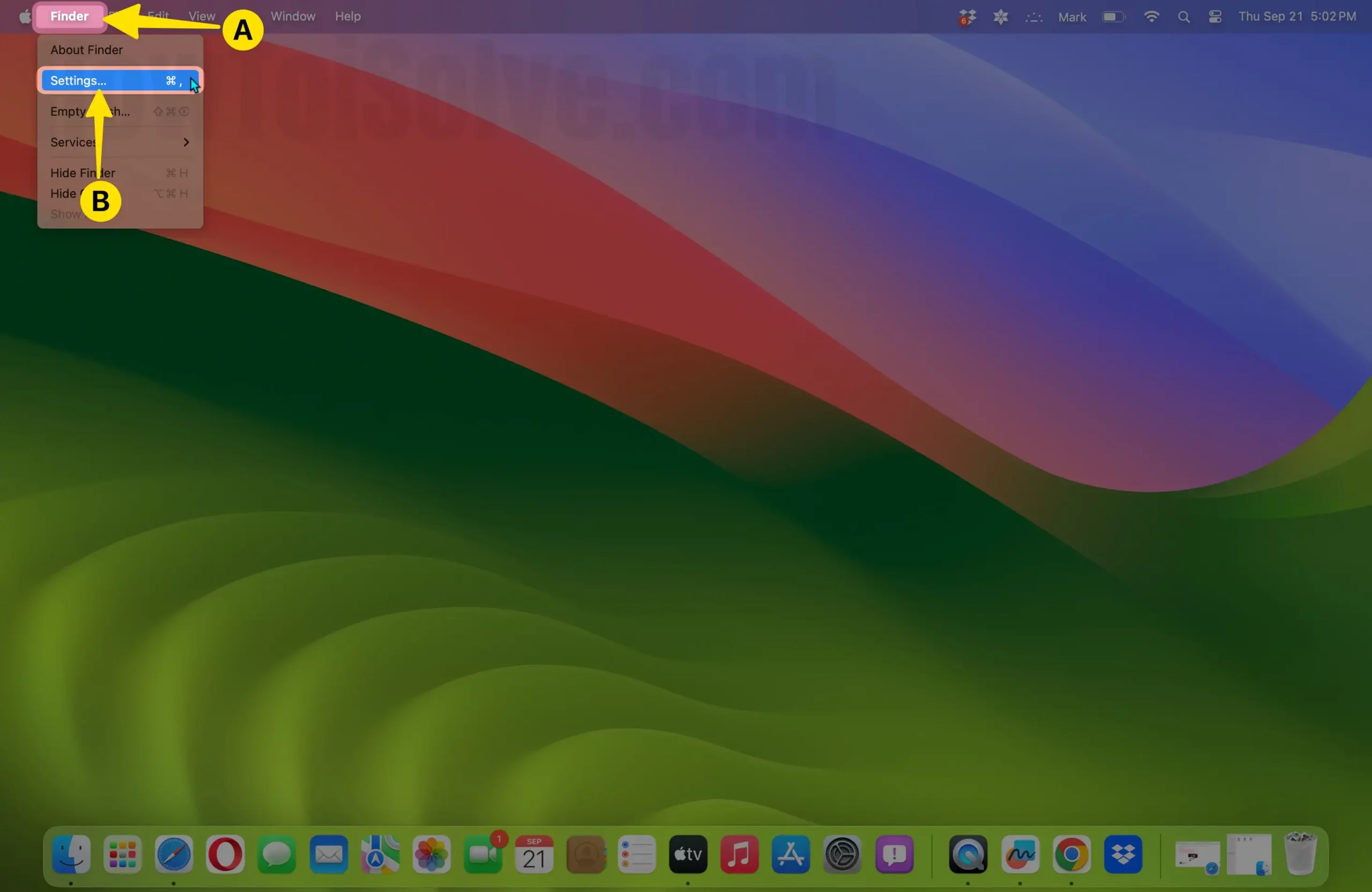
Шаг 2. Выберите iCloud Drive, нажмите вкладку боковой панели, затем проверьте iCloud Drive на Mac.

Кроме того, включите iCloud Drive на Mac. В системных настройках Mac перейдите к логотипу Apple в меню Mac > «Системные настройки».
macOS Catalina или более поздняя версия -: Apple ID > iCloud на боковой панели > Включить iCloud Drive и все.
macOS Mojave и более ранние версии macOS -: iCloud > Включить iCloud Drive Вот и все.
Процесс копирования будет показан на экране, приведенном ниже.
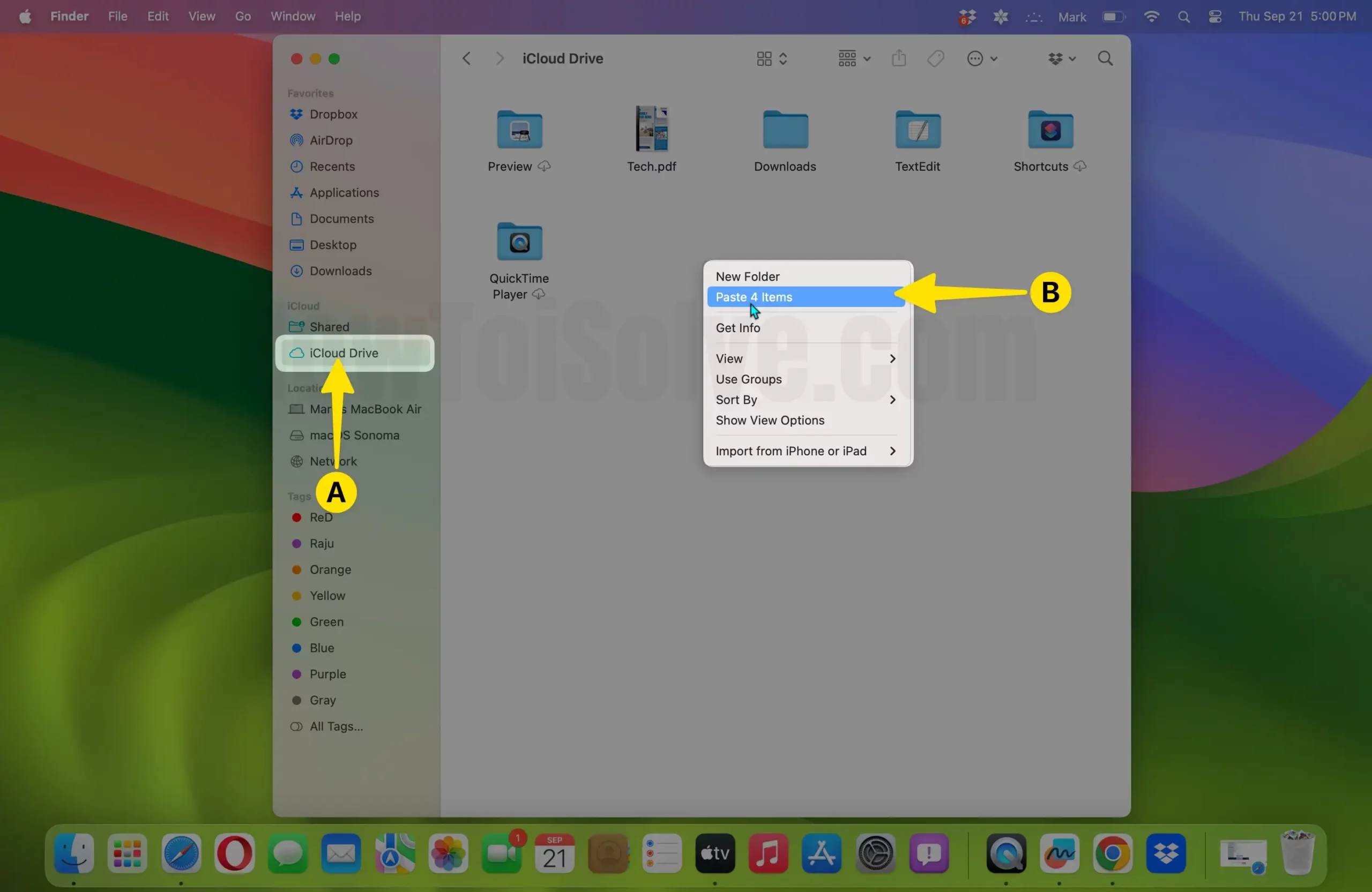

Для iPhone/iPad под управлением iOS
- Чтобы перенести Dropbox на iCloud Drive, вам необходимо выполнить действия, описанные выше для Mac. В случае устройства iOS вам придется открыть приложение iCloud Drive и Dropbox вручную.
- Иди icloud.com из Safari и войдите в систему, используя свой Apple ID и пароль. Скопируйте данные, которые хотите перенести, из приложения Dropbox и вставьте их в браузер Safari.
1. Запустите приложение App Store, нажмите на строку поиска, чтобы найти «Поиск в Dropbox», затем нажмите значок «Загрузить» на своем iPhone.

2. Нажмите «Открыть Dropbox», нажмите «Продолжить по электронной почте», выберите «Продолжить», нажмите «Войти…».
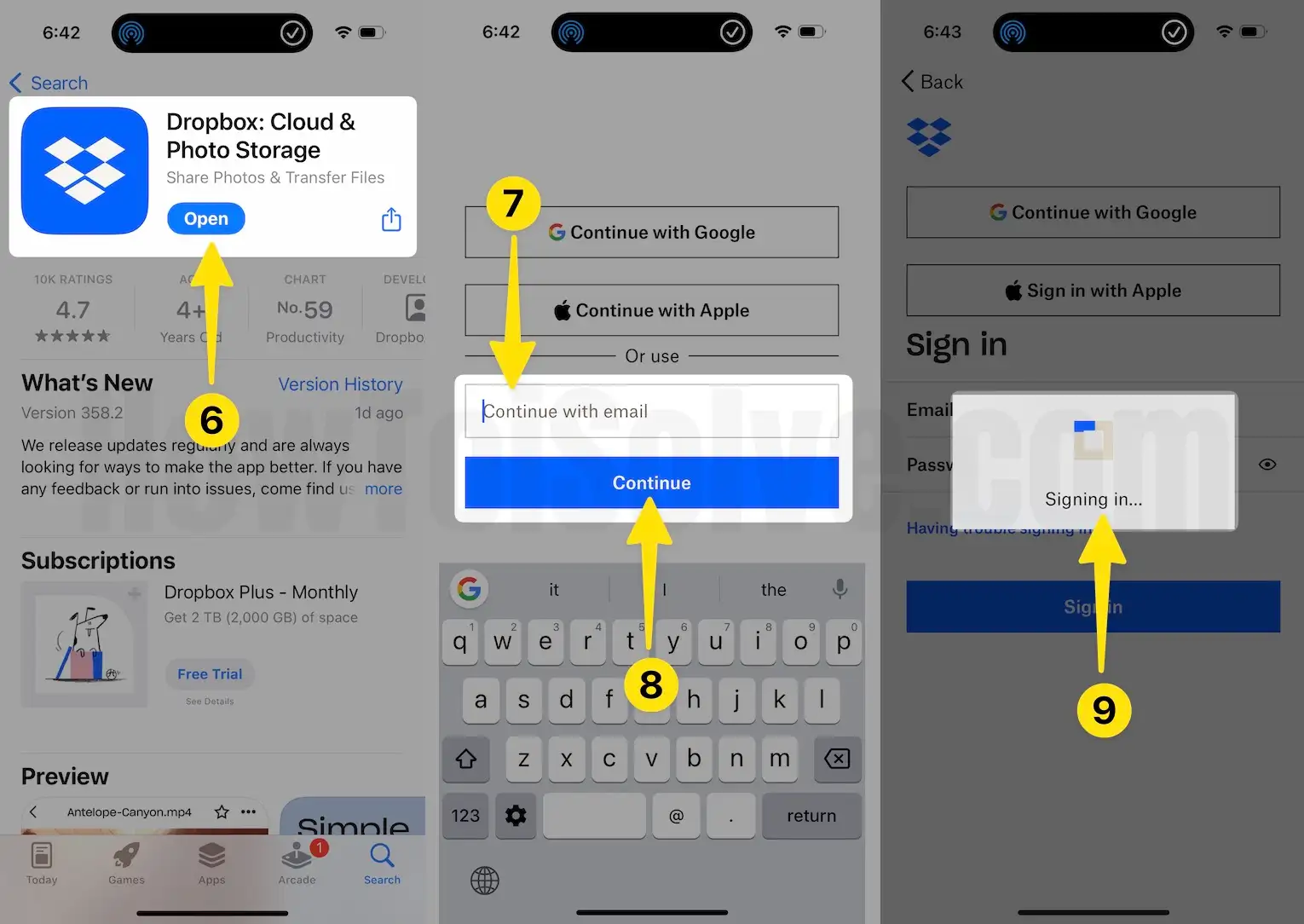
3. Запустите приложение «Файлы». (Приложения Apple, установлены по умолчанию). Нажмите значок «Обзор», чтобы открыть «Обзор», затем выберите Dropbox iPhone.
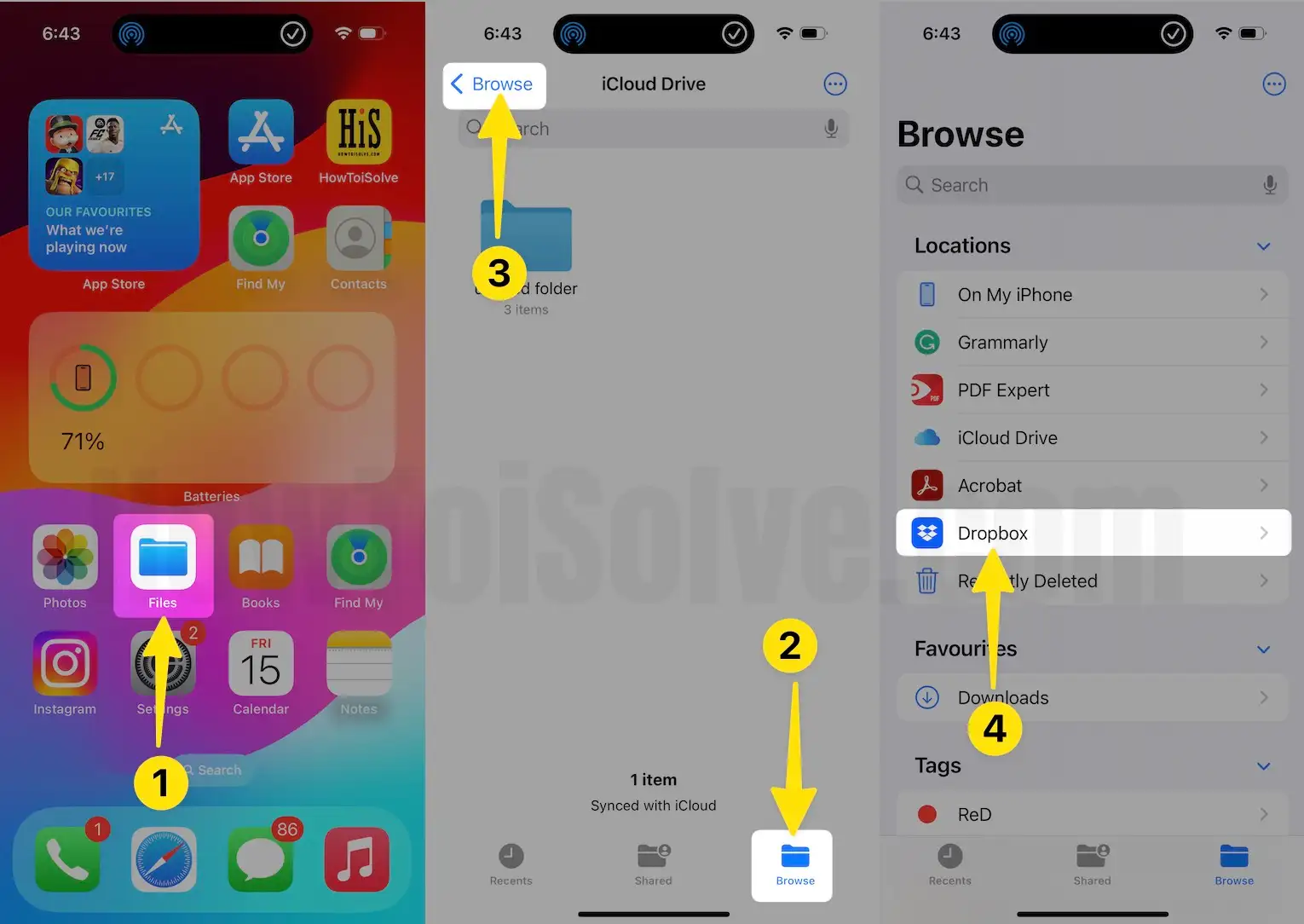
4. Выберите любую папку или файлы, нажмите «Загрузить» и дождитесь завершения процесса загрузки. Нажмите и удерживайте.

5. Выберите «Копировать», нажмите «Обзор» и выберите «iCloud Drive для файлов».
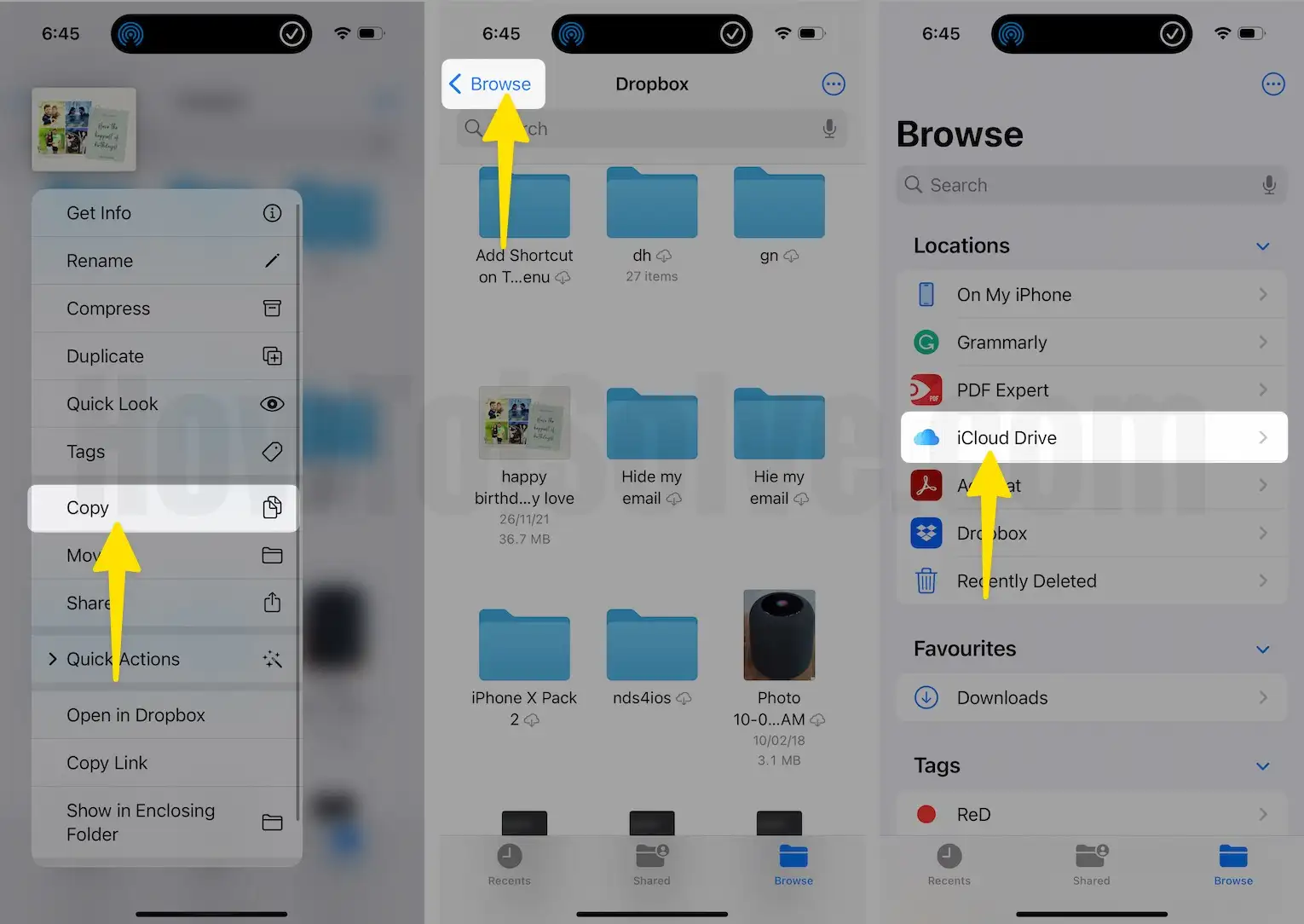
6. Нажмите и удерживайте, выберите «Вставить в папку приложения» на вашем iPhone.
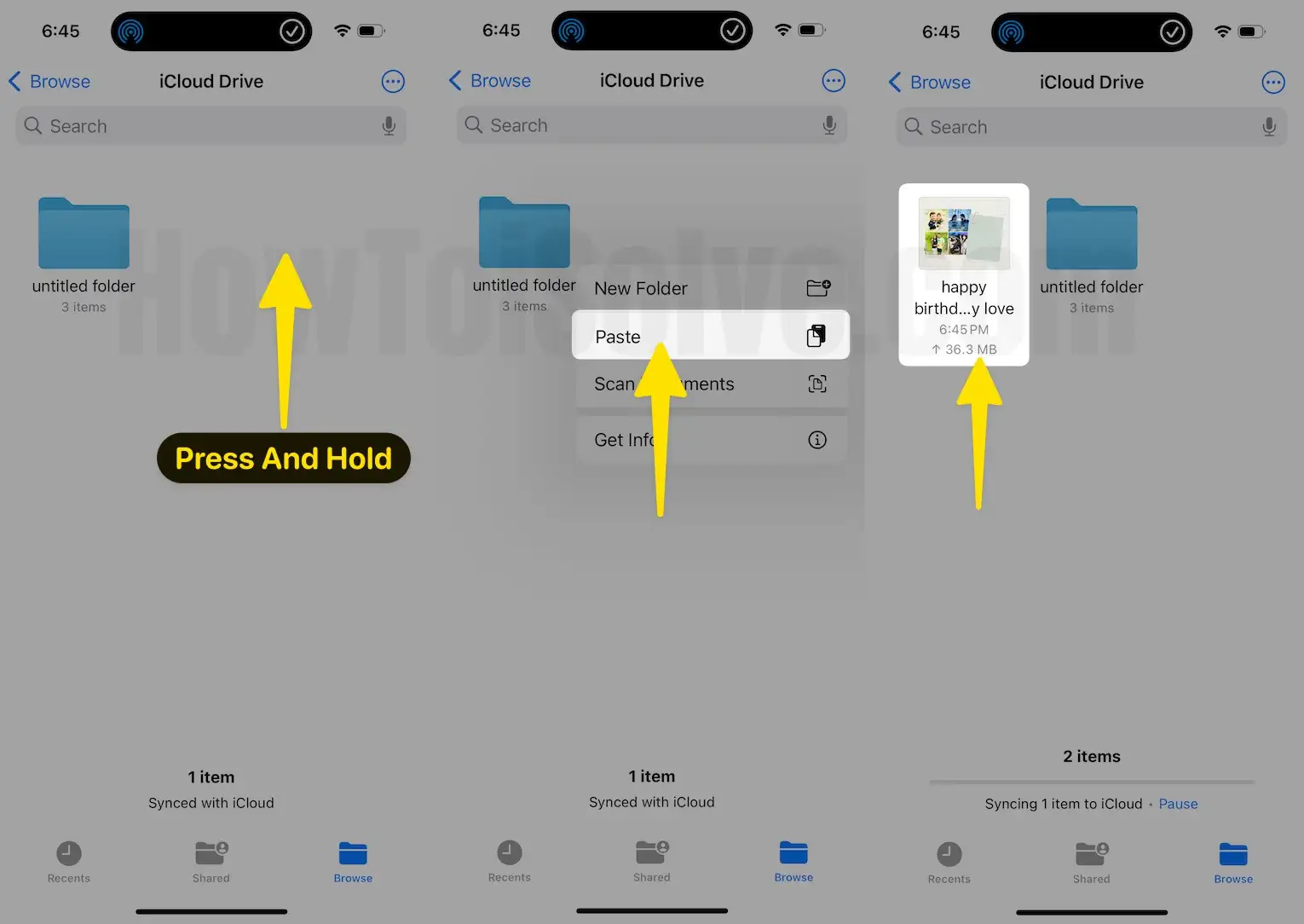
Диск iCloud поддерживает большинство официальных приложений, а также некоторые любимые сторонние приложения. Так что iCloud был в первом лице. Надеюсь, iCloud Drive сегодня поддерживает все приложения, такие как Dropbox.
Друзья, надеемся, что вы решили свою проблему, воспользовавшись этой подсказкой (перенос данных из Dropbox на диск iCloud) со своего Mac/ПК, iPhone или iPad.






