Контактные плакаты iOS 17.2.1 не работают на iPhone? 24 способа это исправить!
С выпуском обновления iOS 17 Apple представила интересную функцию под названием «Контактные плакаты». Эта функция позволяет пользователям настраивать экран вызова с помощью фотографий, заметок и различных забавных рисунков. Однако по неизвестной причине многие пользователи сталкиваются с проблемами с этой функцией. Если просмотр тех же плакатов с контактами не работает на вашем iPhone, это руководство по устранению неполадок для вас.
Есть несколько причин, по которым плакаты с контактами не работают на iPhone с последней версией iOS; это может быть связано с устаревшими версиями iOS, ошибками программного обеспечения, повреждением сетевого подключения и т. д. Учитывая все возможные причины, мы составили список способов исправить это.
Решение №1. Убедитесь, что ваш друг сохранил ваш номер телефона
Стоит проверить, сохранил ли друг ваш номер телефона. Если нет, то вы не сможете увидеть плакат с контактами. Поэтому первым делом попросите друга сохранить ваш номер, чтобы просмотреть плакат с контактом.
Решение №2. Убедитесь, что ваш контактный плакат не ограничен
Следующий шаг, который вам необходимо продумать в обязательном порядке, — это убедиться, что контактная информация не ограничена. Для этого выполните следующие действия.
1. На вашем iPhone перейдите в приложение «Контакты».
2. Нажмите на фотографию контакта и плакат (Вверху списка контактов).

3. Нажмите «Фото контакта и плакат» > нажмите «Поделиться автоматически». Убедитесь, что для параметра «Поделиться автоматически» выбрано «Только контакты».
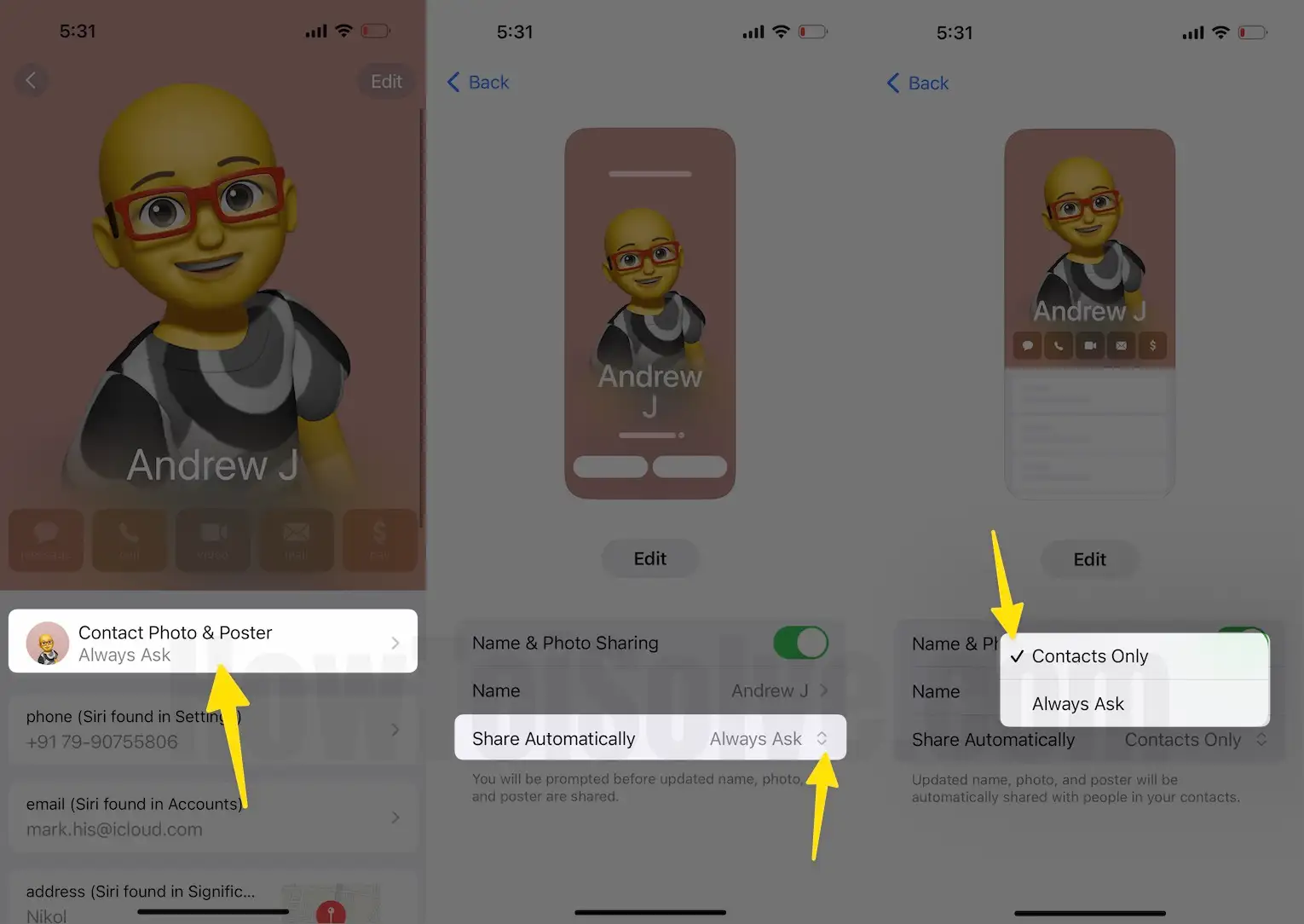
Решение №3. Включить/выключить режим полета
Всякий раз, когда у вас возникает проблема, связанная со звонками, обязательно попробуйте включить и выключить режим полета. Откройте Центр управления и нажмите «Режим полета», чтобы включить это. После этого подождите 30 секунд и снова выключите его.
Решение №4. Отключить/включить сотовую связь
1. Зайдите в приложение «Настройки» на вашем iPhone. Нажмите «Сотовая связь».

2. Отключите переключатель рядом с «Сотовые данные» и снова включите его. Будем надеяться, что плакат с контактами, который не работает на iPhone, будет исправлен.
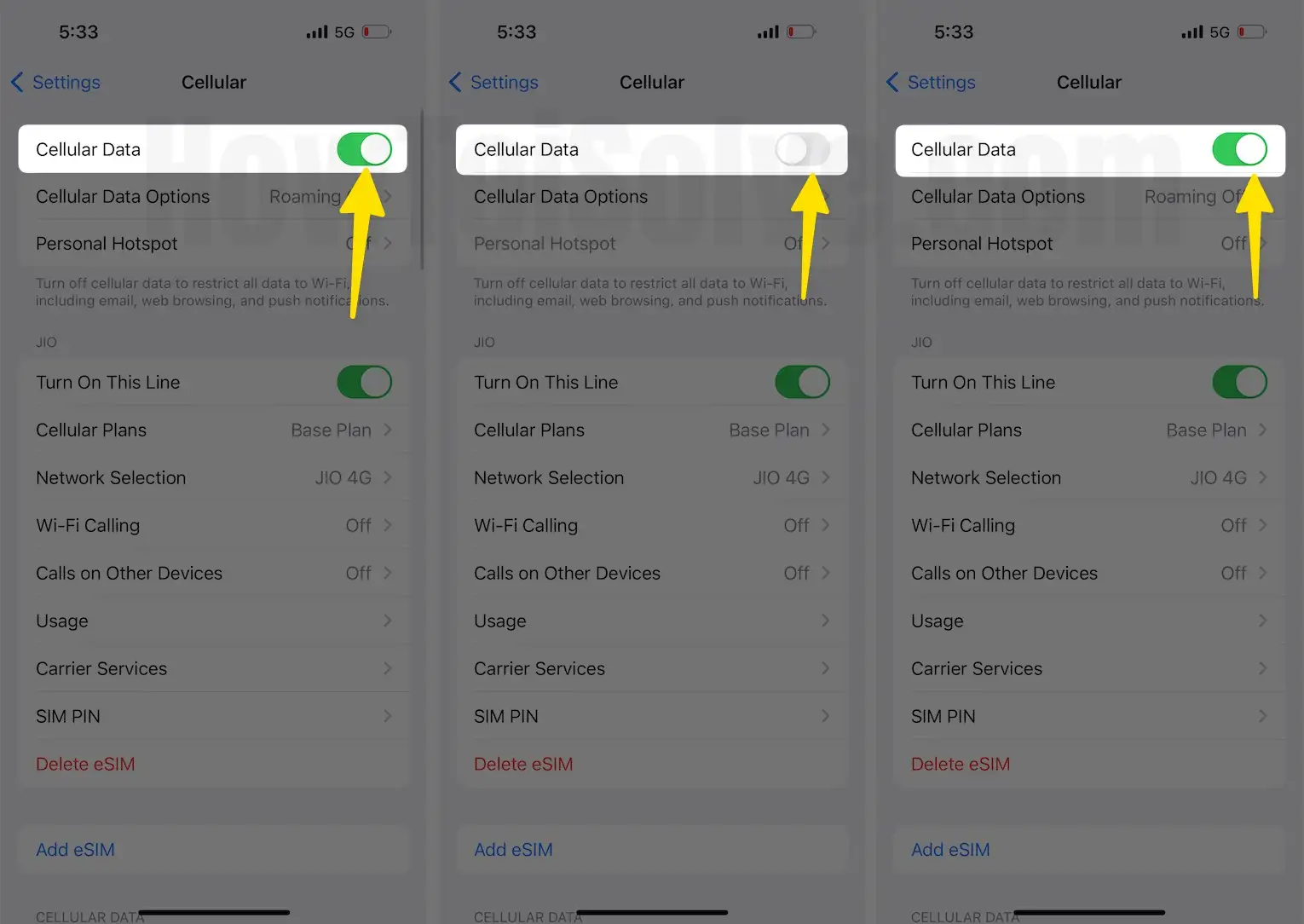
Решение №5. Приложение Force Stop для телефона
Другое решение, которое вы должны попробовать, когда Contact Poster отключен на вашем iPhone, — это принудительное закрытие приложения «Телефон», а затем его перезапуск. Это позволит исправить любую временную ошибку, приводящую к сбоям в работе приложения для телефона, и, как следствие, решить проблему с плакатом с контактами.
- Проведите пальцем вверх и удерживайте центр экрана, чтобы получить доступ к приложениям, работающим в фоновом режиме.
- Проведите пальцем вправо или влево, чтобы найти карточку приложения «Телефон».
- Затем перетащите карточку приложения «Телефон», чтобы принудительно остановить его.
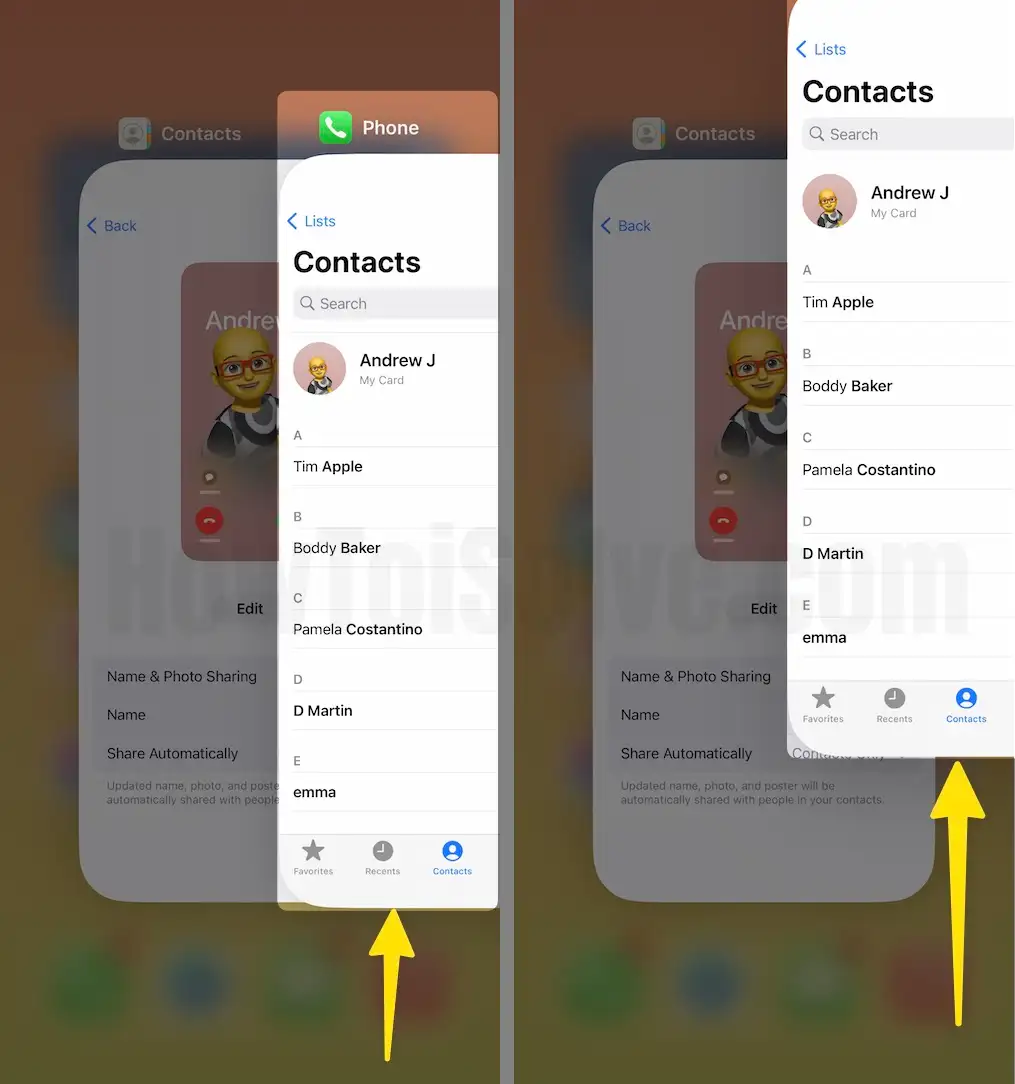
Вот и все!
Решение №6. Мягкий сброс вашего iPhone
Когда вы сталкиваетесь с какой-либо системной проблемой, например, если плакат с контактами не работает на вашем iPhone, вы должны попробовать перезагрузить устройство. Для этого выполните следующие действия.
- iPhone с Face ID: одновременно нажимайте кнопки громкости и боковую клавишу, пока не появится экран выключения. На экране «Выключение» перетащите ползунок «Выключение» и дайте устройству выключиться. Удерживайте 10–20 секунд, затем нажмите боковую кнопку, чтобы снова включить устройство.
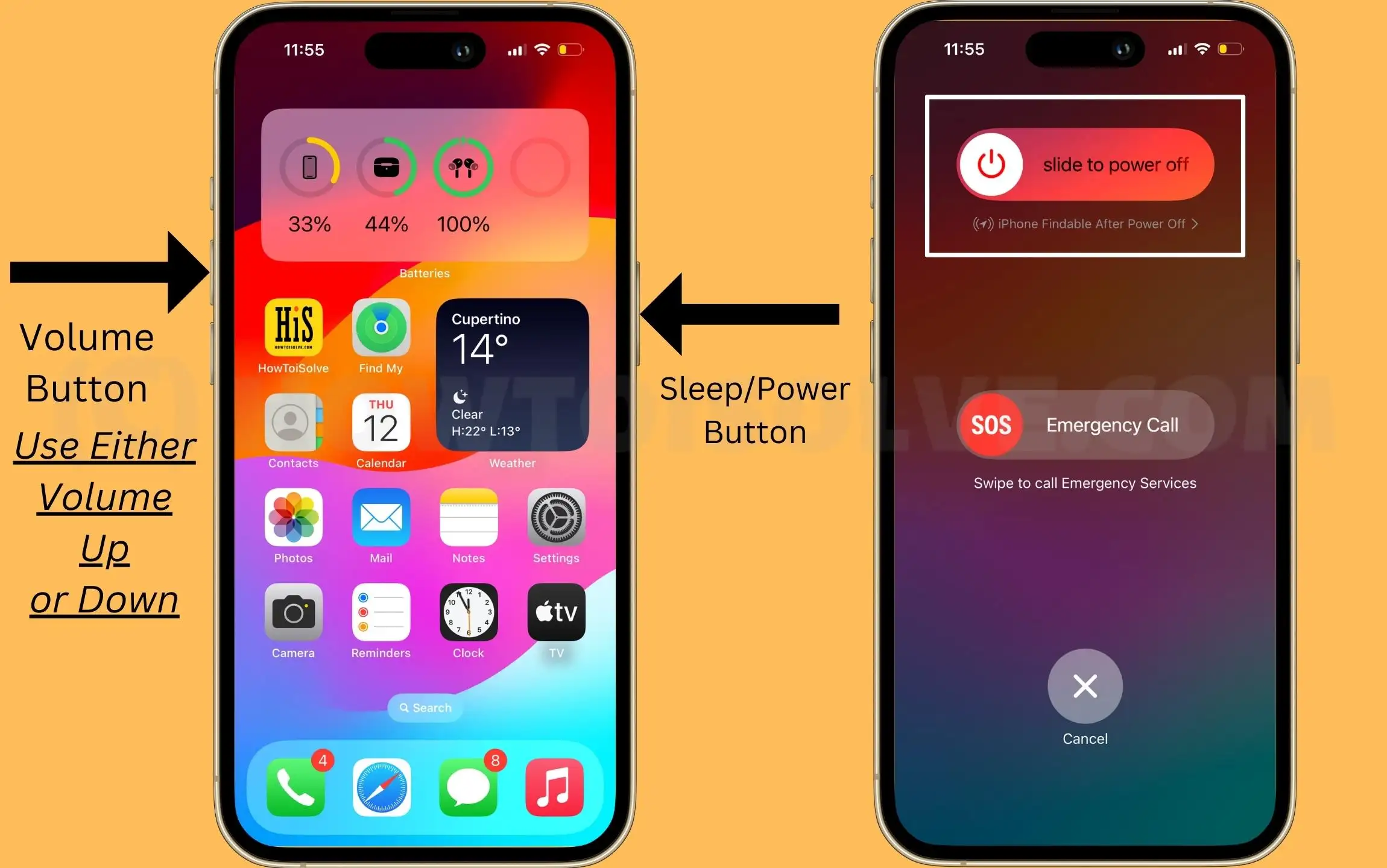
- iPhone с кнопкой «Домой»: нажмите и удерживайте боковую клавишу. На экране «Выключение» перетащите ползунок «Выключение» и дайте устройству выключиться. Удерживайте 10–20 секунд, затем нажмите боковую кнопку, чтобы снова включить устройство.
Решение №7. Принудительный сброс вашего iPhone
Если обычный перезапуск вам не помог, вам придется принудительно перезагрузить iPhone. Вот как.
- Быстро нажмите и отпустите кнопку увеличения громкости.
- Быстро нажмите и отпустите кнопку уменьшения громкости.
- Нажмите и удерживайте боковую кнопку.
- Когда появится логотип Apple, отпустите боковую кнопку.
 Жесткая перезагрузка iPhone: шаг за шагом
Жесткая перезагрузка iPhone: шаг за шагом
Вот и все!
Решение №8. Убедитесь, что вы включили обмен плакатами с контактами.
1. Зайдите в приложение «Контакты» на своем iPhone.
2. Нажмите на карточку контакта.

3. Нажмите «Фото контакта и плакат».
4. Убедитесь, что переключатель рядом с пунктом «Общий доступ к имени и фото» включен.
5. Если переключатель уже включен, выключите его. Затем перезагрузите iPhone.
6. После этого перейдите в настройки «Фото и плакат контакта» и включите переключатель рядом с «Общий доступ к имени и фотографии».
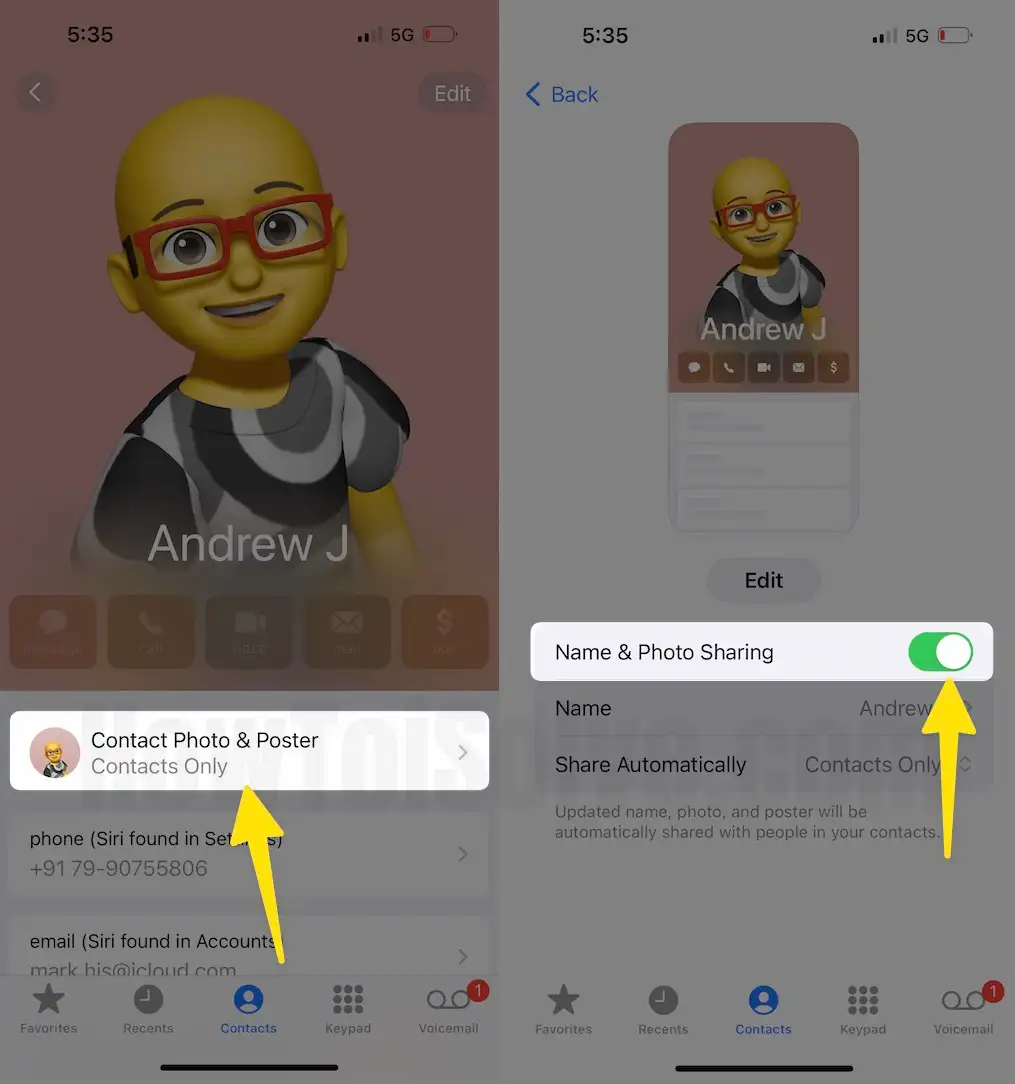
Решение №9. Проверьте, включен ли iMessage
Еще одно рекомендуемое решение для некоторых пользователей — проверить, включен ли iMessage на вашем iPhone. Однако это решение будет работать только для некоторых пользователей, которые столкнулись с проблемами. Вот как.
1. Зайдите в приложение «Настройки» на своем iPhone. Найдите и выберите «Сообщения».
2. Проведите пальцем вниз и убедитесь, что переключатель рядом с iMessage включен.
3. Если нет, включите его и проверьте наличие проблемы.
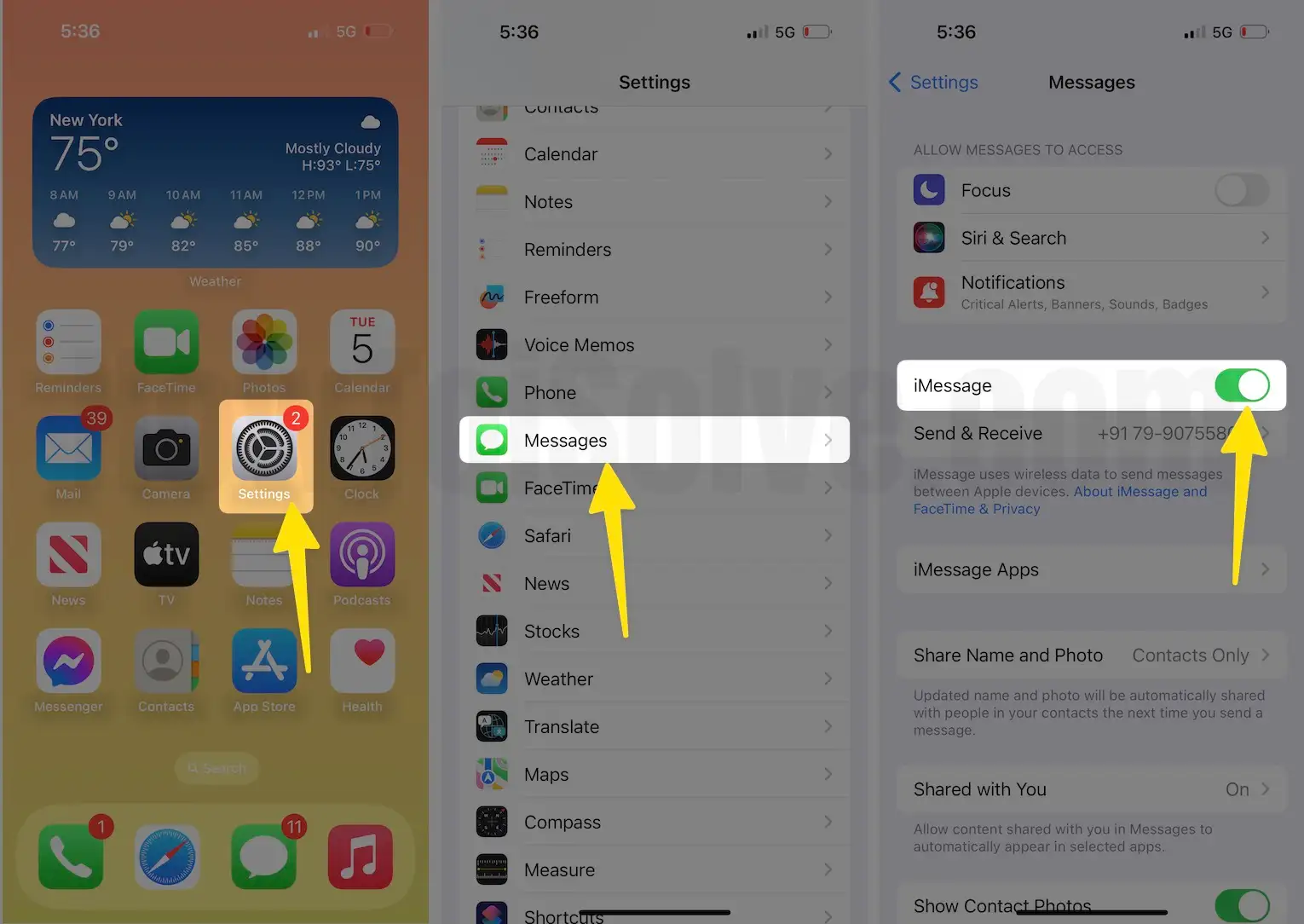
Решение №10. Включить показ моего идентификатора вызывающего абонента
1. Откройте приложение «Настройки» на своем iPhone. Нажми на телефон.

2. Нажмите «Показать мой идентификатор вызывающего абонента». Убедитесь, что переключатель рядом с «Показать мой идентификатор вызывающего абонента» включен.

Решение №11. Обновите стороннее приложение
Вам необходимо попробовать обновить приложение, если вы не можете использовать контактный плакат с третьим лицом. Чтобы это сделать, зайдите в App Store.
> Выберите значок своего профиля в правом верхнем углу экрана. После этого нажмите «Обновить» рядом с «Приложениями».
Решение №12. Удаление и переустановка сторонних приложений
Если обновление приложения недоступно, а плакат с контактами на вашем iPhone по-прежнему проблематичен, попробуйте удалить и переустановить стороннее приложение.
- Для этого нажмите и удерживайте значок приложения > Удалить приложение > Удалить и подтвердите свое действие.
- После этого зайдите в App Store > найдите приложение и переустановите его.
Решение №13. Включите роуминг данных
Когда роуминг данных включен, вы можете беспрепятственно подключиться к услуге мобильного телефона, даже если вы находитесь далеко от сети оператора связи. Таким образом, оставьте роуминг данных включенным, чтобы вы могли безупречно совершать звонки, отправлять текстовые сообщения и т. д. Чтобы перепроверить его, выполните следующие действия.
1. Запустите приложение «Настройки» на своем iPhone. Нажмите «Сотовая связь».
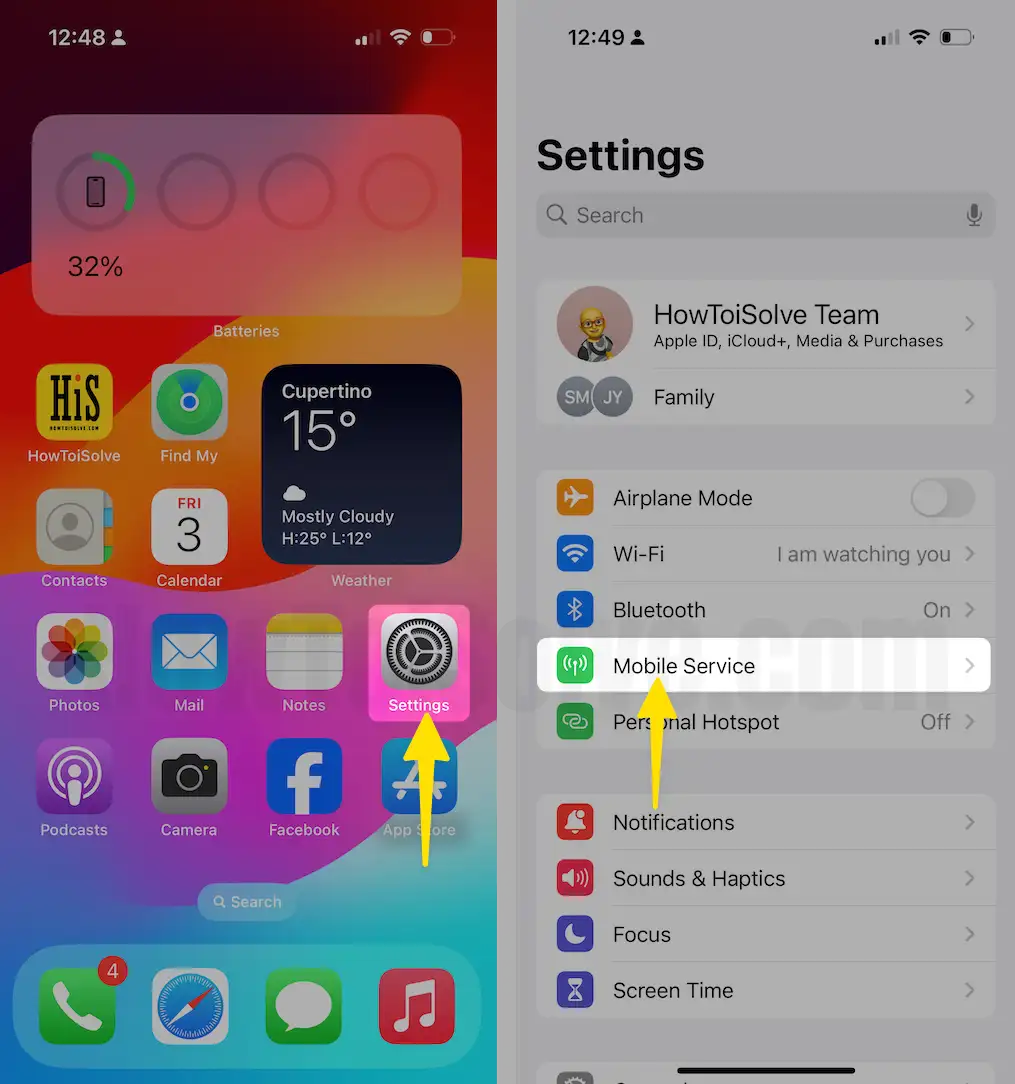
2. Включите Мобильные данные.
3. Нажмите «Параметры сотовой связи».
4. Включите переключатель рядом с роумингом данных.
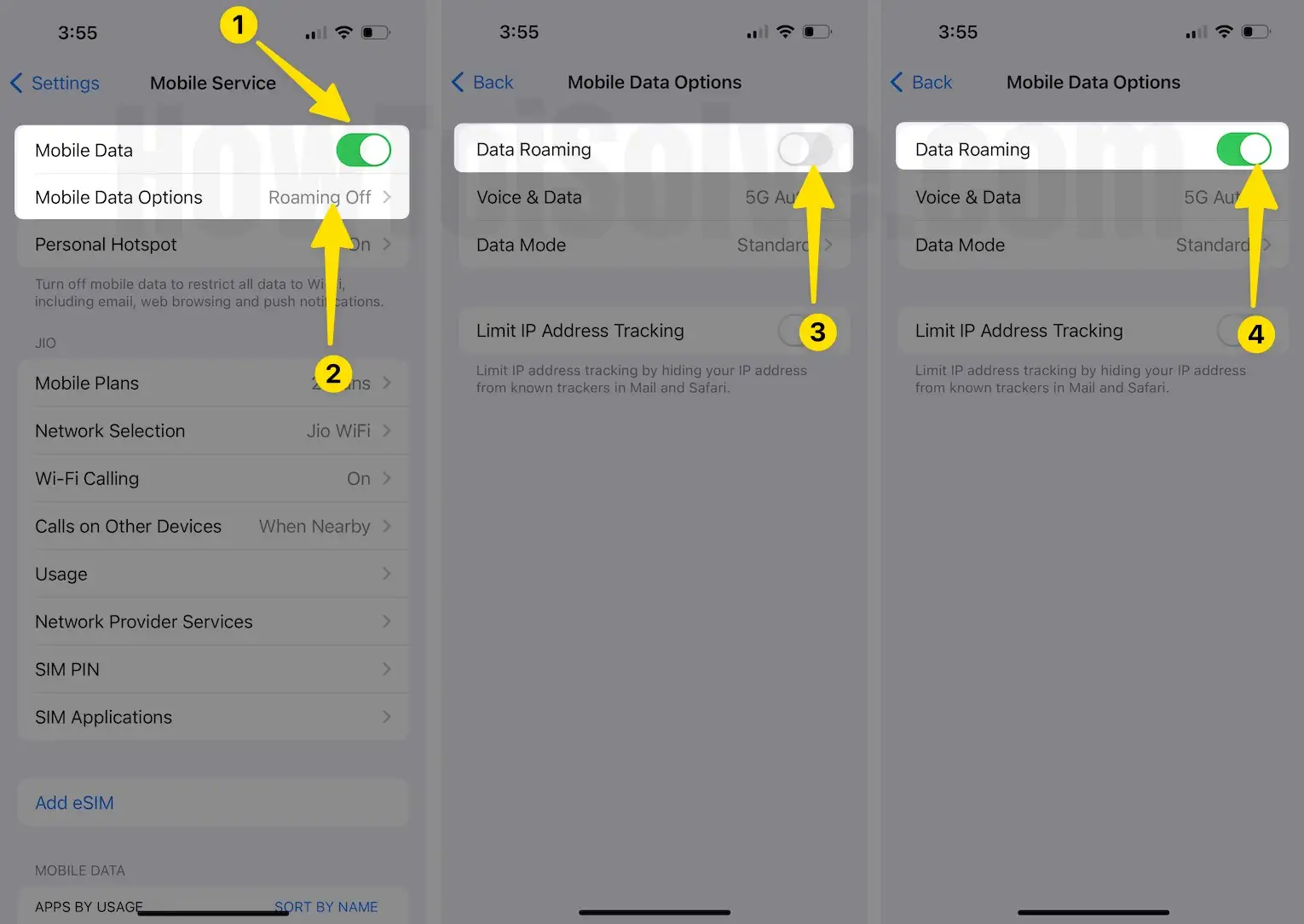
Решение № 14. Включить автоматический выбор сети
Автоматический выбор сети — это аспект, который позволяет вашему устройству автоматически подключаться к наиболее предпочтительной мобильной сети для более удобной работы. Если эта функция отключена, это может быть причиной того, что плакат с контактами не работает на iPhone. Чтобы включить его, выполните следующие действия.
1. Зайдите в приложение «Настройки» на своем iPhone. Выберите услугу мобильной связи (сотовая связь).
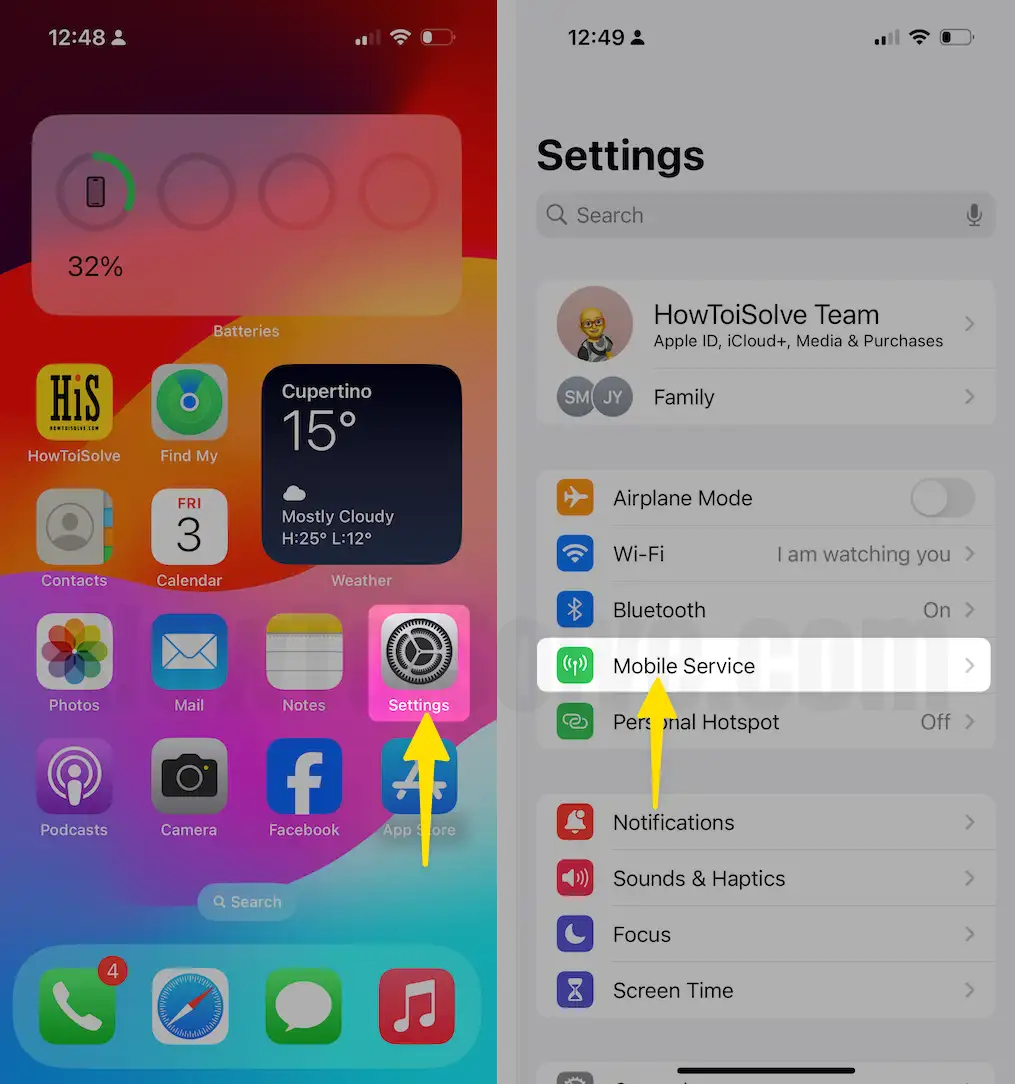
2. Нажмите «Выбор сети».
3. После этого убедитесь, что переключатель рядом с «Автоматически» включен.
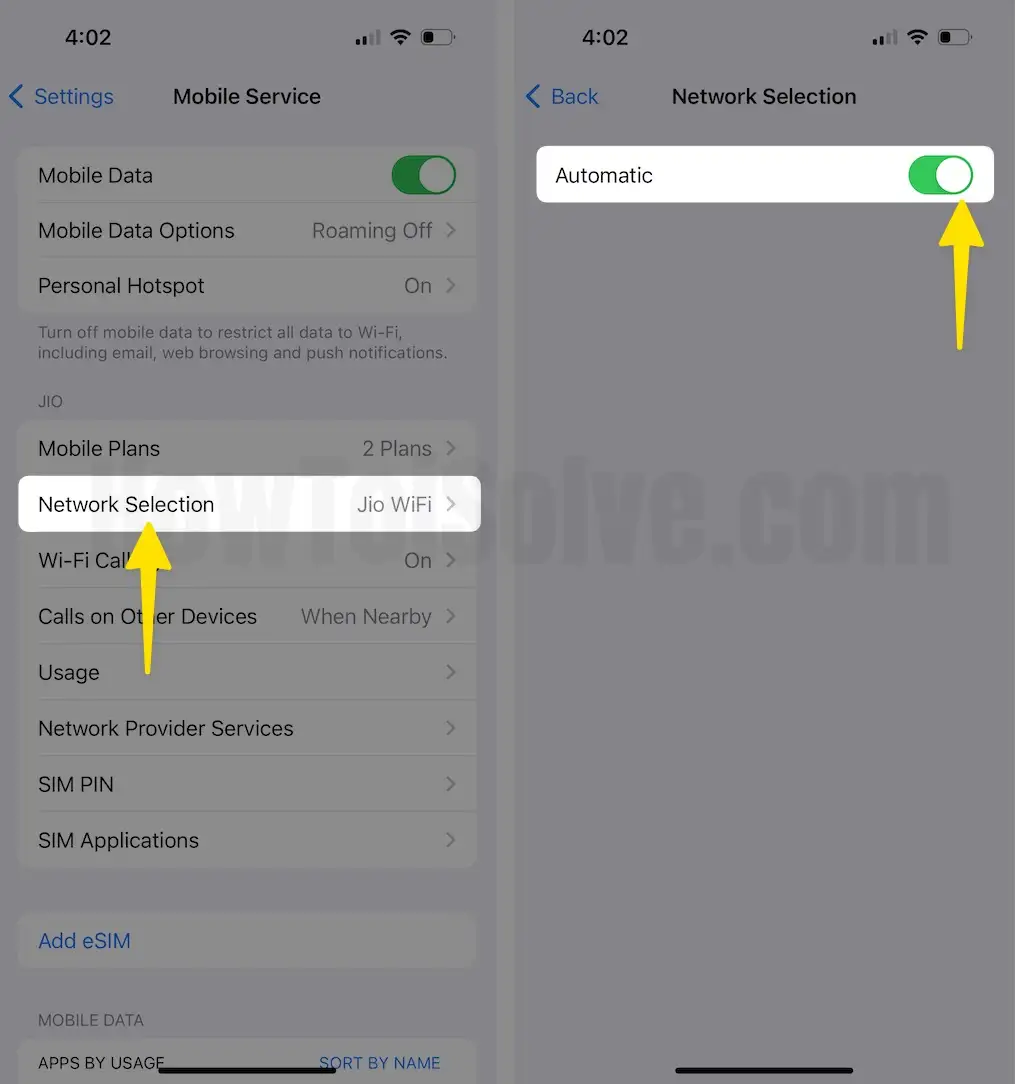
Решение №15. Отключить режим низкого трафика
Когда на вашем iPhone включен режим низкого трафика, он ограничивает определенные программы и функции, чтобы предотвратить более быструю утечку сотовых данных. Это также может повлиять на функциональность контактных плакатов. Чтобы выключить его,
1. Запустите приложение «Настройки» и нажмите «Мобильная служба» на вашем iPhone.
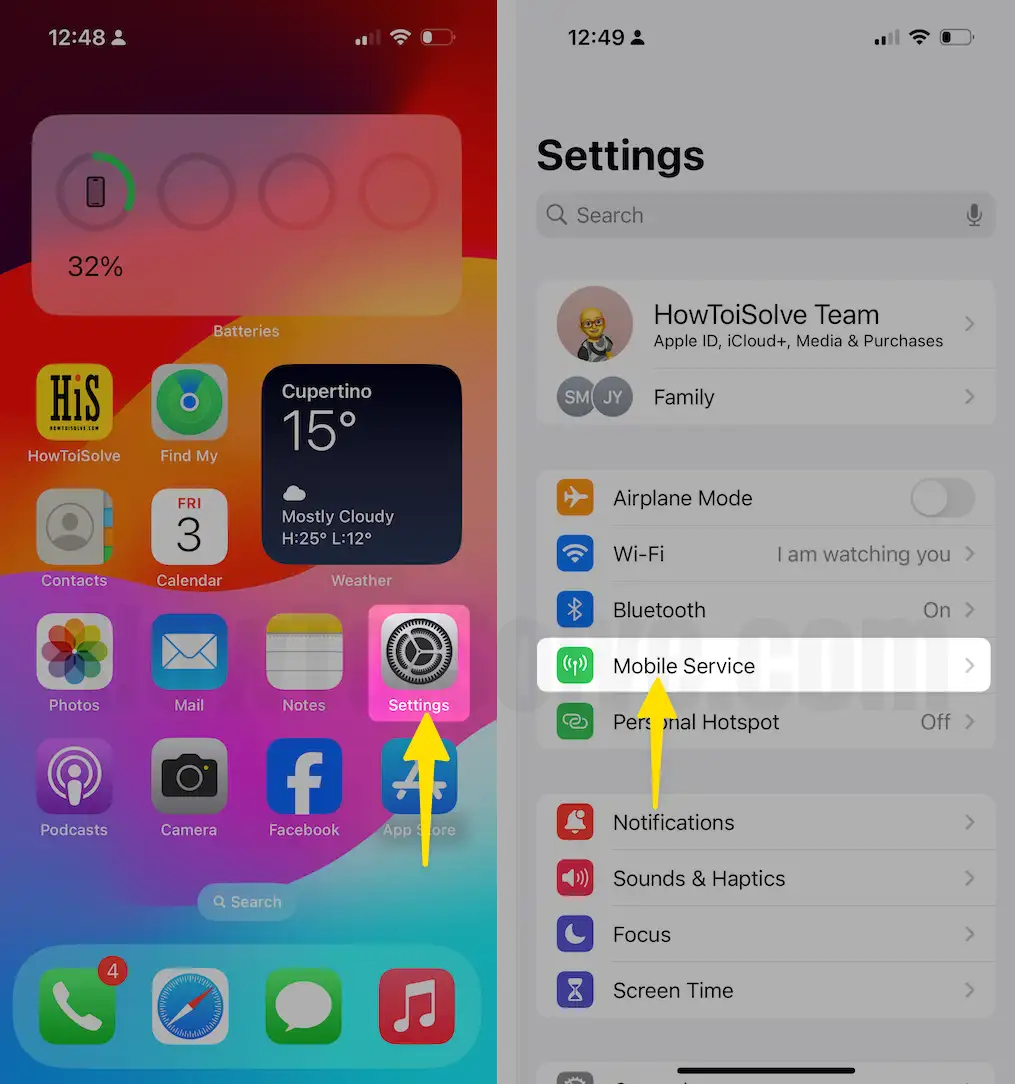
2. Нажмите «Параметры мобильных данных» и нажмите «Отметить режим данных» в разделе «Разрешить больше данных по 5G в мобильных услугах».

Решение №16. Обновить настройки оператора связи
Настройки оператора связи на вашем iPhone устарели? Если да, я могу проверить, что из-за устаревших настроек оператора фотография контакта не работает на iPhone.
1. Откройте приложение «Настройки». Нажмите на вкладку «Общие».
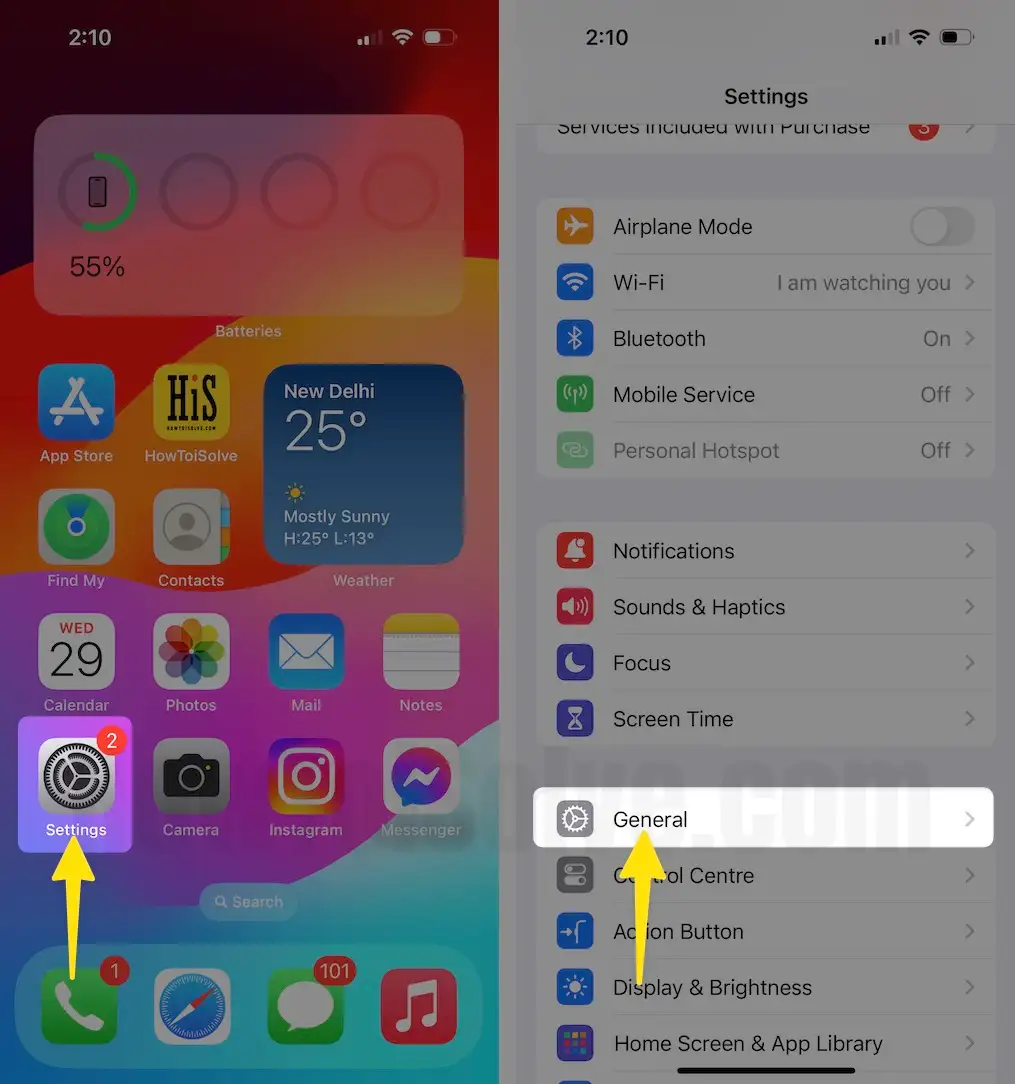
3. Нажмите «О программе».
4. Проверьте, доступно ли обновление настроек оператора связи. Если да, обновите его прямо сейчас.
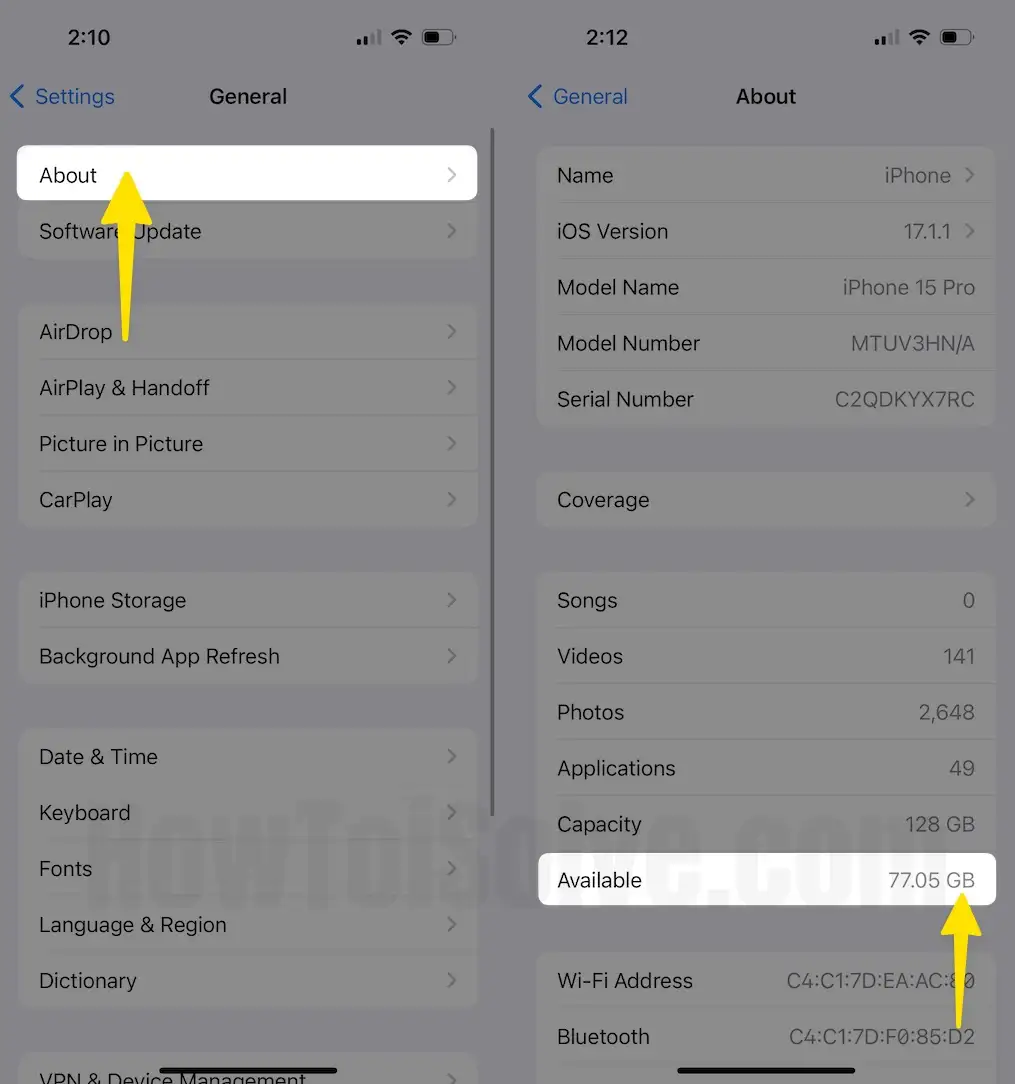
Решение №17. Убедитесь, что вы не ограничили свои контакты
1. Откройте приложение «Настройки». Нажмите «Экранное время».

3. Нажмите «Ограничения контента и конфиденциальности».
4. Включите переключатель рядом с Ограничениями контента.
5. Нажмите «Контакты» и установите флажок «Разрешить изменения».

Решение №18. Измените свой контактный плакат и убедитесь, что им можно поделиться с другими.
Проблема все еще сохраняется на вашем iPhone? Не суетитесь; у нас осталось несколько надежных советов. В этом сценарии мы изменим плакат контакта и сделаем его доступным для совместного использования.
- Зайдите в приложение «Контакты» на своем iPhone.
- Нажмите «Карточка контакта».
- Выберите «Фото контакта и плакат».
- Нажмите кнопку «Редактировать», расположенную внизу постера контакта.
- После этого проведите пальцем влево/вправо, чтобы найти плакат с контактом, и выберите его.
- Наконец, нажмите «Настроить» внизу> настройте его по своему вкусу. Затем выберите Обновить.
Решение № 19. Удалите весь текущий плакат контакта и создайте новый с самого начала.
Все еще не повезло? Лучшее решение — стереть все существующие плакаты с контактами и создать новый с нуля. Вот как вы можете это сделать.
- Откройте приложение «Контакты» на своем iPhone.
- Нажмите на свою карточку контакта.
- Выберите «Фото контакта и плакат».
- Нажмите кнопку «Редактировать», расположенную внизу постера контакта.
- Просто проведите вверх по плакату с контактом и коснитесь значка корзины.
- Продолжите ту же процедуру для всех плакатов с контактами.
- После этого нажмите кнопку + в правом нижнем углу экрана, а затем создайте новый плакат с контактом.
Решение №20. Выйдите из системы и войдите снова в свой Apple ID.
- Зайдите в приложение «Настройки» на вашем iPhone.
- Выберите Apple ID (ваше имя).
- Проведите пальцем вниз и нажмите «Выйти». После этого подождите некоторое время, а затем снова войдите в систему, используя тот же Apple ID.
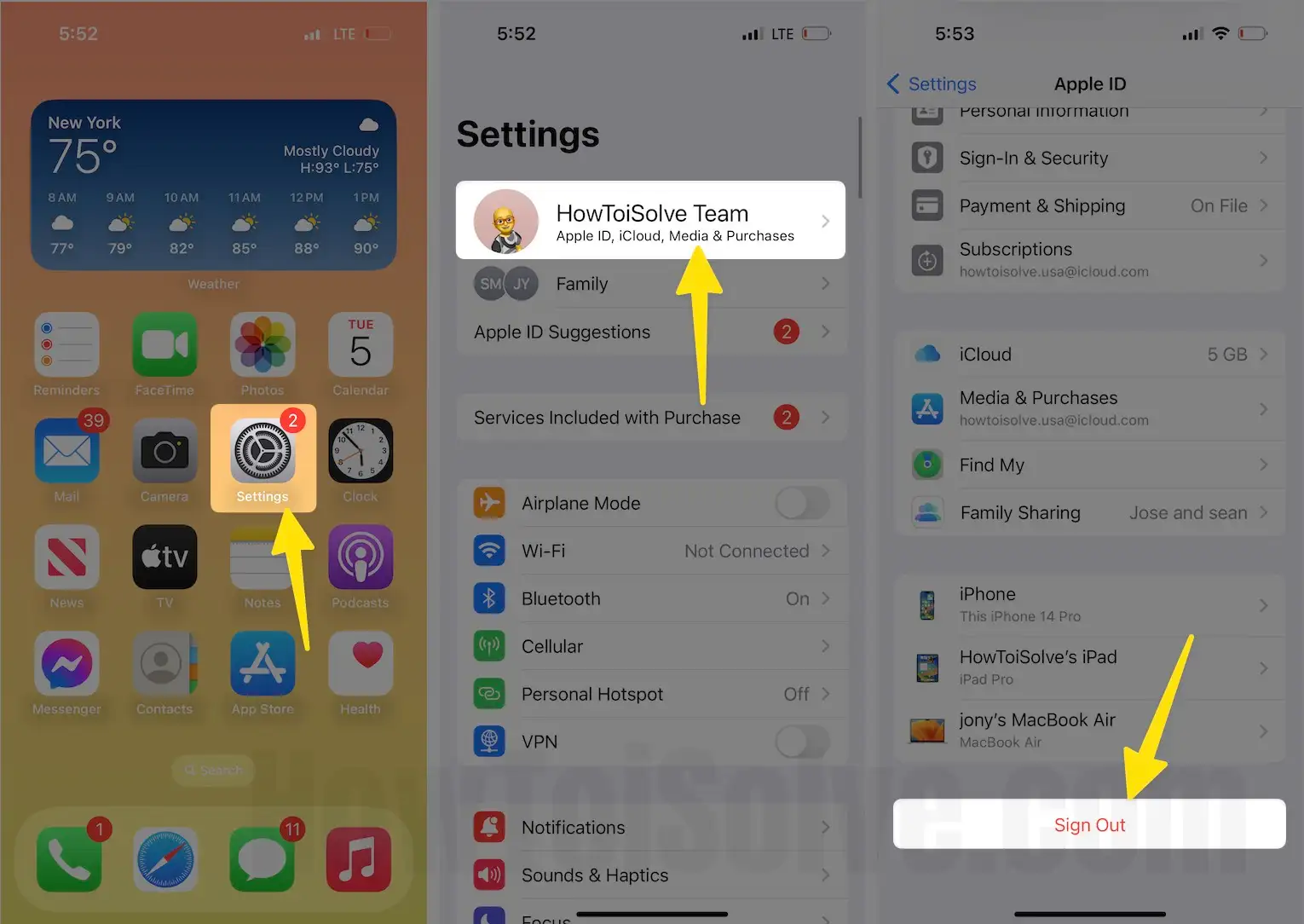
Решение № 21. Обновите свой iPhone
Если на вашем iPhone установлена устаревшая версия iOS, это может быть причиной определенных проблем, в том числе неработающих на вашем iPhone плакатов с контактами.
1. Перейдите в приложение «Настройки». Выберите вкладку «Общие».
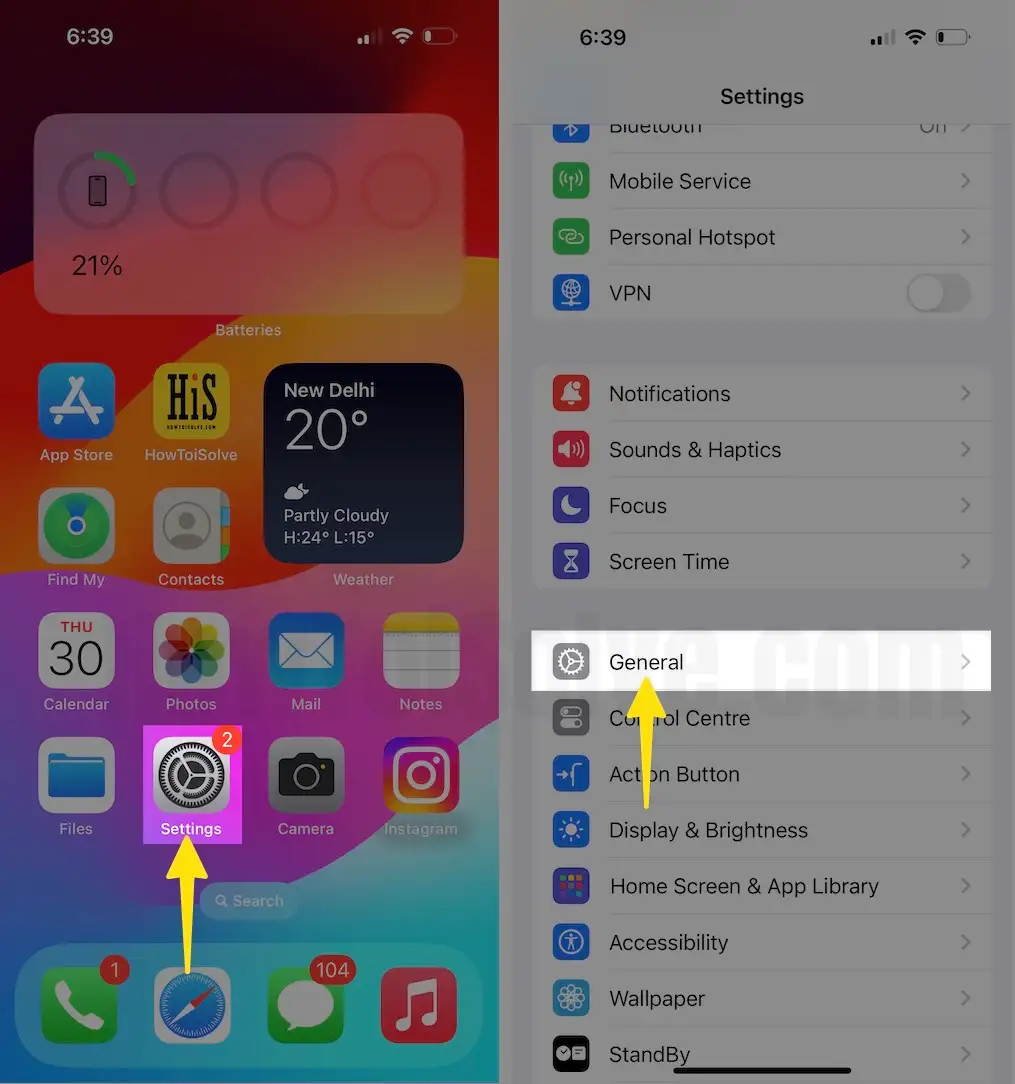
3. Перейдите в раздел «Обновление программного обеспечения».
4. Теперь позвольте вашему устройству проверить наличие обновлений. Если доступно, нажмите «Загрузить сейчас».
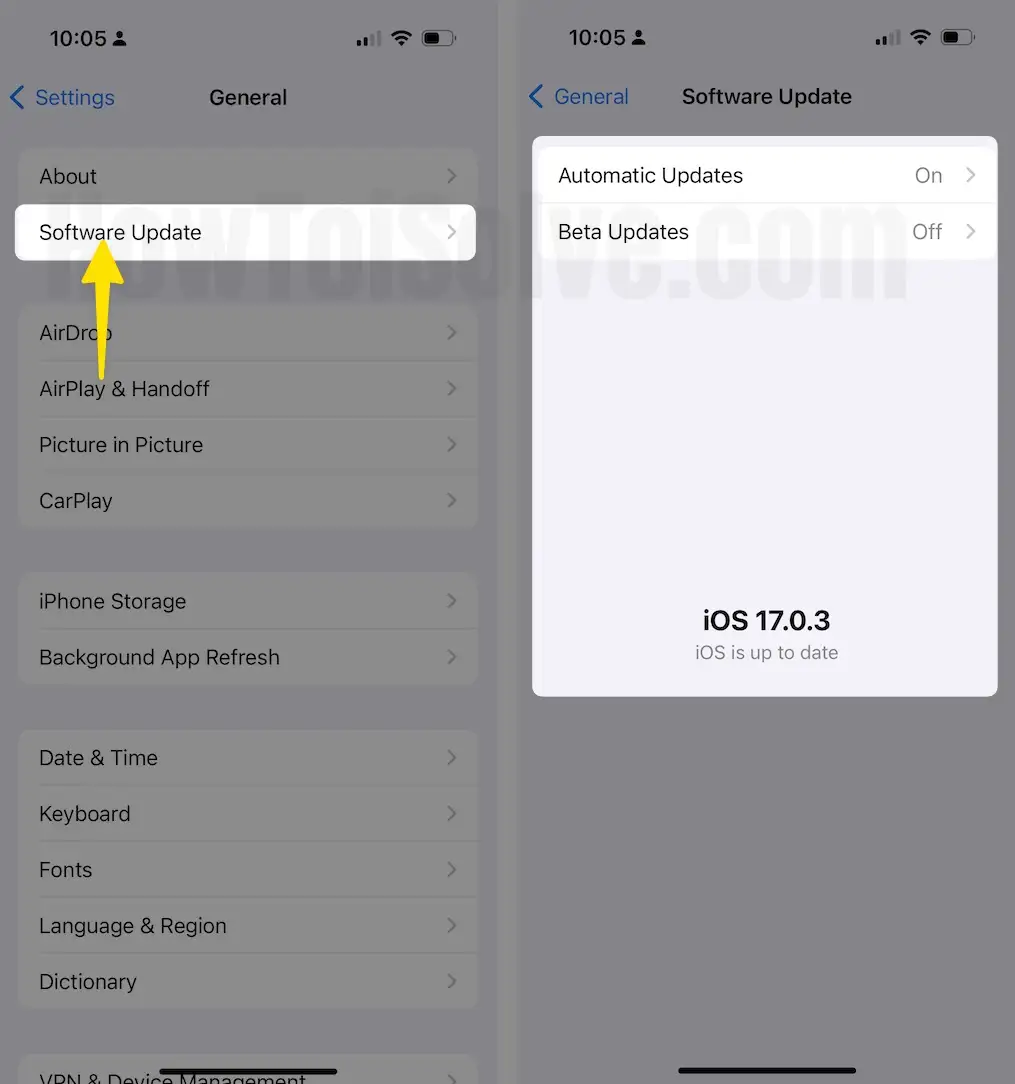
Решение №22. Свяжитесь со своим оператором связи
Надеемся, что плакат с контактами перестал плохо себя вести на вашем iPhone. Но если нет, лучше обратиться к своему оператору связи. Итак, независимо от того, запустил ли ваш оператор новую функцию или столкнулся с какой-либо проблемой, которая не позволяет плакатам с контактами работать должным образом, есть вероятность, что вы получите ответ. Поэтому прямо сейчас мы предлагаем связаться с вашим оператором связи.
Решение № 23. Сбросить все настройки на вашем iPhone
Прежде чем перейти к этой процедуре, убедитесь, что вы создали резервную копию своих данных. Это потому, что это может повлиять на данные, хранящиеся на вашем iPhone.
1. Запустите приложение «Настройки». Нажмите на «Общее».
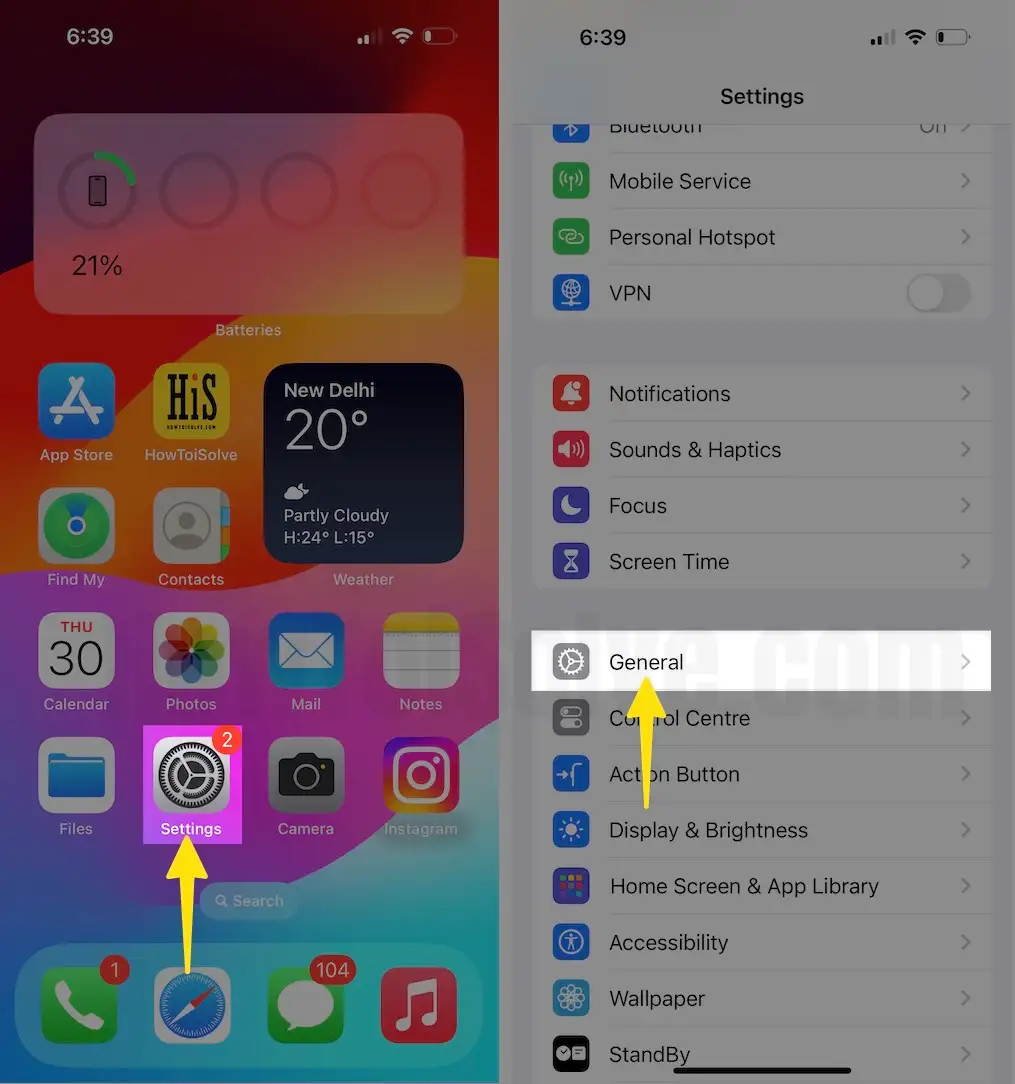
3. Выберите «Перенос» или «Сброс iPhone». Нажмите «Сброс».
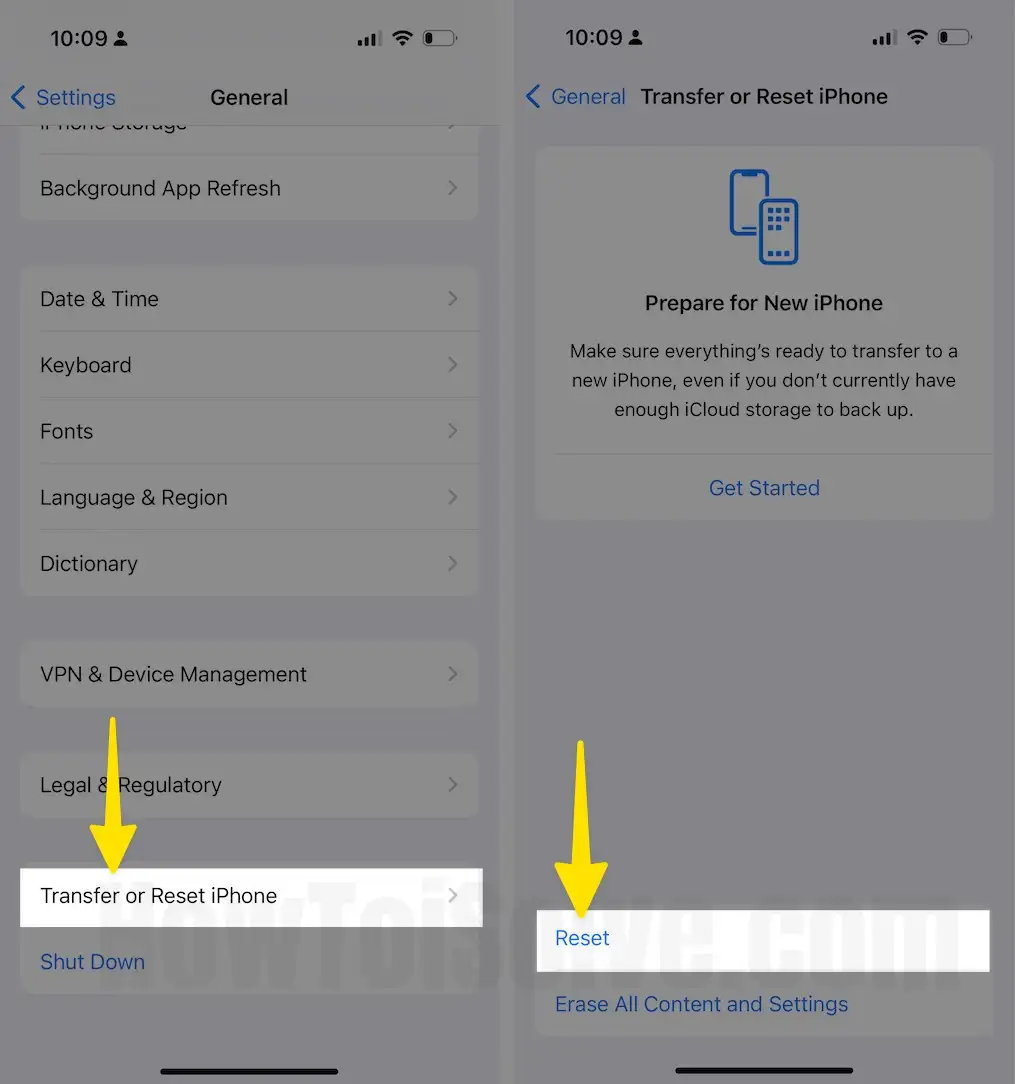
4. Выберите «Сбросить все настройки».
5. На следующем экране запишите пароль и дайте дополнительное подтверждение.

Вот и все!
Решение № 24. Обратитесь в службу поддержки Apple
Если вы выполнили все упомянутые выше решения, но плакаты с контактами не работают на вашем iPhone. Пришло время обратиться в службу поддержки Apple. Они могут помочь вам решить проблему или помочь вам запланировать встречу в баре Genius в ближайшем Apple Store, чтобы решить проблему.
Последняя мысль!
Я надеюсь, что это так; приведенное выше руководство по устранению неполадок помогло исправить неработающий плакат с контактами на iPhone. И если это руководство действительно помогло вам, поделитесь как можно больше.






