Как сделать полностраничные снимки экрана в Safari на iOS
представлено в iOS 13. Мы можем сделать снимок экрана на всю страницу в Safari. Получайте другие потрясающие обновления на iPhone и iPad, завоевывая сердца пользователей iDevice своими улучшенными функциями, поэтому постоянно обновляйте свое устройство до последней версии iOS. В этой статье мы покажем вам, как сделать полный снимок экрана веб-страницы в Safari в iOS/iPadOS. Скриншот стал неотъемлемой частью нашей жизни, поэтому Apple переработала его и обновила для более удобного использования. Все обновления и изменения Apple не может анонсировать на сцене из-за нехватки времени. Но не о чем беспокоиться, мы расскажем вам, как сделать полный снимок экрана веб-страницы в Safari.
Помимо снимка экрана, iPhone и iPad предлагают множество инструментов редактирования на экране снимка экрана. Следовательно, нет необходимости загружать сторонние приложения для редактирования: Apple предоставляет больше инструментов, чем любой другой разработчик. Вот несколько шагов, которые покажут вам, как сделать снимок экрана в iOS на iPhone/iPad?
Как сделать скриншот всей страницы на iPhone
Опция «Снимок экрана полной веб-страницы» в Safari доступна для всех iPad с iOS и iPadOS. Кроме того, мы можем использовать инструмент разметки для редактирования перед сохранением в файл PDF. Используйте разметку с различными инструментами рисования, ручкой, карандашом, ластиком, масштабом, патентом на цвет, текстом, подписью, лупой и различными формами.
- Шаг №1: Откройте приложение Safari iOS на iPhone, iPad. Полный снимок экрана также поддерживает сторонний браузер приложений.
- Шаг № 2. Используйте кнопки ниже, чтобы сделать снимок экрана страницы Safari в соответствии с имеющимся у вас устройством Apple.
- Нет кнопки «Домой» iPhone (iPhone X или новее): нажмите и удерживайте боковую кнопку/кнопку питания и кнопку увеличения громкости.
- Кнопка «Домой» iPhone (iPhone 6/6S/7/7+/8/8+): нажмите и удерживайте боковую кнопку/кнопку Power Bonton и кнопку «Домой».
- Кнопка «Домой» iPad: боковая кнопка/кнопка питания и кнопка «Домой»
- Нет кнопки «Домой» iPad: боковая кнопка/кнопка питания и кнопка увеличения громкости.
- Шаг 3. Предварительный просмотр скриншота появится в левом нижнем углу экрана. Нажмите «Предварительный просмотр скриншота», и теперь снимок экрана появится в полноэкранном режиме.
 Сделайте снимок экрана iPhone и нажмите «Предварительный просмотр». Ниже описано, как сделать снимок экрана.
Сделайте снимок экрана iPhone и нажмите «Предварительный просмотр». Ниже описано, как сделать снимок экрана.
- Как сделать снимок экрана на iPhone X, iPhone XR, iPhone XS и iPhone XS Max
- Шаг №1: Сразу нажмите боковую кнопку и кнопку увеличения громкости.
- Как сделать снимок экрана на iPad Pro 11 дюймов и iPad Pro 12,9 дюйма
- Шаг №1: Сразу нажмите кнопку питания/верхнюю кнопку и кнопку увеличения громкости.
Как сделать полный снимок экрана веб-страницы в Safari на iOS: PDF
- Шаг 1. Сделав снимок экрана, сразу же нажмите на него, когда появится его миниатюра.
- Шаг №2: Далее вы увидите две вкладки: «Экран» и «Полная страница».
 Редактировать PDF-файл перед сохранением на iPhone
Редактировать PDF-файл перед сохранением на iPhone
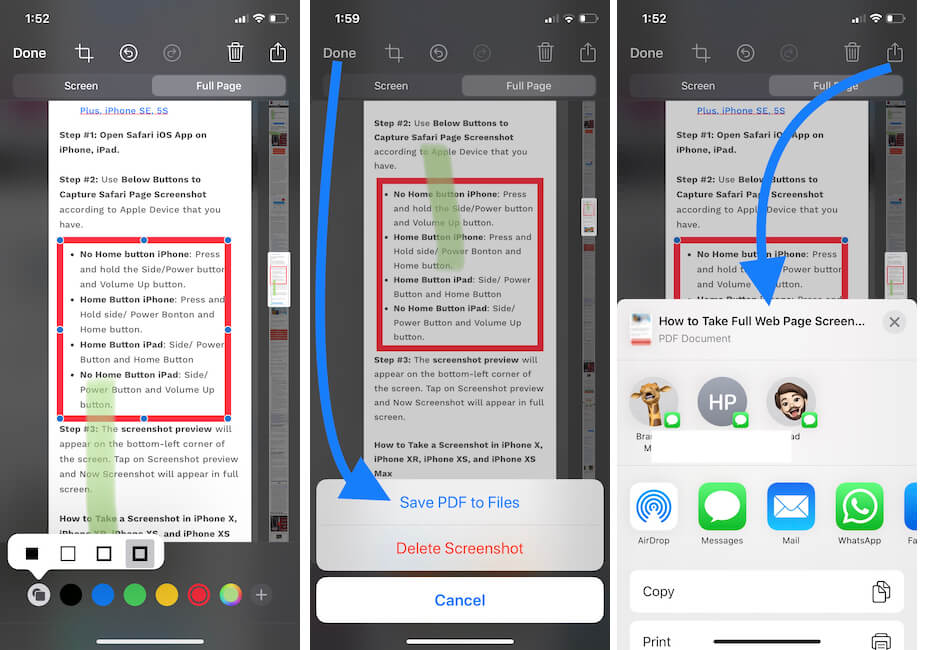 Поделиться или поделиться веб-страницей в формате PDF на iPhone
Поделиться или поделиться веб-страницей в формате PDF на iPhone
- Текст: — Введите текст на скриншоте.
- Подпись: – Чтобы добавить существующую подпись, нажмите на подпись или выберите «Добавить или удалить подпись», чтобы внести изменения.
- Лупа: — используется для увеличения конкретного текста на снимке экрана.
- Непрозрачность: — Отрегулируйте непрозрачность снимка экрана.
- Фигуры: — Рядом с непрозрачностью имеются многочисленные фигуры, такие как круг, квадрат, форма комментария и линия, чтобы выделить снимок экрана.
- Отменить: – Отмените действия и редактирование, нажав значок «Отменить», расположенный в верхней части экрана.
- Повторить: – Повторить изменения с помощью значка «Повторить».
- Поделиться: – Чтобы поделиться снимком экрана, коснитесь значка «Поделиться», который находится в верхней части экрана.
Шаг №7: Нажмите «Готово».
Как обрезать полный снимок экрана веб-страницы на iOS – см. изображение выше
- Шаг №1: После того, как вы сделали снимок экрана на iOS, в верхней части вы найдете значок «Обрезать», нажмите на него.
- Шаг №2: Выберите длину и ширину скриншота и нажмите «Готово».
- Примечание. Если по ошибке что-то пойдет не так, нажмите «Сбросить». На экране появится исходный снимок экрана.
- Шаг №3: Нажмите «Готово», чтобы сохранить снимок экрана.
Как сохранить полный снимок экрана веб-страницы на iOS в формате PDF
- Шаг №1: Как только вы закончите делать снимок экрана, нажмите значок «Поделиться» в правом верхнем углу.
- Шаг 2. Выберите параметры «Сохранить в файлы», «Сохранить как черновик», «Сохранить в Dropbox» и т. д.
К сожалению, он работает только на устройствах Apple, но если вы хотите поделиться снимком полной страницы в WhatsApp или любом другом стороннем приложении, выберите «Сохранить в файлы». Откройте приложение «Файлы», и оттуда вы сможете поделиться полным снимком страницы в виде PDF-документа.
Способ 2. Сделайте снимок экрана веб-страницы на iPhone, iPad: сохраните в фотопленке.
Если вы в это верите, PDF всегда сохраняет документ в чистоте, пока мы делимся им с другими, когда отправляем его через социальное приложение или некоторые облачные службы. Тем не менее, вы заботитесь о том, чтобы сделать полноэкранный снимок экрана вашей веб-страницы. вот стороннее приложение, которое можно использовать бесплатно, пока Apple не разрешит нам сохранять полный снимок экрана веб-страницы вместе с фотографией на iPhone и iPad.
- Откройте Webshot на iPhone с главного экрана. В противном случае, скачать это из магазина приложений.
- Скопируйте URL-адрес веб-страницы в поле. Введите URL-адрес или введите URL-адрес страницы веб-сайта. Нажмите «Пуск», чтобы открыть веб-страницу, как в браузере.
- Нажмите на снимок экрана в правом верхнем углу экрана.
 Сделайте снимок экрана полной веб-страницы на iPhone, чтобы сохранить фотопленку 2.
Сделайте снимок экрана полной веб-страницы на iPhone, чтобы сохранить фотопленку 2.
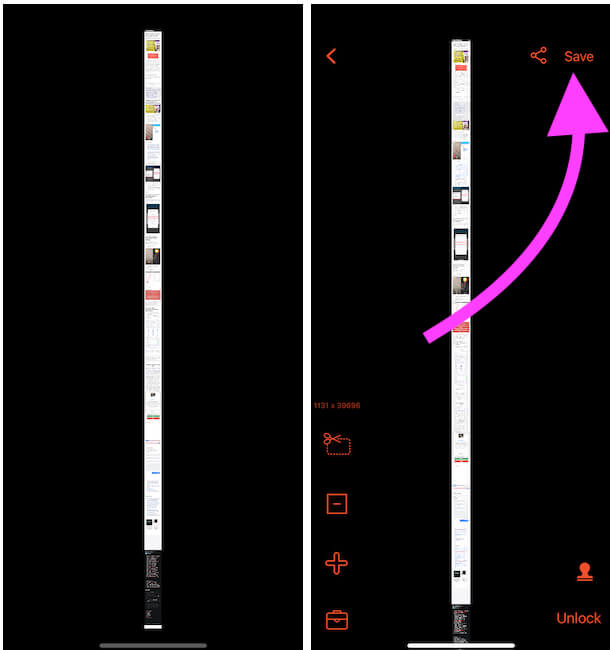 Сохранить веб-скриншот в папке «Фотопленка-2»
Сохранить веб-скриншот в папке «Фотопленка-2»






