Как синхронизировать Календарь Google с Outlook на Mac Sonoma или ПК
Служба Календаря Google пользуется исключительной популярностью. Несмотря на это, многие малые и крупные корпорации используют Microsoft Outlook в качестве почтового клиента для доступа и планирования дат и времени во встроенных календарях для будущих встреч или мероприятий в качестве напоминаний.
Соответственно, может быть множество пользователей, которые полагаются как на Microsoft Outlook, так и на Календарь Google, не паникуйте из-за неудобств проверки Календаря на обеих платформах. На данный момент вы можете легко синхронизировать Календарь Google с Outlook на Mac или ПК.
Различные способы синхронизации Календаря Google с Outlook, полное руководство!
Ваша работа может продолжаться с Microsoft Outlook, но в то же время вы полагаетесь на Календарь Google, поскольку вы можете легко синхронизировать Календарь Google с Outlook.
Существуют разные способы синхронизации календаря Google с Outlook 365 как на Mac, так и на Windows. Поэтому, пожалуйста, прочтите полное руководство, не пропуская ни одного важного шага.
Как синхронизировать Календарь Google с приложением почтового клиента Microsoft Outlook на Mac
Из двусторонней синхронизации Календаря Google с Outlook одним из них является добавление учетной записи Календаря Google в Microsoft Outlook на Mac. Чтобы вам было удобно разобраться, мы выполнили действия, поэтому, пожалуйста, следуйте им, чтобы синхронизировать Календарь Google с Outlook Mac.
Шаг 1 → Перейдите в приложение Outlook.
Шаг 2 → Выберите Outlook > Настройки… (нажмите Command +,).
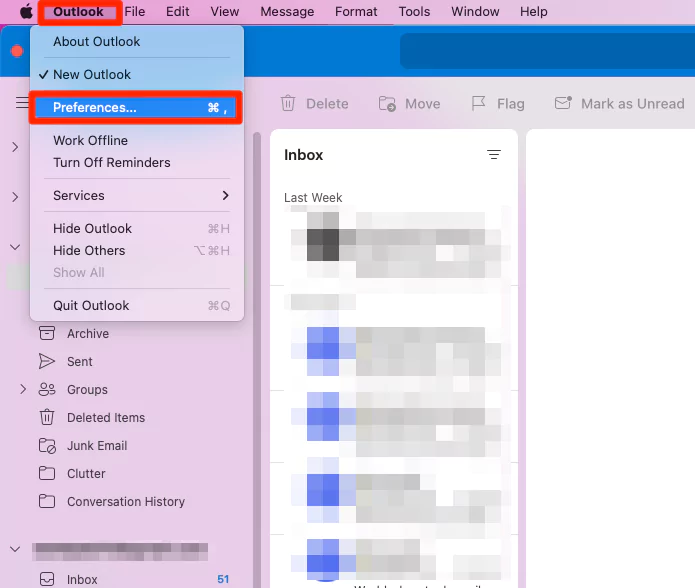
Шаг 3 → В следующем окне выберите «Учетные записи».
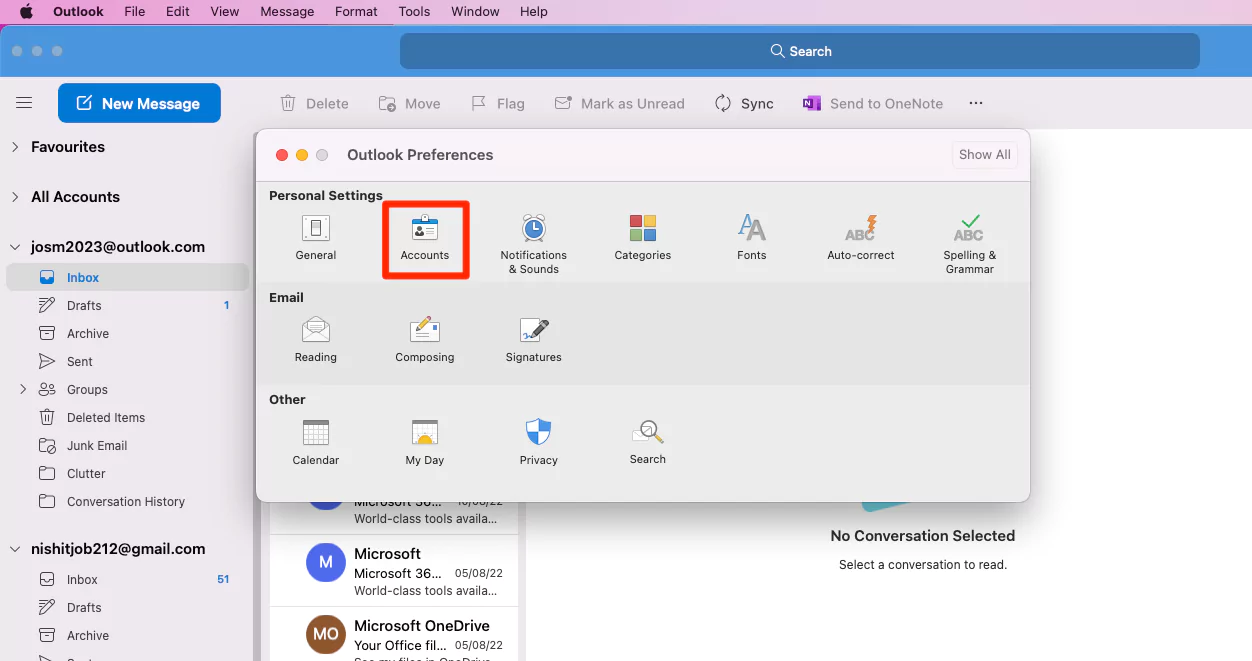
Шаг 4 → Нажмите значок + в левом нижнем углу экрана. Выберите новую учетную запись…
![]()
Шаг 5 → Введите соответствующий адрес электронной почты> Продолжить.

После этого вы будете перенаправлены в окно браузера Google, где вас попросят выбрать предпочитаемую учетную запись для синхронизации календаря Google с календарем Outlook.
Шаг 6 → Выберите учетную запись, которую вы ввели в Outlook.
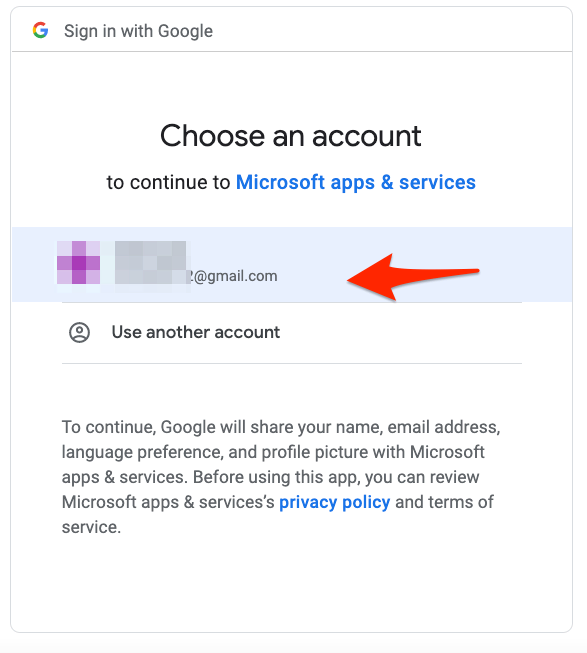
Шаг 7 → Появится всплывающее окно «Приложения и службы Microsoft хотят получить доступ к вашей учетной записи Google». Прокрутите вниз и выберите «Разрешить».
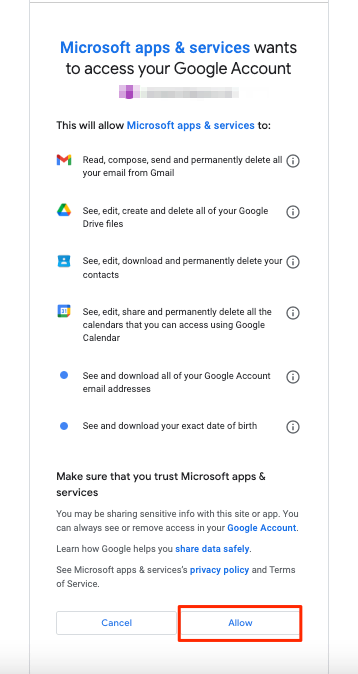
Шаг 8 → Вы снова увидите сообщение «Открыть Microsoft Outlook?» всплывающее окно и выберите «Открыть Microsoft Outlook».
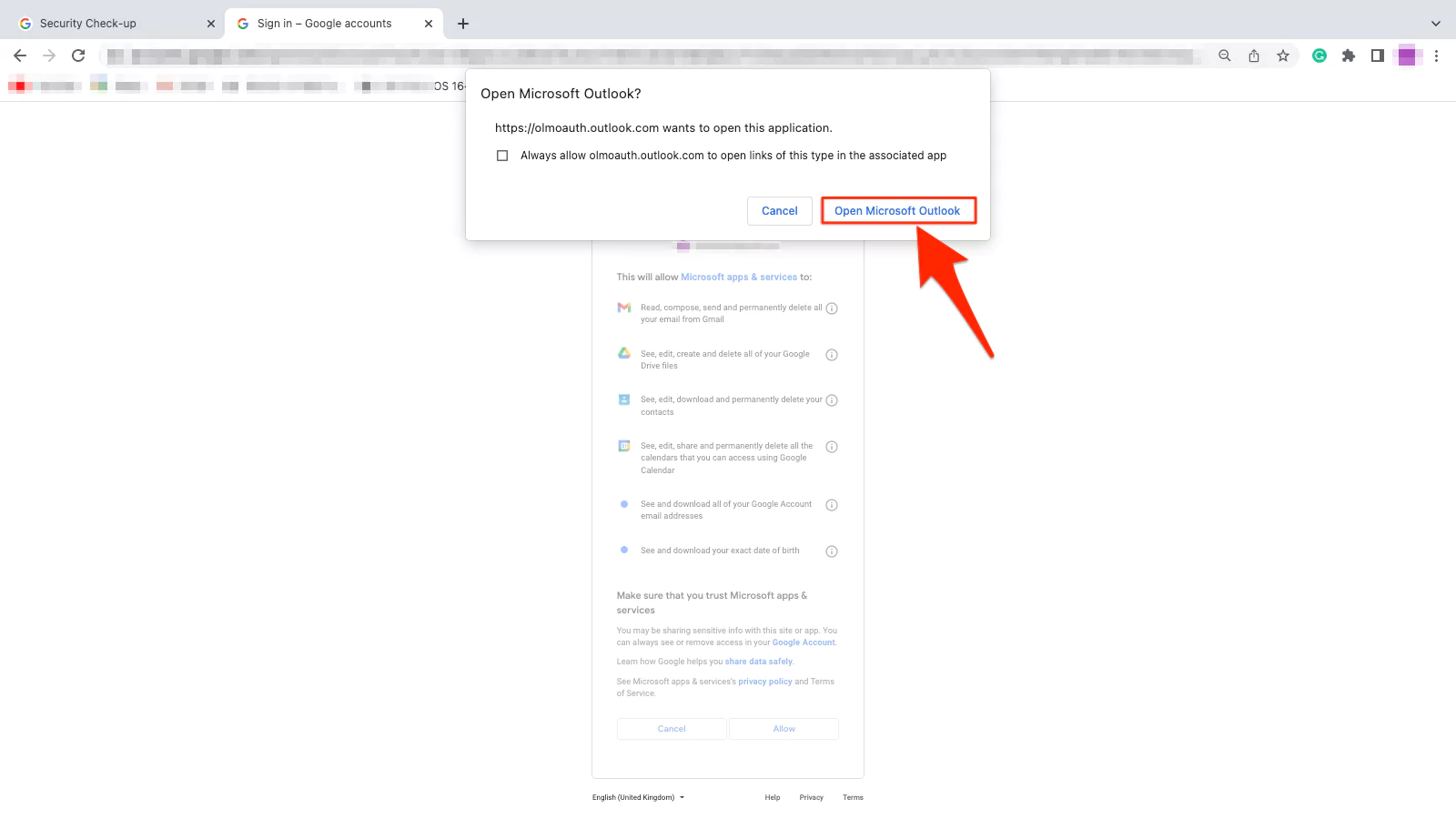
Шаг 9 → Теперь вы будете перенаправлены в Outlook. Выберите Готово > Продолжить.
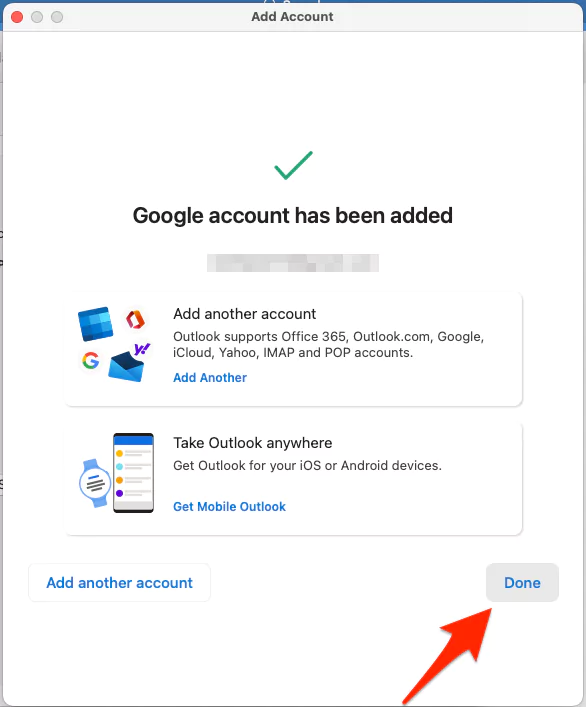

В конце наведите курсор, щелкните значок календаря и запишите все предстоящие события, которые вы ввели в Календарь Google.
Как синхронизировать Календарь Google с приложением почтового клиента Microsoft Outlook в Windows
Может ли календарь Google синхронизироваться с Outlook? Да, вы можете легко синхронизировать все запланированные события Календаря Google в Microsoft Outlook в Windows. Если вы не знакомы с этими шагами, продолжайте читать статью.
Шаг 2 → Нажмите значок шестеренки настроек > Настройки.
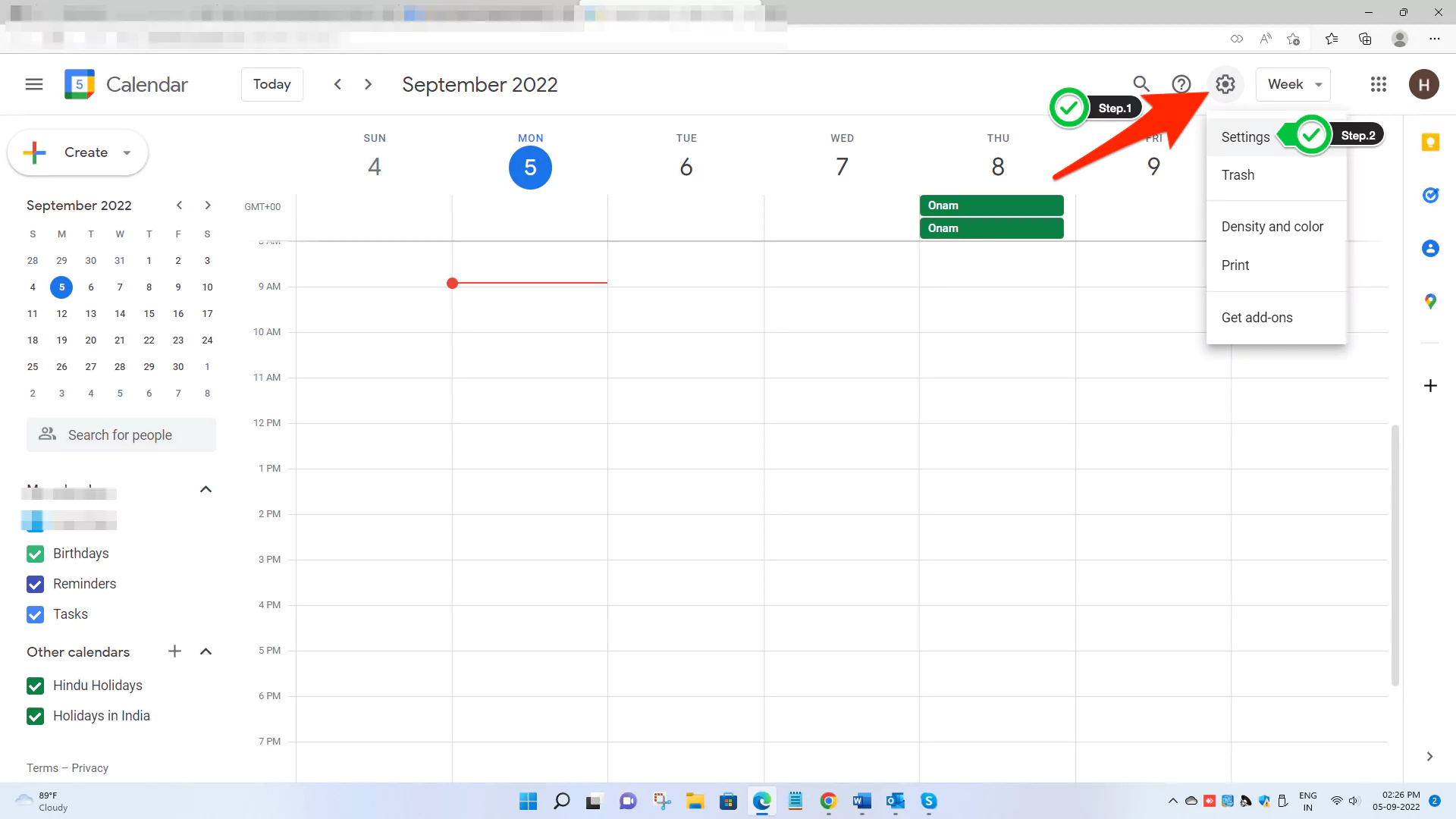
Шаг 3 → На следующем экране выберите «Импорт и экспорт», расположенный на левой боковой панели. Теперь нажмите кнопку «Экспорт», чтобы загрузить zip-файл календаря.

Шаг 4 → После завершения перейдите в Microsoft Outlook > Файл, расположенный в верхней строке меню.
Шаг 5 → Теперь переместите курсор на левую панель и нажмите «Открыть и экспортировать». Выберите опцию «Импорт/Экспорт».
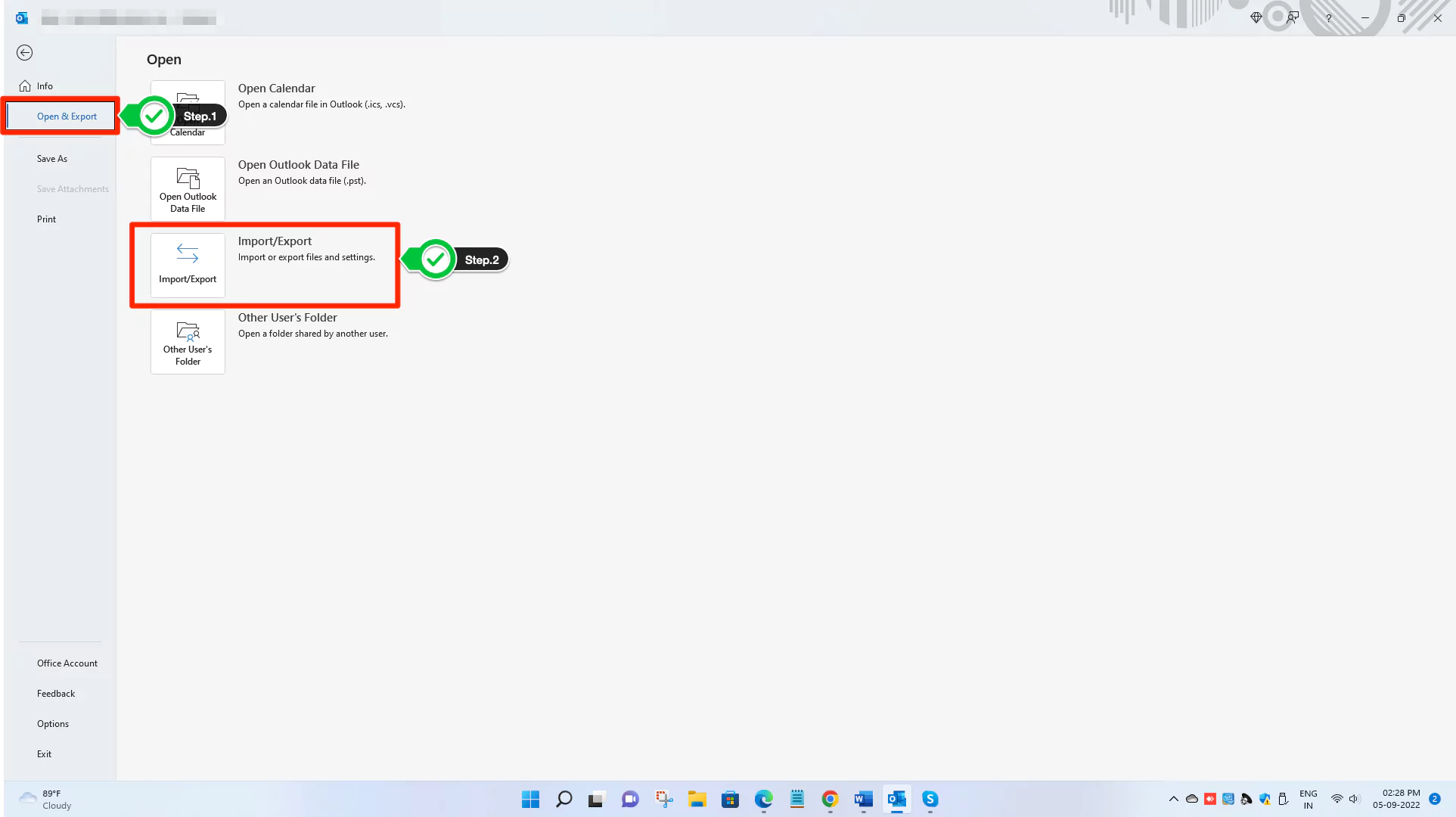
Шаг 6 → На следующем экране выберите «Импортировать файл iCalendar (.ics) или vCalendar (.vcs)» > «Далее».

Шаг 7 → На экране папки с файлами найдите заархивированный файл (если вы не получили заархивированный файл, перейдите в браузер и щелкните правой кнопкой мыши заархивированный файл > «Показать в папке». Оттуда скопируйте и вставьте файл в папку). рабочий стол) Календаря Google, а затем откройте его.

Шаг 8 → Нажмите «Импорт».

На данный момент я могу сказать, что вопрос «Можете ли вы синхронизировать календарь Google с Outlook» исчез после выполнения упомянутых шагов.
Как синхронизировать Календарь Google в Outlook Web (Mac/Windows)
Импортировать календарь Google в Outlook стало проще, поскольку вы можете синхронизировать календарь Google с Outlook.com. Итак, независимо от того, с каким периферийным устройством вы работаете, Mac или Windows, следуйте инструкциям ниже и наслаждайтесь беспроблемной синхронизацией.
Примечание. В формате iCal календаря по умолчанию (день рождения, задачи, напоминания) в Календаре Google не будет секретного адреса.
Шаг 2 → В разделе «Мой календарь» на левой панели выберите три вертикальные точки рядом с календарем, который вы хотите синхронизировать.
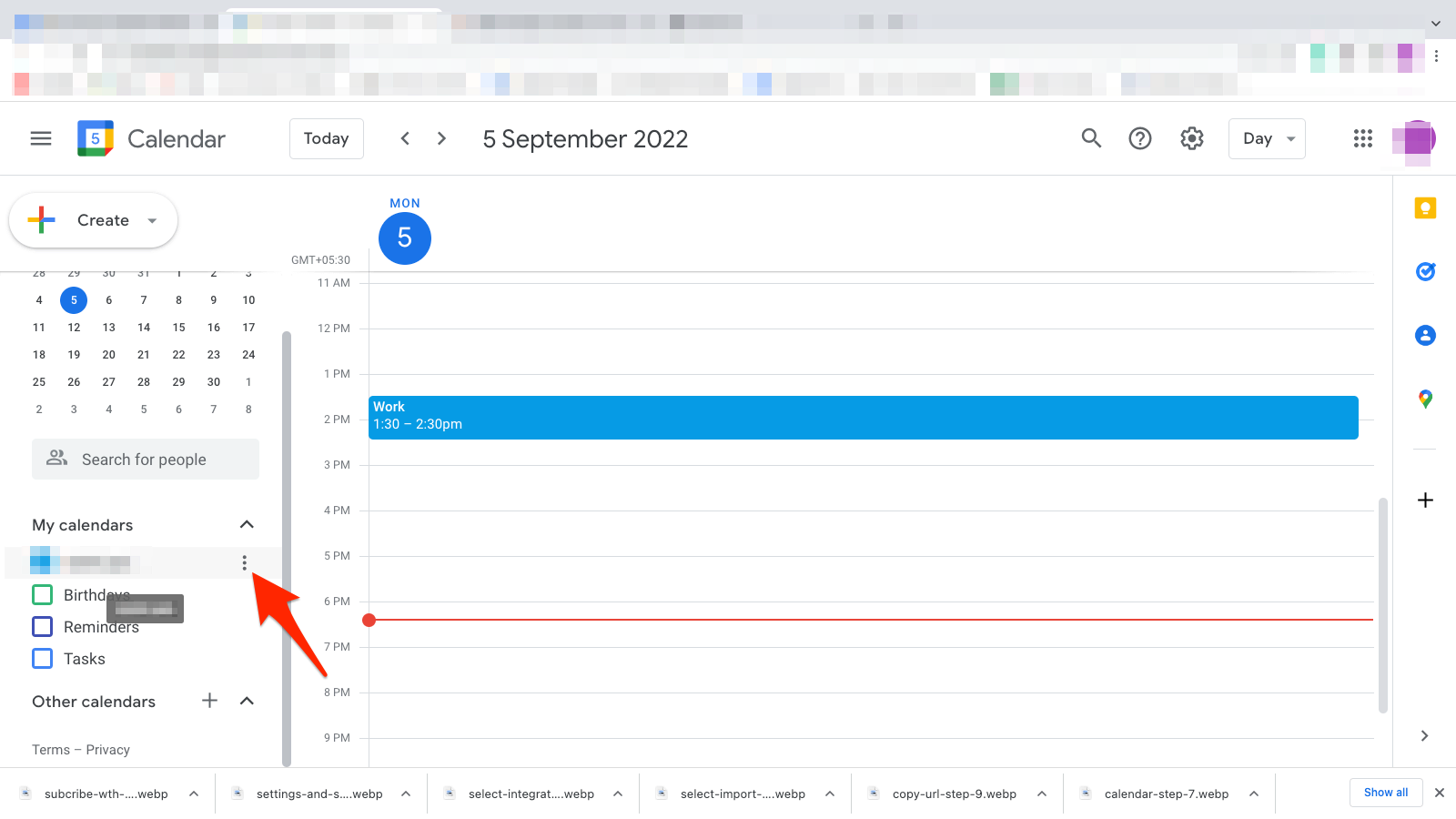
Шаг 3 → Нажмите «Настройки и общий доступ».

Шаг 4 → На левой панели прокрутите вниз и выберите «Интегрировать календарь».
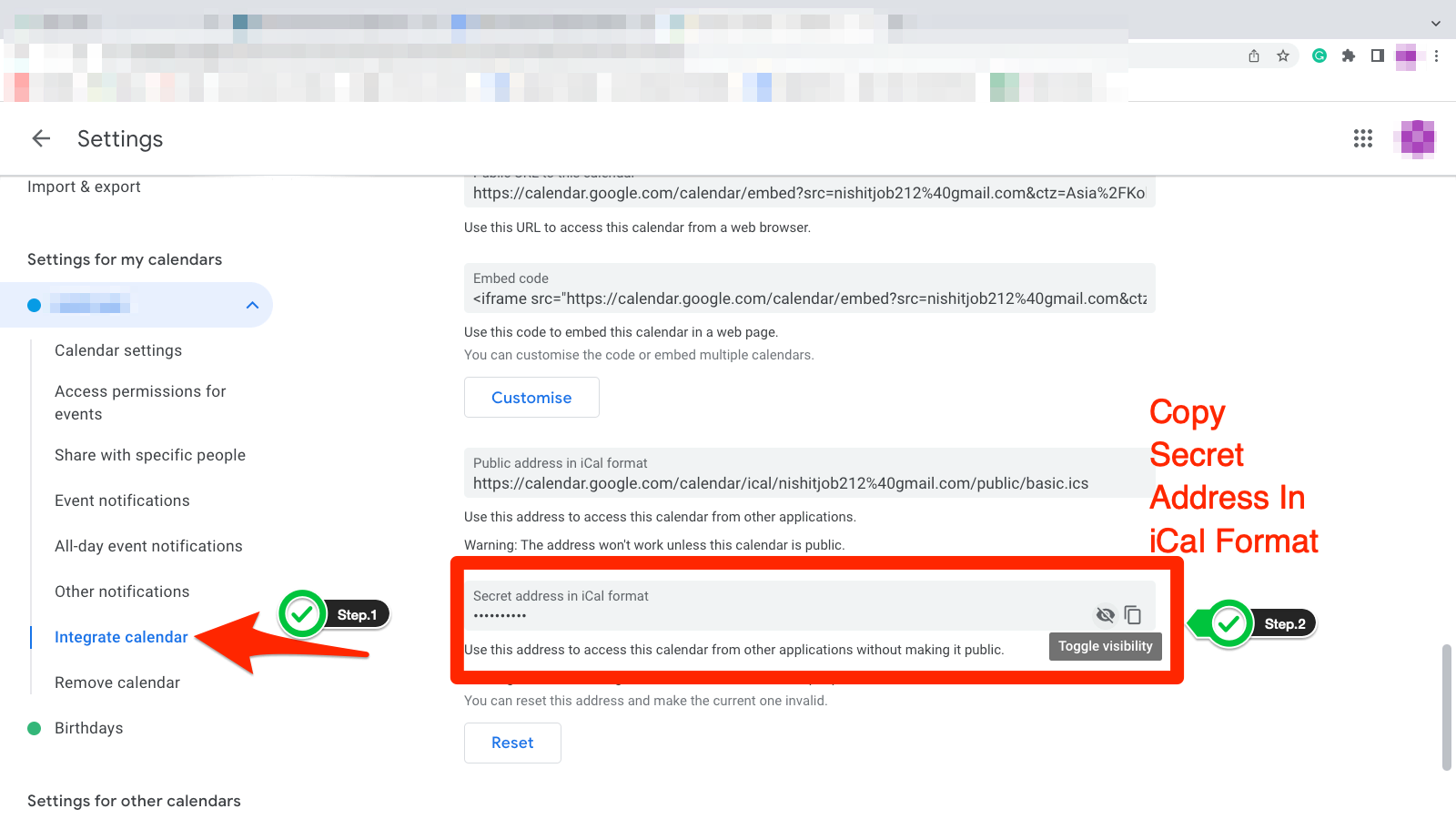
Шаг 5 → Теперь проведите пальцем до «Интегрировать календарь» и скопируйте и вставьте секретный адрес в формате iCal (если секретный адрес в формате iCal не отображается, нажмите значок в форме глаза > «ОК»).
Шаг 6 → После этого перейдите к Outlook.com.
Шаг 7 → Выберите значок календаря, расположенный на левой панели.

Шаг 8 → На странице календаря нажмите «Добавить календарь» > «Подписаться через Интернет».

Шаг 9 → Вставьте ссылку на веб-страницу «Подписаться на» и дайте название календарю.
На данный момент, если вы не дадите имя календарю, вы не сможете его синхронизировать. В конечном итоге календарь Google не синхронизируется с Outlook.
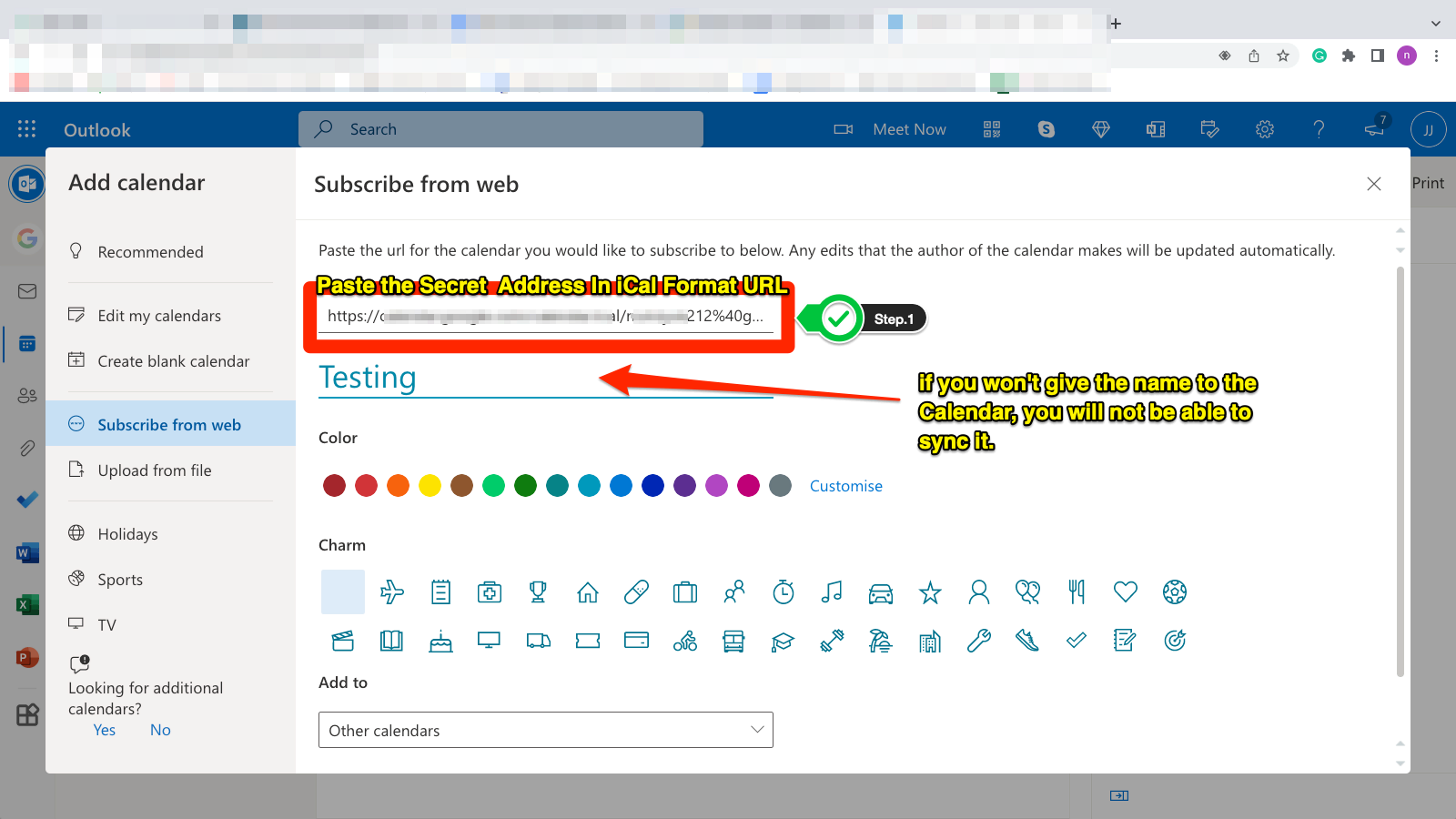
Наконец выберите «Импорт» и подождите, пока на экране не появится «Успешно импортировано имя календаря».
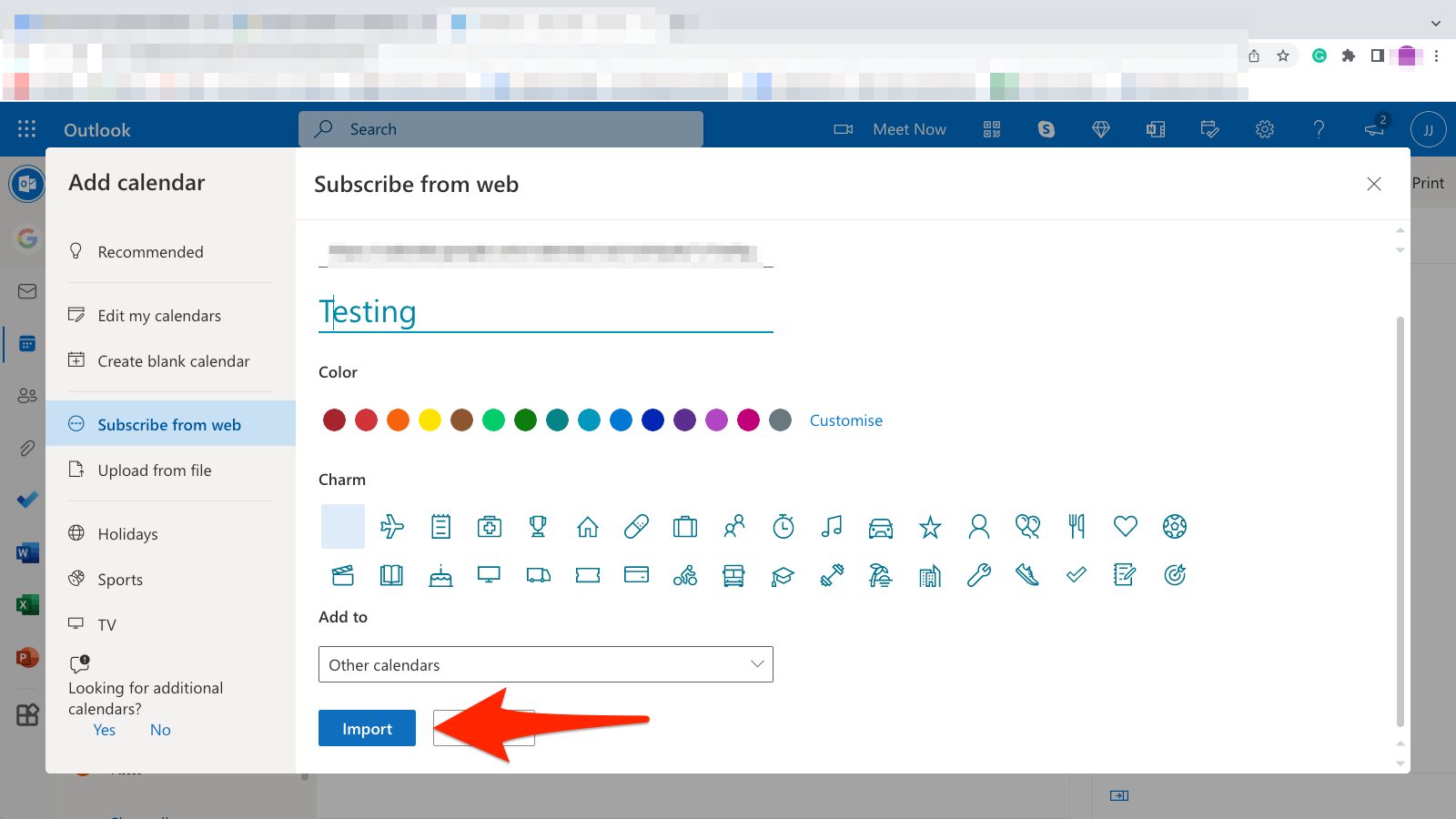
Веб-календарь уже существует. Проблема! При синхронизации Календаря Google с Outlook Web
Не стесняйтесь! Эта проблема возникает, когда вы вводите один и тот же секретный адрес в URL-адресе формата iCal в Outlook Web более одного раза с другим именем календаря.
Чтобы избавиться от этого, мы предлагаем удалить весь Календарь из Outlook Web и попробовать войти в него повторно.
СИНХРОНИЗИРУЙТЕ КАЛЕНДАРЬ GOOGLE!
В конце концов, синхронизация Календаря Google с Outlook на ПК или Mac выделяет все ваши будущие встречи, звонки и встречи в одном календаре.
Часто задаваемые вопросы
- Как объединить календари в Outlook?
Чтобы объединить или наложить несколько календарей на Mac или Outlook Windows, выполните следующие действия в зависимости от используемого вами периферийного устройства.
Объединение календаря на Mac: выберите Outlook > Календари в левом нижнем углу. Затем установите флажки во всех круглых полях рядом с каждым календарем в следующем окне.
Объединение календаря в Windows: откройте Outlook > Календарь > Снимите флажок с одного Календарь > Просмотр > Изменить вид > Список > выберите календарь на левой панели. Выберите любой календарь и выберите все данные; затем выберите «Переместить» > «Копировать в папку» > «Выбрать другой календарь» > «ОК».
2. Как часто Календарь Google синхронизируется с Outlook?
Синхронизация календаря Google с Outlook иногда занимает до 24 часов. Однако обновление Outlook занимает всего до 3 часов.
3. Как мне синхронизировать свои календари Google?
Действия по синхронизации Календаря Google с Outlook различаются на разных устройствах. Если вам нужны глубокие знания о синхронизации Календаря Google с Outlook на ПК или Mac, прочтите упомянутое выше руководство.
4. Могу ли я редактировать свой календарь Google в Outlook?
Да, вы можете редактировать событие Outlook в Календаре Google с помощью Outlook, и все ваши изменения будут отражены в Календаре Google.
5. Как добавить Gmail в Outlook?
Добавить учетную запись Gmail в Outlook довольно просто; перейдите в Outlook. Выберите Outlook в строке меню > «Настройки» > «Учетные записи» > «Значок +» > «Новая учетная запись…» > «Введите учетную запись» > «Продолжить». Теперь будет перенаправлено в браузер; выберите учетную запись, которую хотите добавить > Разрешить > Открыть Microsoft Outlook > Готово.
6. Как импортировать календарь в Outlook 365?
В Outlook для Mac большинство пользователей обнаружили, что импорт/экспорт в Outlook неактивен. Однако при возврате к старому Outlook (Outlook > снимите флажок «Новый Outlook») импорт и экспорт отображаются в разделе файлов. Но похоже, что старый Outlook не поддерживает формат файлов .ICS. В этом случае вы можете синхронизировать календарь Google с Outlook Mac, используя приведенное выше руководство.
Пользователи Windows: хотите импортировать календарь в Outlook 365? Вот шаги, которые вам нужно выполнить. Google Календарь > Настройки Значок шестеренки в правом верхнем углу > Настройки > Импорт и экспорт > Экспорт. После завершения перейдите в Приложение Outlook > Файл > Открыть экспорт > Импорт/Экспорт. Двигаясь дальше, выберите «Импортировать файл iCalendar (.ics) или vCalendar (.vcs)» на следующем экране > «Далее». Теперь найдите заархивированный файл Календаря Google на экране папки с файлами и нажмите на него. Нажмите «Импорт» на следующем экране.
7. Как синхронизировать календарь Google с Outlook и Windows?
Хотите синхронизировать Календарь Google с несколькими платформами, такими как Windows и Outlook? Пожалуйста, выполните следующие действия.
Чтобы синхронизировать Календарь Google в календаре Windows: перейдите в «Календарь» > «Настройки», значок шестеренки в левом нижнем углу > «Управление учетными записями» > «Добавить учетную запись» > Google > введите адрес электронной почты и пароль (если у вас есть код двухфакторной проверки, введите его). Теперь вы будете перенаправлены в браузер Google; прокрутите вниз и нажмите «Разрешить» > «Готово». Вот и все!
Чтобы синхронизировать Календарь Google с Outlook: перейдите по ссылке Google Календарь и войдите в систему. Нажмите на три вертикальные точки, расположенные рядом с календарем, который вы хотите синхронизировать. Выберите «Настройки и общий доступ» > «Интегрировать календарь», в следующем окне скопируйте секретный адрес в URL-адрес адреса iCal > перейдите на Outook.com > Календарь > Добавить календарь > Подписаться через Интернет > Вставить URL-адрес > Импортировать. Синхронизация Календаря Google с Outlook Web покажет синхронизированный календарь на всех ваших устройствах одновременно в Outlook Web App.
8. Как синхронизировать календарь Outlook с календарем Google 2019?
Существует несколько способов синхронизации календаря Outlook с календарем Google. Тем не менее, это самый простой способ сделать это: перейдите к Outlook.com > Значок шестеренки настроек > Просмотреть все настройки Outlook > Календарь > Общие календари. Затем в разделе «Опубликовать календарь» в раскрывающемся списке «Выбрать календарь» щелкните календарь, который вы хотите синхронизировать. И из раскрывающегося списка «Выбрать разрешение» (если «Выбрать разрешение» и «Опубликовать» неактивны, попробуйте создать новый календарь и проверьте, устранена ли проблема. Если нет, перейдите в «Моя учетная запись Microsoft» и подтвердите свою подписку; если она активна, попробуйте откройте Outlook.com под управлением) и нажмите «Может просмотреть все детали». Будет две ссылки, одна из которых будет называться ICS.
Теперь перейдите к Google Календарь Учетную запись и войдите в систему. И выберите значок + рядом с другим календарем> Войти с URL-адресом> Добавить календарь.
9. Почему мой календарь Google не синхронизируется с Outlook?
Этому есть несколько причин, но наиболее заметной является неправильный метод синхронизации Календаря Google. Чтобы выполнить вашу работу, в этой статье мы упомянули лучший способ синхронизации Календаря Google с Outlook, так что пройдите его.






