Как создать папку на Mac (5 простых способов)
Вы организованный человек или нет? Однако всем нравится аккуратное и свободное от беспорядка цифровое рабочее место. Лучший способ организовать ваш Mac — сортировать связанные файлы в одну папку. Кроме того, папка поможет вам сэкономить время и оптимизировать работу в целом.
Папка сохранит ваш Mac организованным и свободным от беспорядка, что позволит быстро получить доступ к любому файлу. Предположим, вы недавно перешли на экосистему Apple, и вам, должно быть, интересно, как создать папку на Mac. Здесь, в статье, мы объяснили несколько способов создания папки на Mac. Чтобы вы могли выбрать тот метод, который вам удобен.
Пять разных способов создать папку на Mac
Есть три разных типа папок на Mac, который вы можете создать по своему требованию.
Способ 1 → Создать пустую папку. Сначала вы должны создать пустую папку и вручную переместить элементы в нее.
Способ 2 → Создать новую папку с выбранными элементами. Сначала вы должны выбрать несколько элементов и создать папку со всеми выбранными элементами. Таким образом, вам не нужно перемещать элементы в папку вручную. Однако в дальнейшем вы сможете вручную добавлять в него файлы.
Способ 3 → Создать смарт-папку: с помощью предопределенных правил вы можете создать смарт-папку для автоматической организации файлов.
Давайте перейдем к созданию новой папки на Mac, используя различные методы.
Вот шаги по созданию новой папки на Mac (Рабочий стол) с помощью щелчка правой кнопкой мыши.
1# Щелкните правой кнопкой мыши (щелкните правой кнопкой мыши не работает на Mac, включите щелчок правой кнопкой мыши на Mac) или нажмите клавишу Control + щелкните пустое место на рабочем столе Mac или в окне поиска. Или щелкните двумя пальцами по трекпаду.
2# Выберите «Новая папка» в раскрывающемся меню.
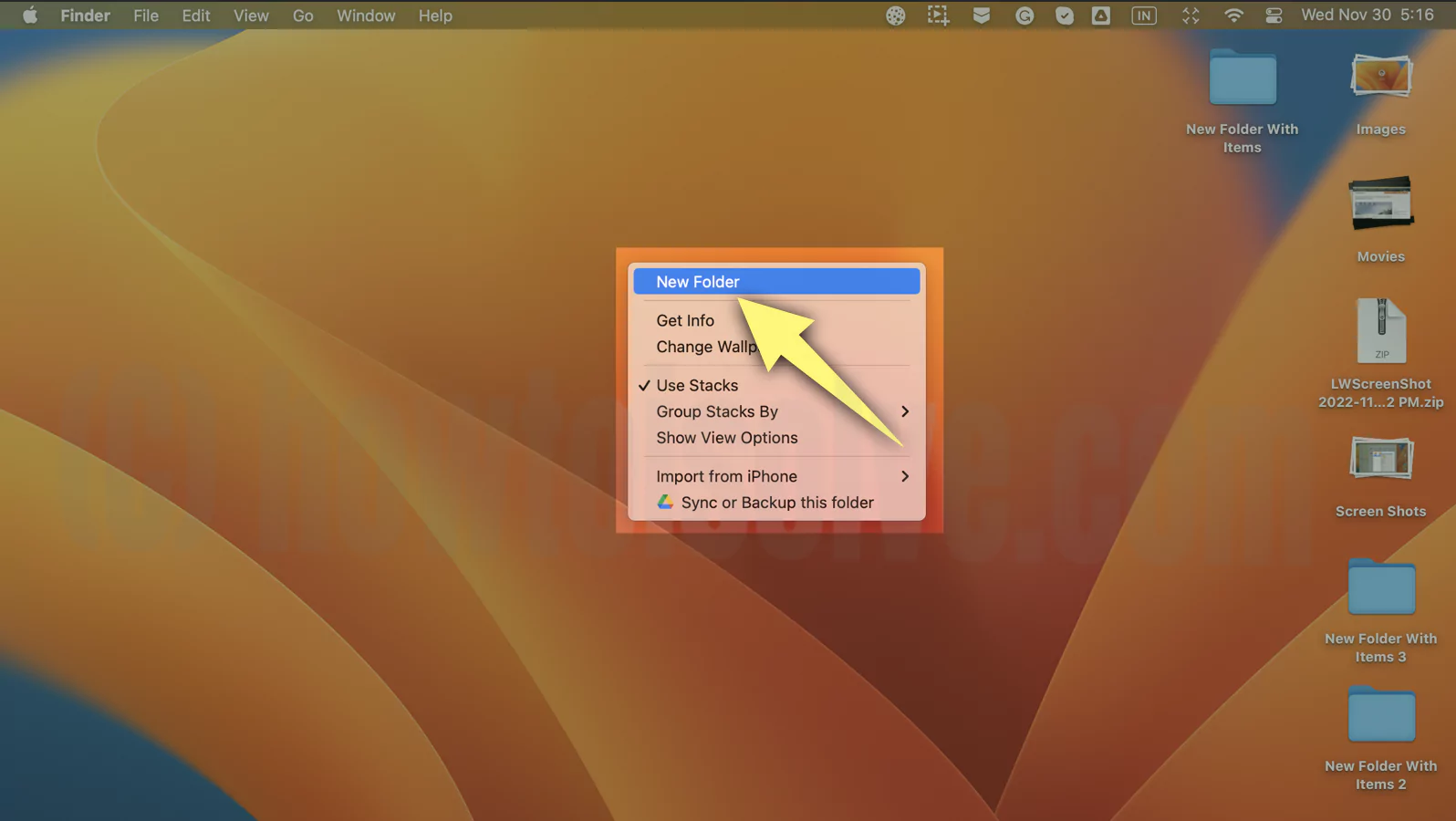 создать новую папку на Mac
создать новую папку на Mac
3# На рабочем столе будет создана папка без названия (имя по умолчанию), которую вы сможете переименовать.
 папка-создана-на-mac
папка-создана-на-mac
Вы можете создать новую папку на рабочем столе, выполнив описанные выше действия.
С помощью меню поиска вы можете создавать все три типа папок.
Создать новую папку
1# Если у вас есть «Safari», «Word» или другое меню вверху, это означает, что вы находитесь в этой конкретной программе. Итак, вам нужно нажать «Открытое пространство» на рабочем столе. Теперь вы увидите меню «Finder» вверху.
2# Выберите меню «Файл» рядом с «Finder».
 новая папка на Mac
новая папка на Mac
3# Далее нажмите «Новая папка» в раскрывающемся меню. или нажмите Shift+Command+N.
 создать и сохранить новую папку на Mac
создать и сохранить новую папку на Mac
Вот и все! Теперь вы можете увидеть на рабочем столе папку без названия, которую можно переименовать.
Создать смарт-папку
Вы можете создать смарт-папку с набором правил. Например
1# Перейдите в меню «Finder» вверху.
2# Выберите «Файл» в строке меню.
3# Теперь нажмите «Новая смарт-папка» в раскрывающемся меню.
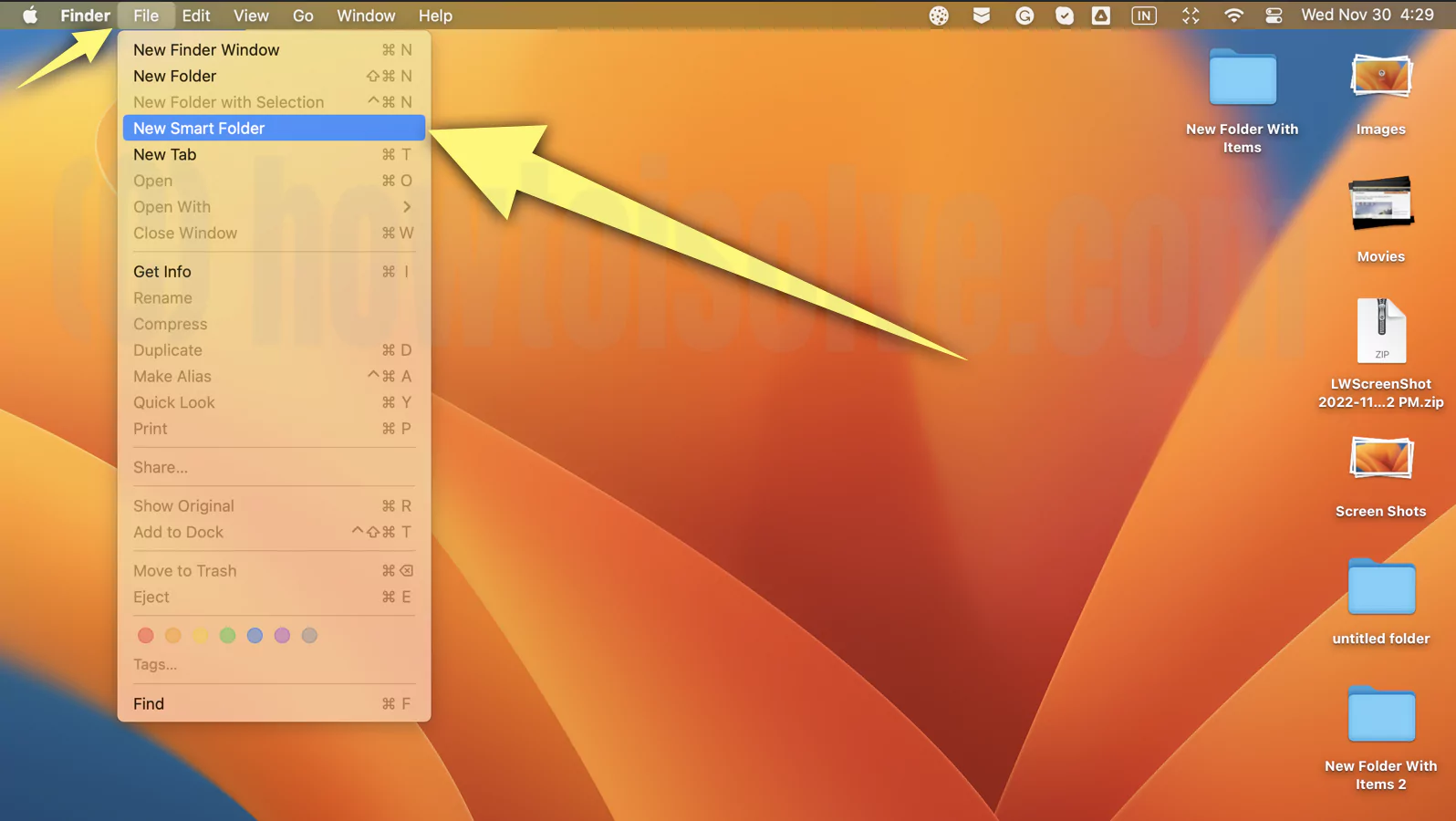 создать новую смарт-папку на Mac
создать новую смарт-папку на Mac
4# Установите первые правила, используя поле поиска вверху; для этого введите слово, тему, дату или любые другие характеристики файла, который вы хотите, в новую смарт-папку.
 введите-папку-введите-в-умную-папку-на-mac
введите-папку-введите-в-умную-папку-на-mac
Затем выберите файлы из предложенных элементов, которые появляются под поиском. Кроме того, вы можете уточнить поиск, нажав всплывающее меню в поиске.


5# Нажмите кнопку «Добавить» (+) под полем поиска, чтобы установить правило с помощью всплывающих меню атрибута поиска.
6# Нажмите кнопку «Сохранить». Появится новое всплывающее окно. В поле «Сохранить как» введите имя вашей папки. Затем выберите местоположение в раскрывающемся списке рядом с «Где», чтобы сохранить умную папку на Mac.
7# Если вы не хотите, чтобы смарт-папка отображалась на боковой панели, снимите флажок «Добавить на боковую панель».
 укажите-имя-и-местоположение-вашей-умной-папки
укажите-имя-и-местоположение-вашей-умной-папки
8# Нажмите «Сохранить», чтобы создать интеллектуальную папку с указанным вами именем и местоположением. Посмотрите мою новую смарт-папку, сохраненную на Mac.
 создать-новую-умную-папку-на-mac
создать-новую-умную-папку-на-mac
(Примечание. В именах папок нельзя использовать знаки препинания, например двоеточие (:) или определенные символы. Если вы видите ошибку, попробуйте другое имя.)
Создать папку с выбранными элементами
Эта опция станет активной только тогда, когда вы выберете один или несколько элементов.
1# Выберите файлы или папки на рабочем столе.
2# Нажмите «Файл» в меню Finder.
3# Если вы выберете один элемент, нажмите «Новая папка с именем файла». В противном случае выберите «Новая папка с выделением (#Количество элементов)».
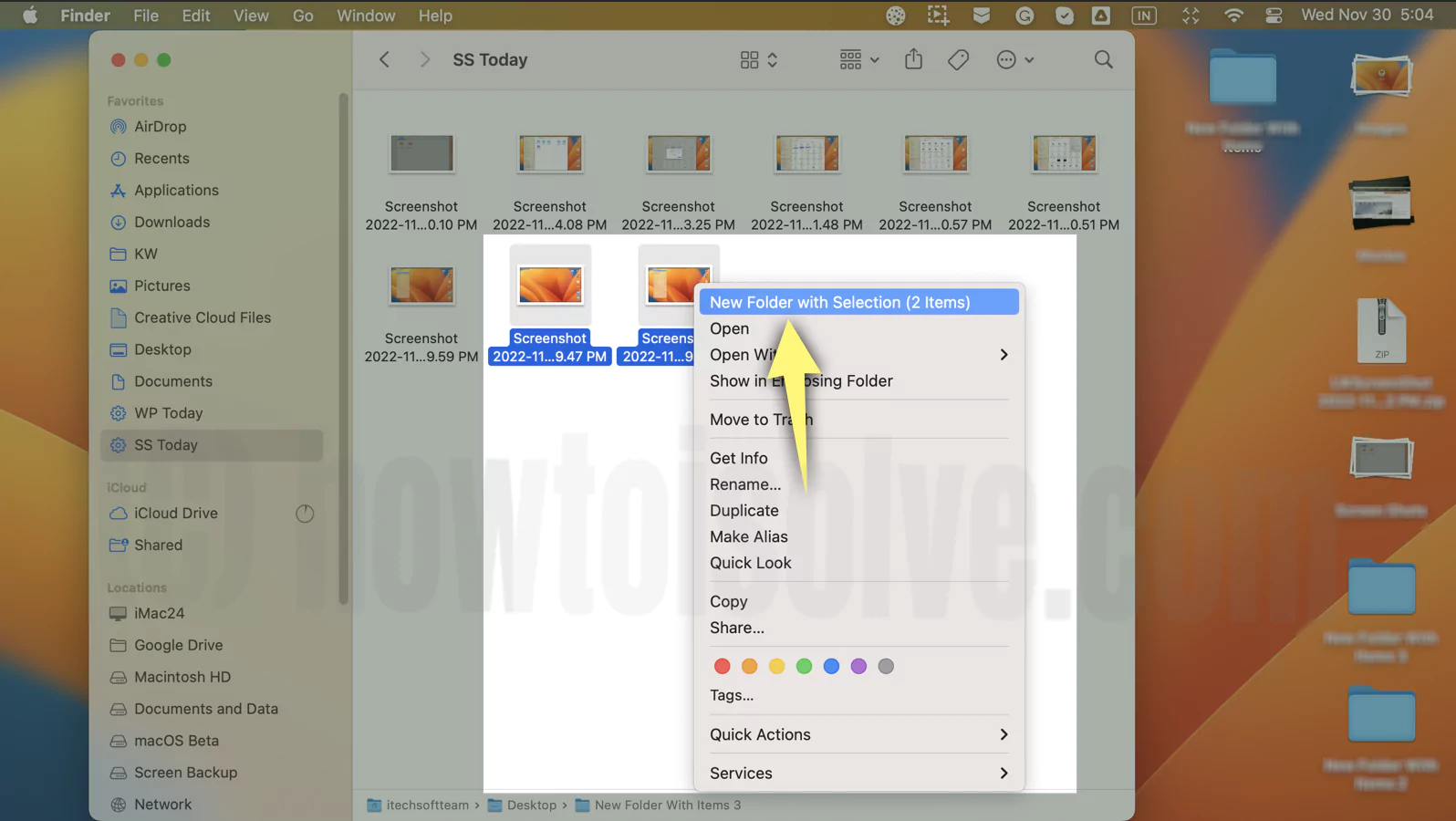 создать-папку-с-выбранными-элементами
создать-папку-с-выбранными-элементами
Вот и все! На рабочем столе будет создана новая папка с выбранными элементами.
Способ 3: в окне Finder
Это инструкции по созданию новой папки в окне Finder.
1# Нажмите значок «Finder» в Dock.
2# В окне Finder в разделе «Избранное» на левой боковой панели выберите «Документы».
Предположим, вы не видите Document. Нажмите стрелку раскрывающегося списка рядом с надписью «Избранное» на левой боковой панели, чтобы развернуть «Параметры избранного». Затем выберите «Документы». ИЛИ В верхнем меню выберите «Документы». ИЛИ Нажмите Shift+Command+O.
 создать-новую-папку-в-папке-документа на-mac
создать-новую-папку-в-папке-документа на-mac
3# Щелкните правой кнопкой мыши пустое место в окне поиска.
4# Выберите новую папку.
Вышеуказанные шаги помогут вам создать новую папку в окне Finder. Вы можете назвать свою папку по своему желанию.
Способ 4: использование сочетаний клавиш
Самый быстрый и лучший способ создать новую папку — использовать сочетание клавиш. Однако было бы лучше, если бы вы это запомнили. Хотя в долгосрочной перспективе вы в конце концов вспомните. Убедитесь, что вы видите меню «Finder» в верхней строке меню, а затем используйте следующие ярлыки.
Создать новую папку (Shift+Command+N):
Перейдите на пустое место на рабочем столе и нажмите комбинацию клавиш «Shift+Command+N». На рабочем столе Mac создается новая «папка без названия».
Создайте новую папку с выбранным элементом (Control + Command + N):
Сначала вам нужно выбрать один или несколько элементов на рабочем столе. Чтобы выбрать элемент, щелкните и наведите курсор мыши на элемент. Либо нажмите Command и щелкните элементы, чтобы их выбрать. После выбора файлов нажмите клавиши «Control + Command + N», чтобы создать папку с выбранными элементами на Mac.
Способ 5: использование терминала
Создать папку с помощью терминала так же просто, как кажется. Прежде чем писать команду в Терминале, убедитесь, что Терминал на вашем Mac имеет полный доступ к диску. В противном случае вы не сможете создать папку с помощью Терминала.
Действия по предоставлению полного доступа к диску Терминалу на Ventura
Вот шаги для macOS Ventura
1# Перейдите к логотипу Apple и выберите «Настройки системы».
2# Нажмите «Конфиденциальность и безопасность» слева.
3# Далее выберите «Полный доступ к диску» с правой стороны.
4# Включите переключатель Рядом с терминалом. (Если терминал нет в списке, затем добавьте его вручную. Нажмите на значок Значок + > Приложение «Браузерный терминал» в папке приложения и добавьте.)
 разрешить-терминалу-доступ к-полному-диску-для-создания-новой-папки
разрешить-терминалу-доступ к-полному-диску-для-создания-новой-папки
Вышеуказанные шаги предоставят полный доступ к диску Терминала. Чтобы вы могли вносить изменения на весь диск с помощью команды Терминала.
Действия по предоставлению полного доступа к диску Терминалу в Монтерее
Вот шаги для macOS Monterey
1# Перейдите к логотипу Apple и выберите «Системные настройки».
2# Теперь нажмите «Безопасность и конфиденциальность». Вы увидите окно «Безопасность и конфиденциальность».
3# Прокрутите вниз и выберите «Полный доступ к диску» с левой стороны.
4# Нажмите значок блокировки внизу, чтобы ввести системный пароль и внести изменения. Далее выберите «Разблокировать».
5# Установите флажок рядом с терминалом с правой стороны.
Используя описанные выше шаги, вы предоставили терминалу полный доступ к диску. Следовательно, вы можете вносить изменения на весь диск с помощью команды терминала.
Шаги по созданию папки с помощью терминала
С помощью Терминала вы можете создать папку в нужном месте, например на рабочем столе или в документах, используя командную строку.
1# Откройте поиск Spotlight, нажав Command + Пробел.
2# Введите «Терминал» и «Открытый терминал».
3# Введите загрузку компакт-диска в терминале и нажмите клавишу возврата. если вы хотите создать папку на рабочем столе, введите cd Desktop (покажите рисунок ниже).
Компакт-диск означает смену каталога. Так, например, если вы наберете документы компакт-диска, он изменится на каталог документа.
4# Далее введите «mkdir New1» и нажмите «Return». При загрузке будет создан новый каталог (mkdir) или папка с именем «New1».
 создать-новую-папку-на-mac-с помощью-терминала
создать-новую-папку-на-mac-с помощью-терминала
5# Чтобы создать несколько папок одновременно, введите mkdir и имя папки, разделенные пробелом. Например, команда mkdir New1 New2 New3 создаст одновременно три папки.
Затем перейдите в папку загрузок и проверьте, создана ли новая папка.
Как организовать папки на Mac
После создания папки посмотрите, насколько эффективно вы можете ее организовать.
Как добавить/переместить файлы в папку
Вот различные сценарии добавления элементов в папку на Mac.
Сначала перейдите к значку Finder в Dock и откройте окно Finder.
1# Добавить один файл: Чтобы добавить один файл в папку, вы должны перетащить его в папку.
2# Добавить несколько файлов: выберите несколько файлов и перетащите один из файлов в папку.
3# Сохраните файл в исходном месте и поместите копию в папку:
- Выберите «Файл», затем нажмите и удерживайте клавишу «Option»; теперь перетащите файл в папку.
- Либо щелкните правой кнопкой мыши файл и выберите «Копировать». Теперь перейдите в папку, щелкните правой кнопкой мыши пустое место и выберите «Вставить элемент».
4# Сохраните файл в исходном месте и создайте для него псевдоним (ярлык) в папке:
Выберите «Файл», а затем нажмите, удерживайте клавишу «Option + Command», а затем перетащите файл в папку, чтобы создать его псевдоним.
5# Сделайте копию файла в той же папке:
- Выберите Файл/элемент.
- Перейдите в меню «Файл» вверху рядом с «Finder».
- Выберите Дублировать в раскрывающемся меню.
 дублировать файл или папку на Mac
дублировать файл или папку на Mac
Либо выберите «Файл» и нажмите «Command + D».
6# Создайте псевдоним (ярлык) файла в той же папке:
- Выберите Файл/элемент.
- Перейдите в меню «Файл» вверху рядом с «Finder».
- Выберите «Создать псевдоним» в раскрывающемся меню.
 сделать-псевдоним-папку-на-mac
сделать-псевдоним-папку-на-mac
 создать-псевдоним-папку-на-mac
создать-псевдоним-папку-на-mac
Либо выберите «Файл» и нажмите «Control + Command + A».
7# Поместите содержимое окна поиска в папку:
- Выберите элемент окна.
- Перемещайте указатель влево, пока не появится папка.
- Поместите элементы в папку.
8# Скопируйте элемент на другой диск: перетащите файлы на диск слева.
9# Переместите элементы на отдельный диск: для этого нажмите и удерживайте командную клавишу, затем перетащите элемент на диск.
Как удалить файлы из папки
- Перетащите файл в значок корзины на панели Dock, чтобы удалить файлы из папки.
- Либо щелкните правой кнопкой мыши папку и выберите «Переместить в корзину» или «Переместить в корзину».
Сгруппируйте несколько файлов в новую папку
Вы можете быстро создать папку с элементами на рабочем столе или в окне поиска. Ниже приведены шаги по созданию папки с выбранными элементами.
1# Выберите файлы или папки на рабочем столе, которые вы хотите сгруппировать.
2# Нажмите «Файл» в меню Finder. Или щелкните любой выбранный элемент, удерживая клавишу Control.
3# Если вы выбрали один элемент, нажмите «Новая папка с именем файла». В противном случае выберите «Новая папка с выделением (#Количество элементов)».
Вот и все! На рабочем столе будет создана новая папка с выбранными элементами. Аналогичным образом вы можете создать папку с выбором в окнах поиска.
Объединить две папки с одинаковым именем
Ты можешь объединить две папки с одинаковыми именами в две локации в одна папка. Вот инструкции, как это сделать.
1# Нажмите и удерживайте клавишу параметров, перетащите одну папку и поместите ее в место (например, «Документы», «Загрузки») с папкой с таким же именем.
2# Диалоговое окно с сообщением «Папка с именем «Имя вашей папки» уже существует в этом месте. Хотите объединить или заменить его тем, который копируете? Нажмите «Объединить».
Слияние объединит две папки, сохранив все элементы. Кроме того, у вас будет возможность слияния, только если у вас есть разные предметы в двух одинаковых названиях папки. Поэтому, если папки содержат файлы с одинаковыми именами, вы получите только две опции: Остановить или Заменить.
Как настроить папку на Mac
Вы можете настроить имя, значок или цвет папки по своему желанию.
Как переименовать папку на Mac
Первоначально при создании папки она называется «папка без названия». Следовательно, вам нужно переименовать его по вашему желанию. Вы можете переименовать папку на Mac тремя способами.
Способ 1: использование клавиши возврата
1# Выберите папку и нажмите «Возврат».
2# Изменить имя папки.
3# Нажмите «Возврат», чтобы сохранить имя папки.
Способ 2: использование щелчка правой кнопкой мыши
1# Выберите папку и щелкните ее правой кнопкой мыши или кнопкой Control.
2# Выберите вариант «Переименовать».
3# Изменить имя папки.
4# Нажмите «Возврат», чтобы сохранить имя папки.
Способ 3: использование медленного двойного щелчка
1# Медленно дважды щелкните имя папки.
2# Изменить имя папки.
3# нажмите возврат.
Используя любой из трех вышеуказанных методов, вы можете переименовать свою папку.
Как изменить размер значка папки или изображения
Хотите изменить размер значка изображения папки на Mac? Подробные инструкции см. в разделе «Как изменить размер значка папки на Mac».
Как изменить цвет папки
Организация папок по цвету позволит вам быстро получить доступ к файлам. Вот подробное руководство о том, как изменить цвет папки на Mac.
Как заархивировать папку на Mac
Сжатие папки занимает меньше места, чем несжатие. Следовательно, сжатые папки полезны для резервного копирования и передачи данных через Интернет.
- Вы не можете напрямую создать zip-папку. Однако вы можете сжать его после создания папки.
- Чтобы сжать уже созданную папку, щелкните правой кнопкой мыши, удерживая клавишу Control, или коснитесь трекпада двумя пальцами.
- Выберите «Сжать имя папки» или «Сжать».
- . Расширение Zip: когда вы сжимаете одну папку, она сохраняется с расширением «. ZIP».
- Архив. Zip: когда вы сжимаете более одной папки, она сохраняется как архив. Почтовый индекс.
Как разархивировать заархивированную папку?
Вы уже знаете, как сжать или заархивировать папку. Но как разархивировать сжатую папку? Чтобы разархивировать папку, дважды щелкните файл «. ZIP-папка.
Не могу открыть ZIP-папку
Предположим, вы не сможете открыть файл «. Zip», а затем убедитесь, что на вашем Mac достаточно места. Кроме того, если вы получили Zip-папку и у вас возникли проблемы с ее открытием, в этом случае может возникнуть проблема с папкой, поэтому попросите отправить ее повторно.
Что такое папка Mac со знаком вопроса?
Когда вы включаете свой Mac, вы видите папку с мигающим вопросительным знаком вместо логотипа Apple. Кроме того, вы увидите папку со знаком вопроса, если ваш жесткий диск неисправен, отсутствует или не должен работать в macOS. Поэтому вам необходимо исправить мигающую папку с вопросительным знаком на Mac.
Как создать новую папку на жестком диске?
Вы можете легко создать папку на жестком диске. Вот шаги, которые помогут это сделать.
- Нажмите на значок Finder в Dock, чтобы открыть окно Finder.
- Теперь перейдите в нужное место на жестком диске.
- Выберите «Файл» в верхнем меню рядом с Finder.
- Теперь выберите «Новая папка».
Это! На вашем жестком диске создается новая папка.






