Как уменьшить размер файла JPEG на Mac? 4 способа сделать это!
Дайте мне знать, как уменьшить изображения в формате JPEG на Apple macOS. Поскольку наши цифровые камеры становятся все более совершенными и способны делать фотографии с высоким разрешением, мы так любим щелкать изображения и пытаться запечатлеть каждый момент, но это приводит к заполнению памяти нашего устройства, так что же теперь делать? Стоит ли удалять старые фотографии, чтобы освободить место для новых? А что, если мы хотим отправить кому-нибудь изображения по почте, но не можем этого сделать из-за большого размера файла?
Ответ – нет. Вам не нужно удалять старые фотографии, чтобы сделать новые; вы также сможете прикрепить свои фотографии к письму. Все, что вам нужно сделать, это уменьшить размер файла JPEG, и он автоматически создаст место для хранения. И вы можете сделать это на своем Mac без установки какого-либо стороннего программного обеспечения для уменьшения файлов JPEG. Так что, если у вас накопилось много фотографий и вам нужно уменьшить размер файла, возьмите свой MAC и подпишитесь на этот блог. И мы обещаем, что прочитав это, вы сможете быстро уменьшить размер файла JPEG на MAC.
Способ уменьшить размер файла JPEG на Mac с помощью приложения Preview
Первое, что может прийти вам на ум, прежде чем пытаться сжать файлы JPEG, — это то, что вы потеряете качество изображений.
Повлияет ли это на прежнее качество моих изображений? Итак, давайте сначала обсудим это
Необходимо понимать, что существует два типа преобразования изображений: без потерь и с потерями.
Конвертация без потерь — это преобразование файла из одного формата в другой без потери какой-либо информации. Преобразование без потерь можно выполнить несколькими способами, но наиболее распространенным способом является использование конвертера изображений по умолчанию, доступного на компьютерах Mac, под названием Preview. Качество преобразований без потерь превосходное, и вы не заметите никакой разницы между преобразованиями с потерями и без потерь.
Без потерь означает, что качество выходного файла не будет ухудшаться и это не повлияет на исходное качество изображения. Единственная цель сжатия без потерь — сжать изображение до минимально возможного количества бит без потери фактического качества ваших данных.
Сжатие с потерями — это уникальный способ сжатия данных, при котором сохраняется некоторая информация из исходного файла. Одной из наиболее распространенных форм сжатия с потерями является JPEG, который использует кодирование по длине для кодирования изображения в последовательность битов. Этот тип преобразования файлов может существенно повлиять на его общее качество, а также может исказить конечный продукт. Важно отметить, что многие файлы по умолчанию сжимаются, поскольку хранятся на вашем компьютере для более быстрого доступа.
Итак, если вы хотите уменьшить размер файла JPEG с помощью предварительного просмотра, выполните следующие действия:
1→ Выберите несколько или один файл изображения в Finder > щелкните его правой кнопкой мыши (Control + щелчок) > Открыть с помощью > Предварительный просмотр.
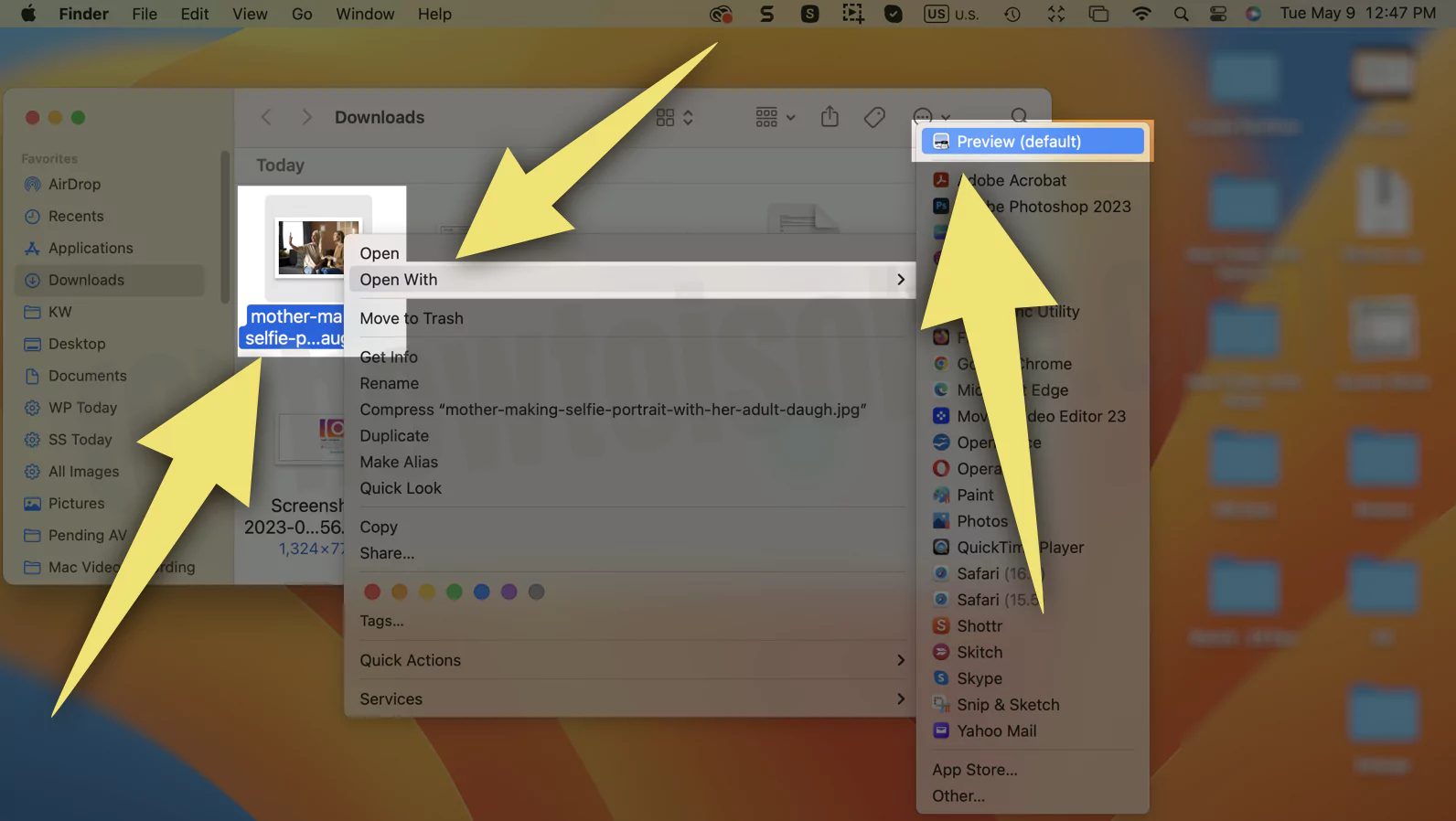 Открыть изображение на предварительном просмотре Mac
Открыть изображение на предварительном просмотре Mac
2→ Теперь перейдите в строку меню и выберите «Инструменты», затем «Настроить размер…».
 Отрегулируйте размер изображения в Preview Mac
Отрегулируйте размер изображения в Preview Mac
3→ Откроется всплывающее окно, в котором вы получите опции: Разрешение, ширина и высота, которые измеряют размер выбранного изображения.. Здесь вам придется изменить разрешение, уменьшив размер изображения.
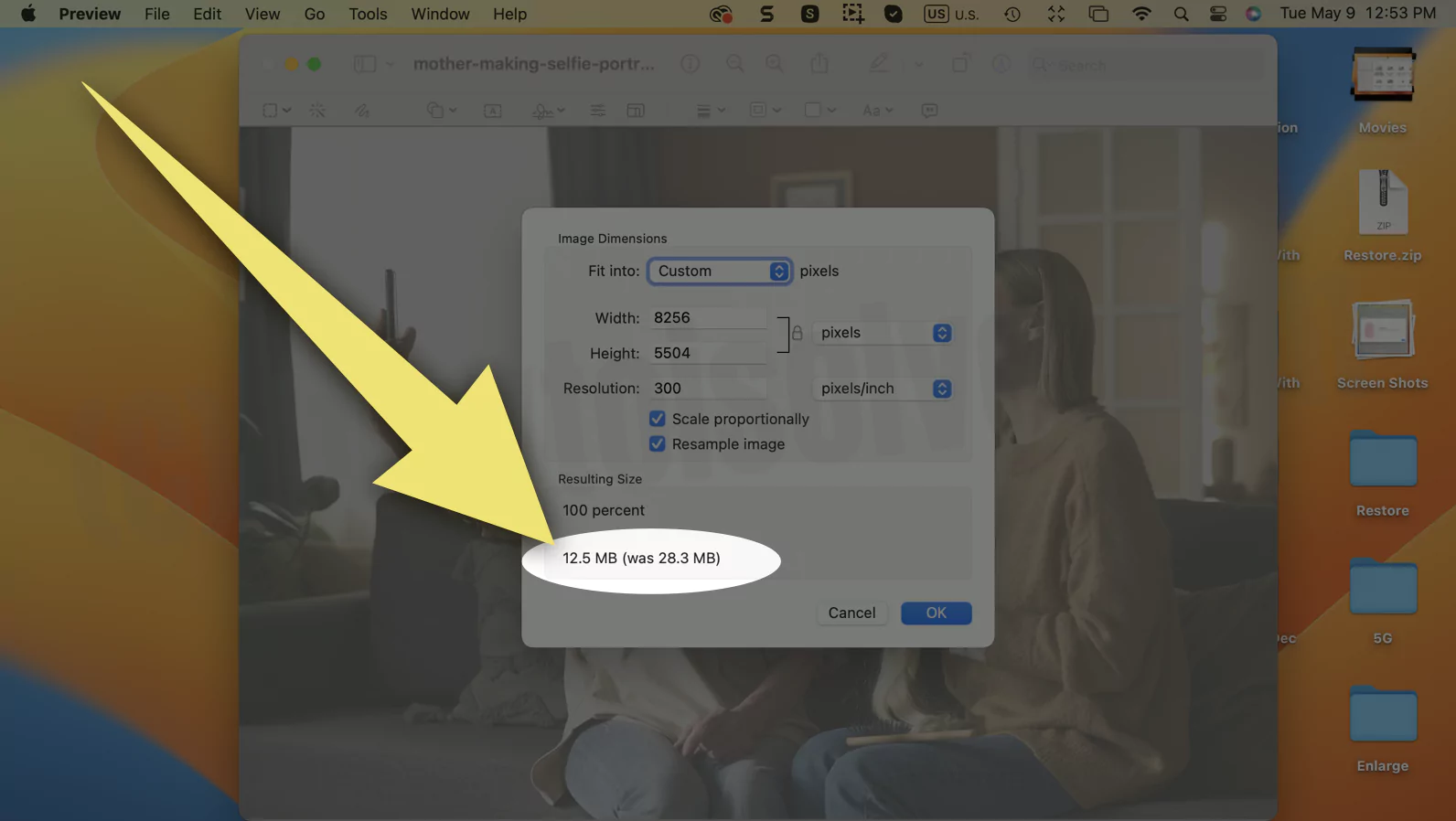 проверка размера исходного изображения при предварительном просмотре
проверка размера исходного изображения при предварительном просмотре
4 → Введите точные размеры высоты и ширины и нажмите «ОК».
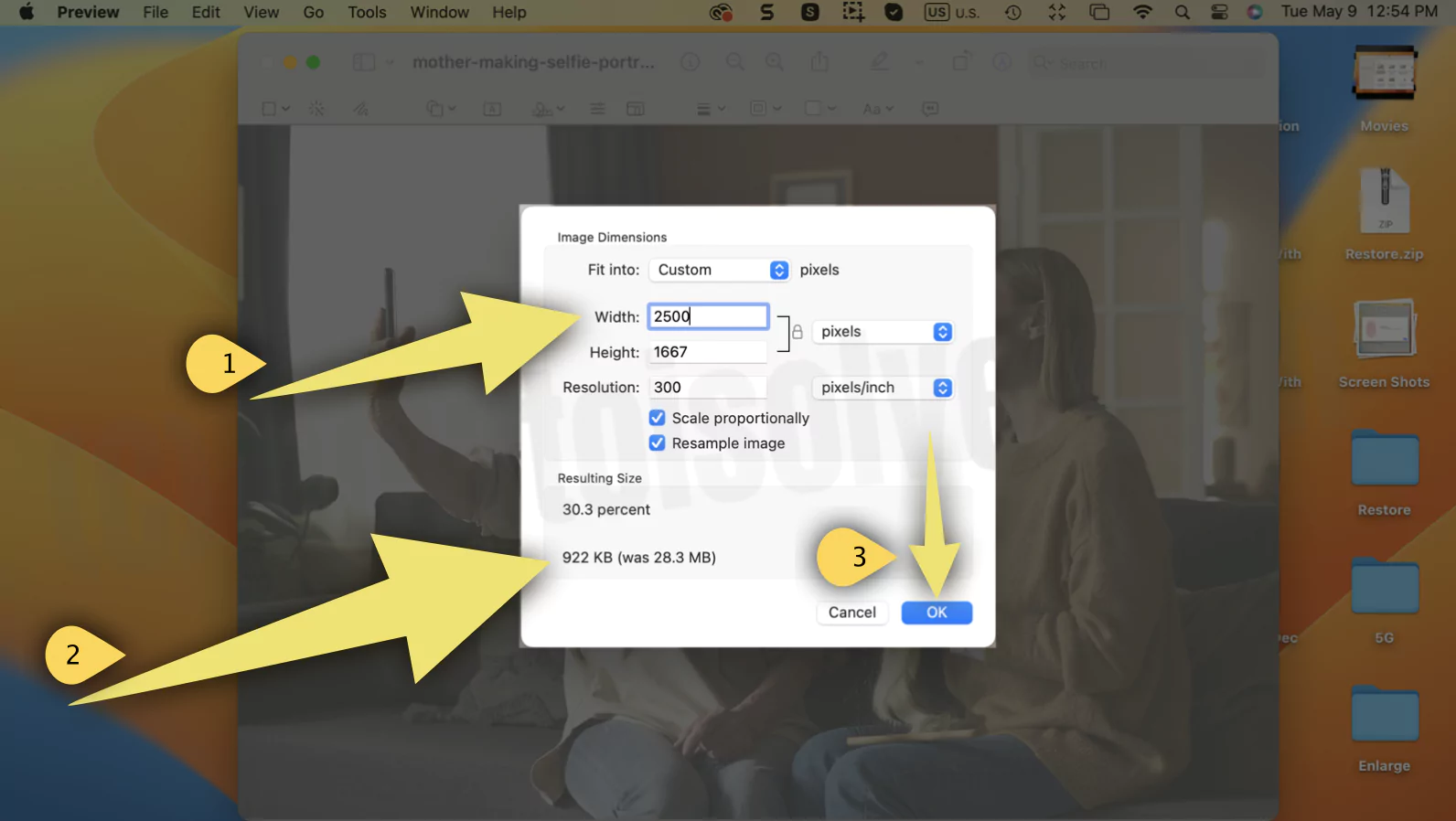 Изменение размера изображения в Preview Mac
Изменение размера изображения в Preview Mac
5 → Проверьте размер сжатого изображения. Если вы считаете, что оно все еще велико, снова выберите более низкое измерение.
6 → Теперь снова откройте изображение в режиме предварительного просмотра, в верхнем меню «Файл» > «Экспорт».
 Экспорт изображения в приложении JPED Preview на Mac
Экспорт изображения в приложении JPED Preview на Mac
7→ Для типа файла JPEG мы можем изменить качество изображения между «Наименьшее <…> Лучшее».
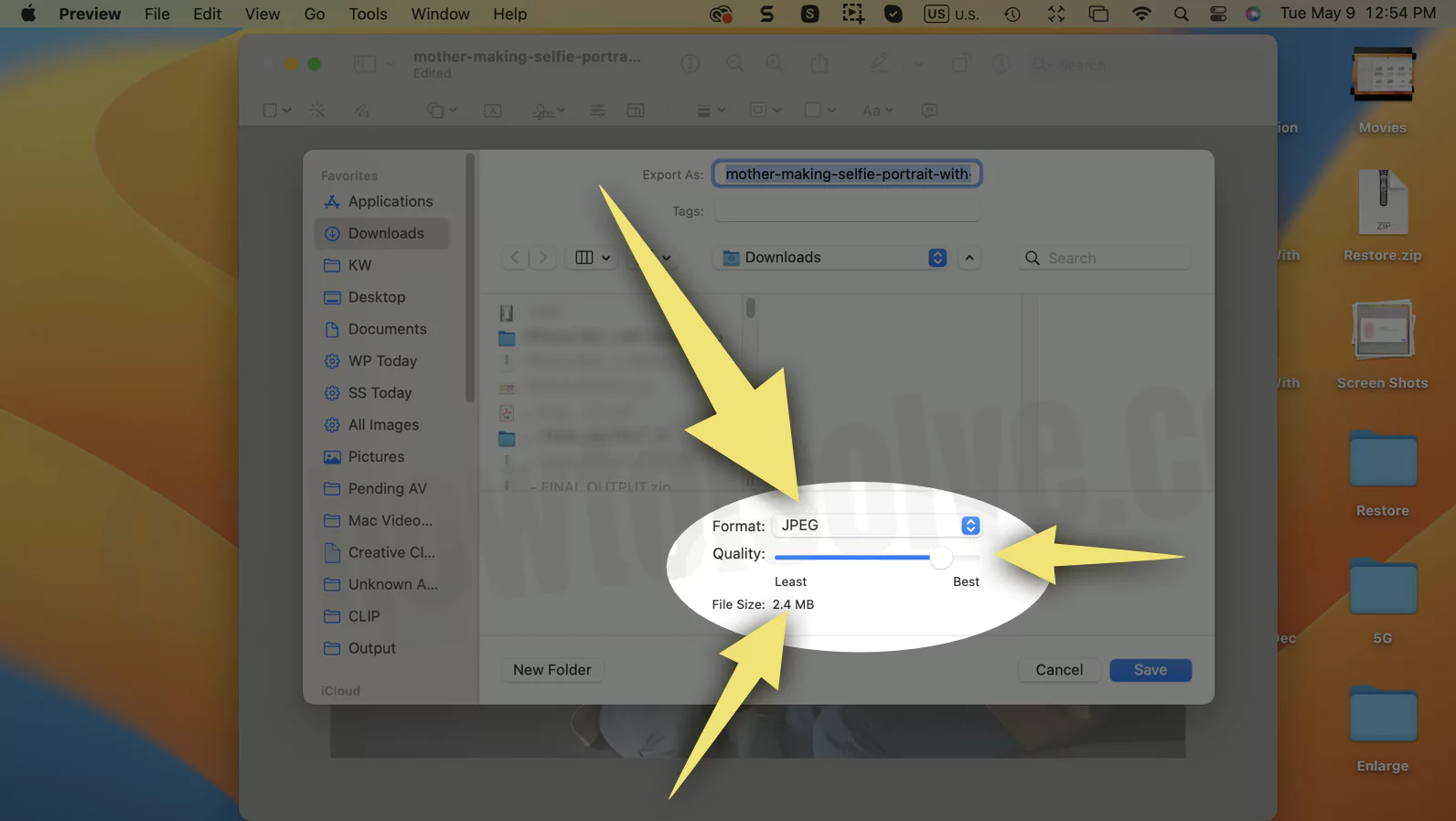 Изменить размер изображения на Mac Preview
Изменить размер изображения на Mac Preview
8→ видит окончательный размер файла перед сохранением изображения.
 Отрегулируйте размер файла в Preview Mac
Отрегулируйте размер файла в Preview Mac
Вот и все. Предположим, вы не хотите изменять размер. Вот альтернативные способы изменить размер файла jpg без потери качества.
Как сжать файлы JPEG без потери качества?
Хотя самый простой способ сжатия файлов JPEG — это изменение их размеров, как мы видели в предыдущем разделе, этот метод определенно повлияет на качество изображения, чего мы не хотим. Итак, есть ли альтернативный способ сжать файл JPEG, сохранив при этом качество?
Да, есть, и вот шаги, которые вам нужно выполнить, чтобы сжать файл JPEG в приложении предварительного просмотра:
1→ Щелкните правой кнопкой мыши (Control + щелчок) по изображению > Открыть с помощью > Предварительный просмотр. или Выберите изображение, размер которого вы хотите изменить. Дважды щелкните по нему, чтобы открыть его в режиме предварительного просмотра.
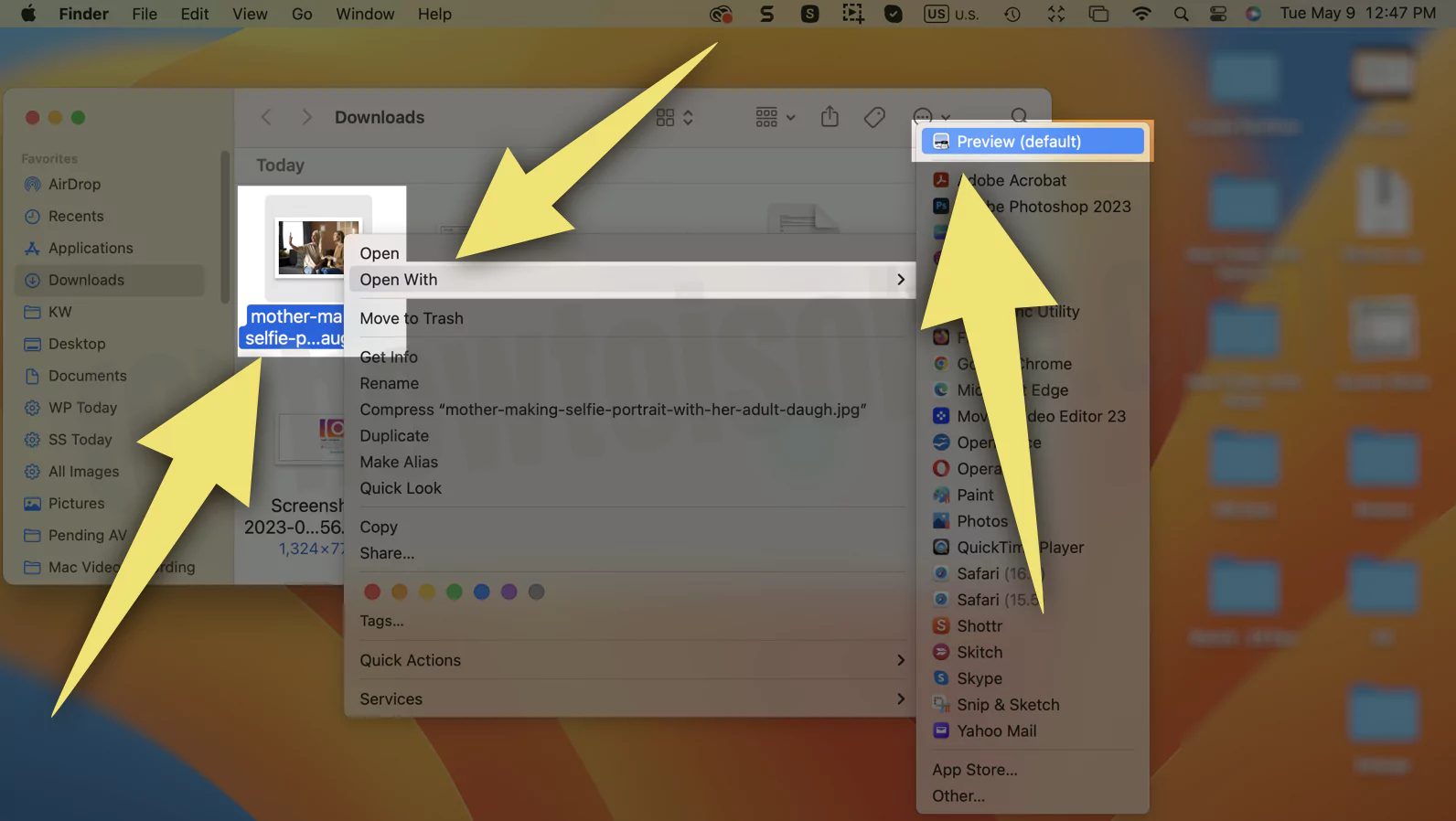 Открыть изображение на предварительном просмотре Mac
Открыть изображение на предварительном просмотре Mac
2→ Затем в строке меню нажмите «Файл» и выберите «Экспорт».
 Экспорт изображения в приложении JPED Preview на Mac
Экспорт изображения в приложении JPED Preview на Mac
Шаг 3. Откройте раскрывающееся меню «Формат», выберите TIFF и экспортируйте его в формат TIFF.
 Сжимайте файлы JPEG без потери качества
Сжимайте файлы JPEG без потери качества
Шаг 4: Перейдите в меню «Сжатие» и выберите JPEG.
 Сжимайте файлы JPEG без потери качества, шаг 2
Сжимайте файлы JPEG без потери качества, шаг 2
Шаг 5: Выберите опцию «Сохранить».
Шаг 6: После того, как вы сохранили файл, откройте его в режиме предварительного просмотра и выберите «Файл»> «Экспорт».
Шаг 7: Наконец, экспортируйте файл в формате JPEG и не изменяйте ничего с параметром качества, если только вы не хотите снизить качество.
Шаг 8: Переименуйте файл и сохраните его, если необходимо.
Итак, теперь ваше изображение будет сохранено в формате JPEG после уменьшения его размера, и не беспокойтесь о качестве, потому что оно будет сохранено в максимально возможной степени.
На вашем Mac есть способы массового сжатия фотографий
Решение, которое мы обсуждали до сих пор, касалось сжатия одной фотографии. Но что, если у вас есть папка с несколькими изображениями? Возможно, у вас их сотни или тысячи, и вы хотите сжать их все одновременно?
У нас есть решение и для этого. Прежде чем начать, соберите все свои фотографии в папку.
Вот простые шаги, которые вы можете выполнить, чтобы сжать ваши фотографии.
Шаг 1. Найдите папку, содержащую изображения, которые вы хотите сжать, и щелкните ее правой кнопкой мыши.
Затем вы увидите несколько вариантов, из которых вы должны выбрать сжатие с именем папки.
Шаг 3: Через несколько секунд будет создана новая папка «.zip». Теперь у вас есть zip-файл, содержащий все сжатые изображения в вашей папке.
Вы можете легко разархивировать изображения, дважды щелкнув папку, когда вам понадобится их использовать. Это наиболее эффективный способ сжать и сохранить большую часть ваших фотографий.
Заключение
Мы надеемся, что хранение или прикрепление файлов по почте не составит для вас проблем, поскольку вы знаете, как легко уменьшить размер JPEG на вашем MAC без использования какого-либо стороннего приложения.






