Как установить стороннюю клавиатуру на iPhone 15, 14 (Pro Max)
Все о руководстве по установке сторонних клавиатур на iPhone, iPad и iPad touch. Теперь iOS доступна со сторонними функциями клавиатуры. Вы можете использовать эту функцию с фантастической сторонней клавиатурой, разработанной разработчиком, которая теперь доступна бесплатно в Touchpad, Fleksy, SwiftKey и лучших сторонних приложениях для клавиатуры. Вы можете скачать его из магазина приложений iPhone бесплатно и премиум.
Эта функция может решить проблему быстрого набора текста (отключите QuickType на клавиатуре). Следовательно, нет необходимости в быстром наборе текста, потому что третья сторона обеспечивает невероятную скорость набора текста благодаря своей собственной функциональности (целое доброе слово, закрывая более одной клавиши одним нажатием).
Действия по установке сторонней клавиатуры на iPhone и iPad
Сторонние приложения для клавиатуры теперь доступны в App Store. Сначала загрузите и установите на iPhone и iPad. После этого все установленные приложения клавиатуры автоматически отображаются в настройках iOS.
Шаг 1. Перейдите в приложение «Настройки» с главного экрана.
Шаг 2: Нажмите «Общие» в приложении настроек.

Шаг 3: Теперь нажмите «Клавиатура», а затем нажмите «Клавиатуры».
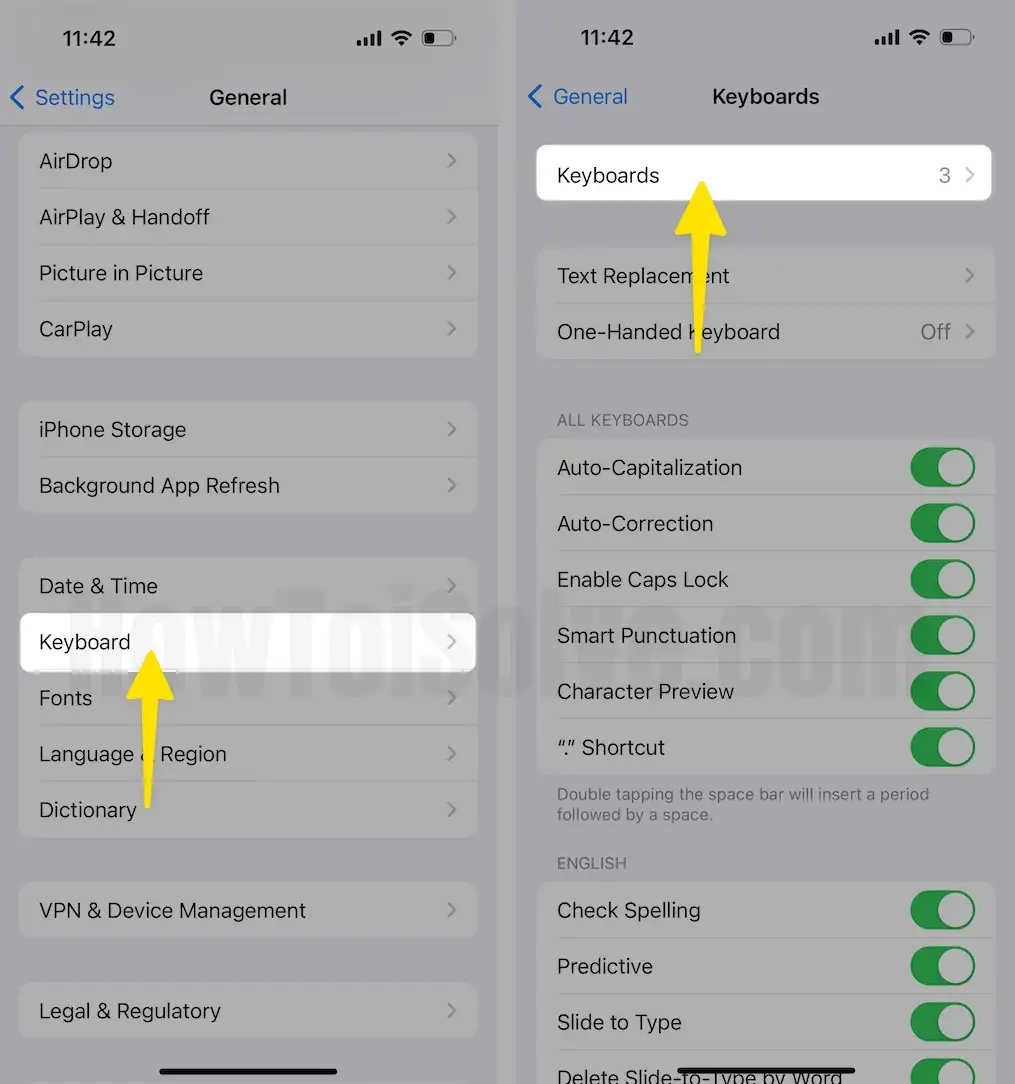
Шаг 4: Теперь нажмите «Добавить новую клавиатуру». Прокрутите вниз и перейдите к разделу «Сторонняя клавиатура». Выберите Gboard.

Шаг 5: Теперь нажмите «Отключить Gboard» и «Разрешить полный доступ».
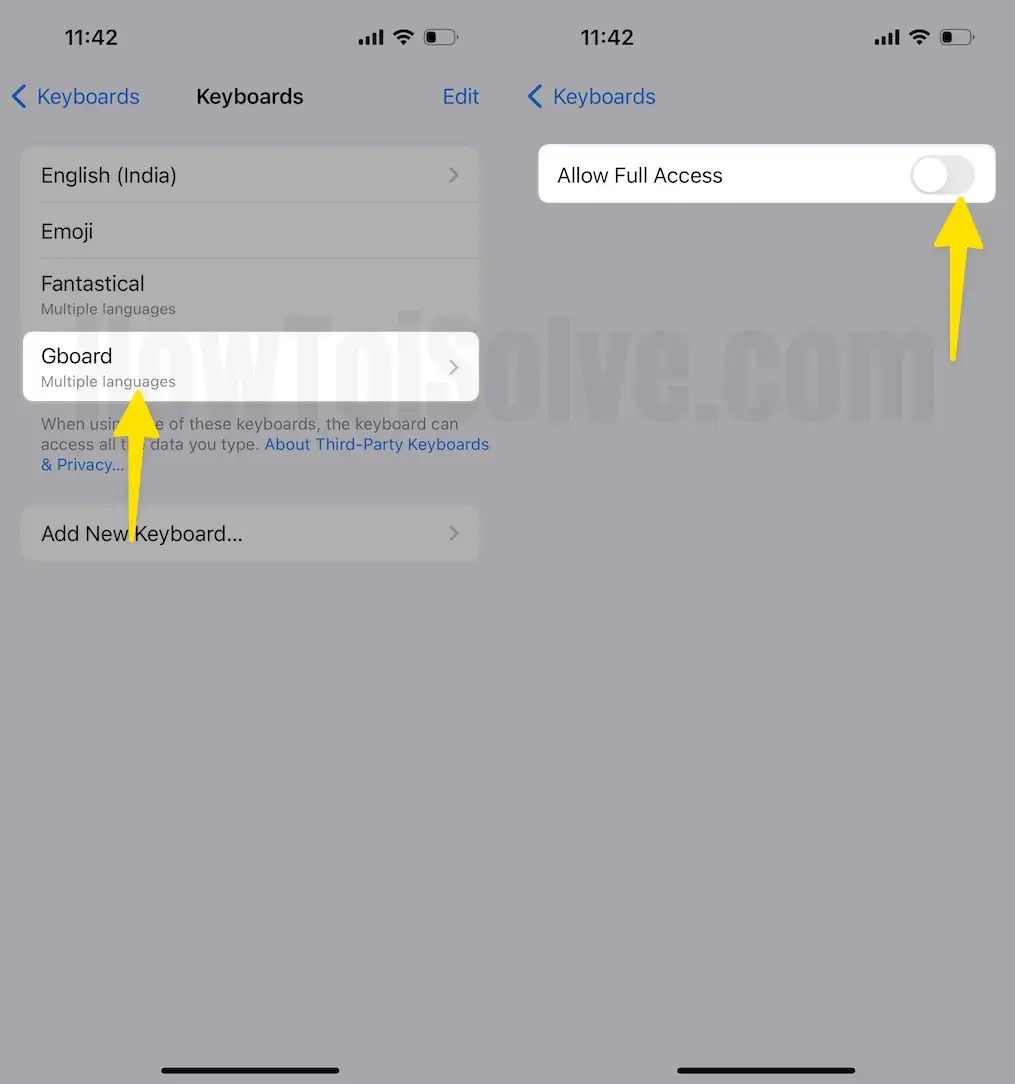
Шаг 6: После добавления снова нажмите «Разрешить». Нажмите «Добавленная клавиатура» и включите переключатель «Разрешить полный доступ».

Отсюда вы должны выбрать название клавиатуры, установленной на вашем iPhone, iPad. После выбора клавиатуры вы можете изменить ее расположение в разделе «Настройки»> «Основные»> «Клавиатуры» в iOS.
Нажмите «Изменить», нажмите на Gboard (нажмите красную кнопку, чтобы удалить или изменить порядок списка) в следующей кнопке «Готово» на Mac.

Теперь клавиатура добавлена в список для использования в будущем. Вы можете в любое время поменять ее местами с помощью нижней кнопки клавиатуры. (на экране ниже).
- Simple English — это тип клавиатуры сенсорной панели.
- Английский (США) — клавиатура по умолчанию.
- Эмодзи — это еще одна клавиатура.
 Поменяйте тип клавиатуры с помощью клавиши клавиатуры.
Поменяйте тип клавиатуры с помощью клавиши клавиатуры.
Подробнее о функциях установки сторонних клавиатур в iOS смотрите в видео:
Тачпад против тачпада Apple по умолчанию (что нового)
Любители iOS всегда найдут стороннюю клавиатуру для повышения функциональности скорости набора текста, клавиши прямого переключения клавиатуры, удобного расположения клавиш, аккуратного и понятного интерфейса, возможностей включения микрофона, а также простоты прямого включения или отключения прогнозирования слов.
Я якобы чувствую себя сразу после установки этой сторонней клавиатуры на свои iOS-устройства (iPhone, iPad и iPod touch).
Надеюсь, этот пост оказался для вас очень полезным при установке сторонней клавиатуры в iOS. Пожалуйста, поделитесь своим ответом в поле для комментариев ниже.






