Как включить и использовать встроенную речь в текст на iPhone, iPad
В этом сообщении блога вы можете найти ответы на вопросы, почему мой iPhone разговаривает, когда я печатаю, или как мне запретить моему iPhone произносить все, что я печатаю? Иногда набирать подробные заметки, электронные письма и сообщения утомительно; на маленькой клавиатуре iPhone. Или вы можете быть заняты на работе, но вам срочно нужно отправить сообщение или письмо своему клиенту, что вы будете делать? В этом случае может пригодиться функция преобразования речи в текст на iPhone. Вам не требуется какое-либо стороннее приложение, поскольку функция «Диктовка» уже доступна для использования по умолчанию. Все, что вам нужно сделать, это включить преобразование речи в текст и узнать, как использовать преобразование речи в текст на iPhone.
Вместо того, чтобы вводить тексты, функция «Диктовка» позволит вам произносить свои слова и писать в конкретном приложении, просто нажав кнопку «Диктовка» на клавиатуре. Его можно использовать во всех приложениях, где используется клавиатура. Обратите внимание, что функцию «Речь в текст» можно использовать без подключения iPhone к Интернету для iPhone 6S или новее, а на других устройствах вам необходимо подключить iPhone к Интернету, чтобы использовать функцию «Речь в текст».
Как включить и использовать преобразование речи в текст на iPhone, iPad
Начнём с включения диктовки, а позже я покажу вам, как использовать преобразование речи в текст на iOS.
- Зайдите в приложение «Настройки» на вашем iPhone. Нажмите «Общие».
- Открытая клавиатура.
 Настройки клавиатуры в iPhone
Настройки клавиатуры в iPhone
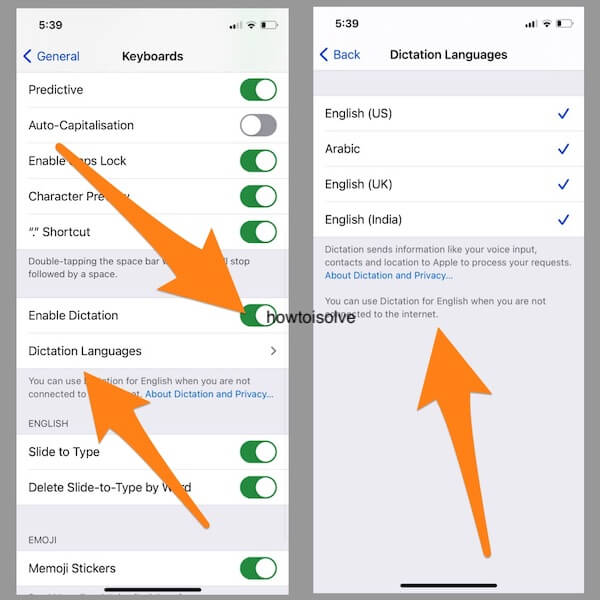 Включить диктовку в настройках iPhone
Включить диктовку в настройках iPhone
Важные моменты, которые следует прочитать перед тем, как начать преобразование речи в текст
- Я предполагаю, что Диктовка на iPhone включена.
- В качестве примера мы будем использовать приложение «Заметки», откройте приложение «Заметки» на iPhone или iPad.
- Откройте существующую заметку или создайте новую.
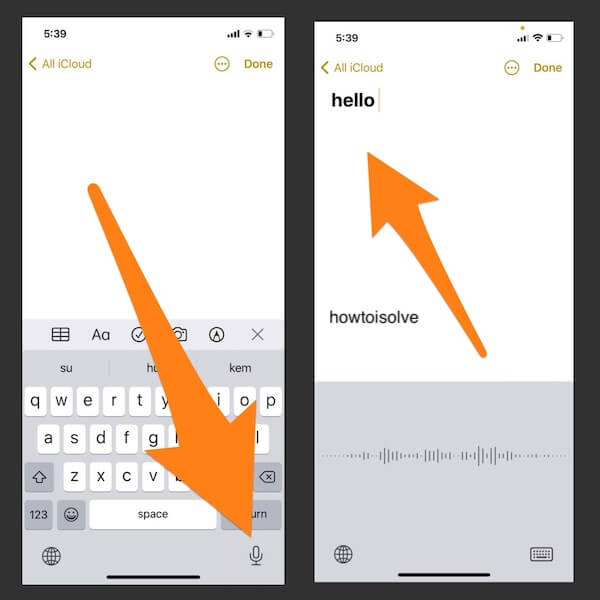 Введите текст с помощью диктовки на iPhone как преобразования речи в текст
Введите текст с помощью диктовки на iPhone как преобразования речи в текст
как отключить голос при наборе текста на айфоне
- Перейдите к значку «Настройки» на главном экране.
- Нажмите «Доступность».
- Установите для параметра «Проговаривать автотекст» значение «Выкл.», чтобы iPhone не разговаривал при вводе текстовых сообщений.
Об использовании знаков препинания и форматирования
Предположим, вы диктуете предложение и хотите добавить знак препинания, а затем произносите знаки препинания по их именам, чтобы добавить их между предложениями или в конце.
Например, Привет, запятая, как дела, восклицательный знак. Устройство интерпретирует это как Эй, ты как!
Следующие команды можно использовать с диктовкой на iPhone.
- Cap: Чтобы написать следующее слово с заглавной буквы.
- Caps On/Caps Off: включение и выключение Caps Lock для самого первого символа каждого слова.
- Новый абзац: начало нового абзаца.
- Новая строка: откроется новая строка.
- Начало цитаты/Конец цитаты: начало и окончание цитаты.
- Смайлик: Добавлю 🙂
- Винки: Добавлю 😉
- Frowny: Добавлю 🙁
Вот настройки для использования диктовки / преобразования речи в текст на вашем iPhone с помощью команды «Диктовка» для ввода вашего формата. Надеюсь, вам понравятся эти трудоемкие приемы для отправки сообщения, поиска чего-либо или подготовки заметки и отправки почты. Не упустите возможность поставить лайк, поделиться и прокомментировать, чтобы получить от нас дополнительную помощь!






