Настройте групповые уведомления на iPhone, iPad, часах, Mac: «По приложению» или «Автоматически»
Теперь появилось больше настраиваемых параметров для управления входящими уведомлениями на экране блокировки. Это упрощает просмотр уведомлений или ответ на них. Доступно несколько вариантов, таких как группировка уведомлений по приложениям, создание единого пакета для всех уведомлений или группировка уведомлений по контактам в приложении. У меня есть несколько вопросов о групповых уведомлениях по приложениям и автоматических настройках. Как работают настройки групповых уведомлений? И чем они отличаются от других настроек?
Здесь объясняется, что означает группировка уведомлений по приложениям: автоматически или выключено.
Включение и отключение настроек группы уведомлений для предварительного просмотра экрана блокировки на iPhone, iPad, MacBook, Mac
См. пример WhatsApp,
В этом примере я получил сообщения WhatsApp от друзей о том, что вам нужно сделать, прямо из уведомлений группы в iOS на iPhone.
1. Откройте «Настройки» на iPhone. Далее нажмите «Уведомления».
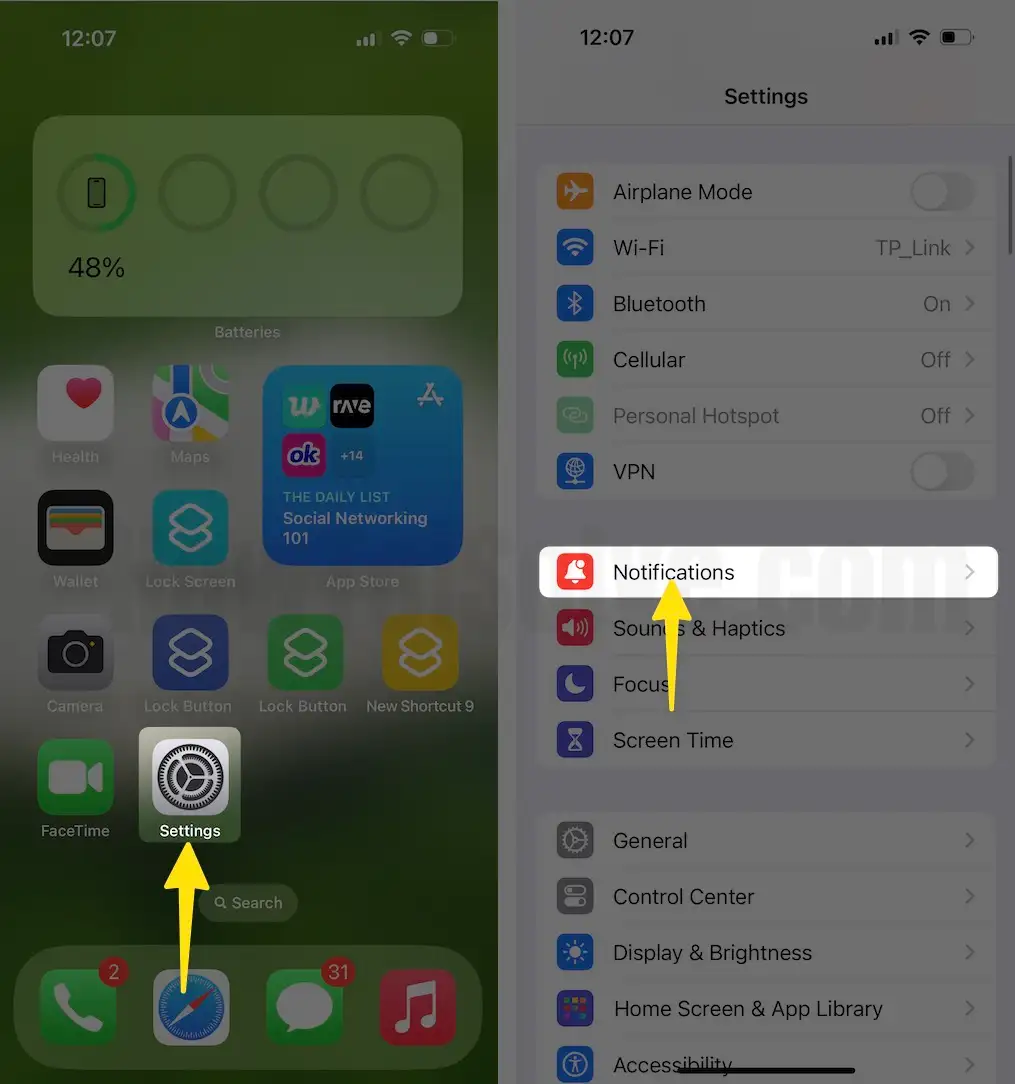
2. Найдите и коснитесь названия приложения. Прокрутите до последнего и коснитесь группы уведомлений > выберите параметры: «Автоматически», «По приложению», «Выкл.».
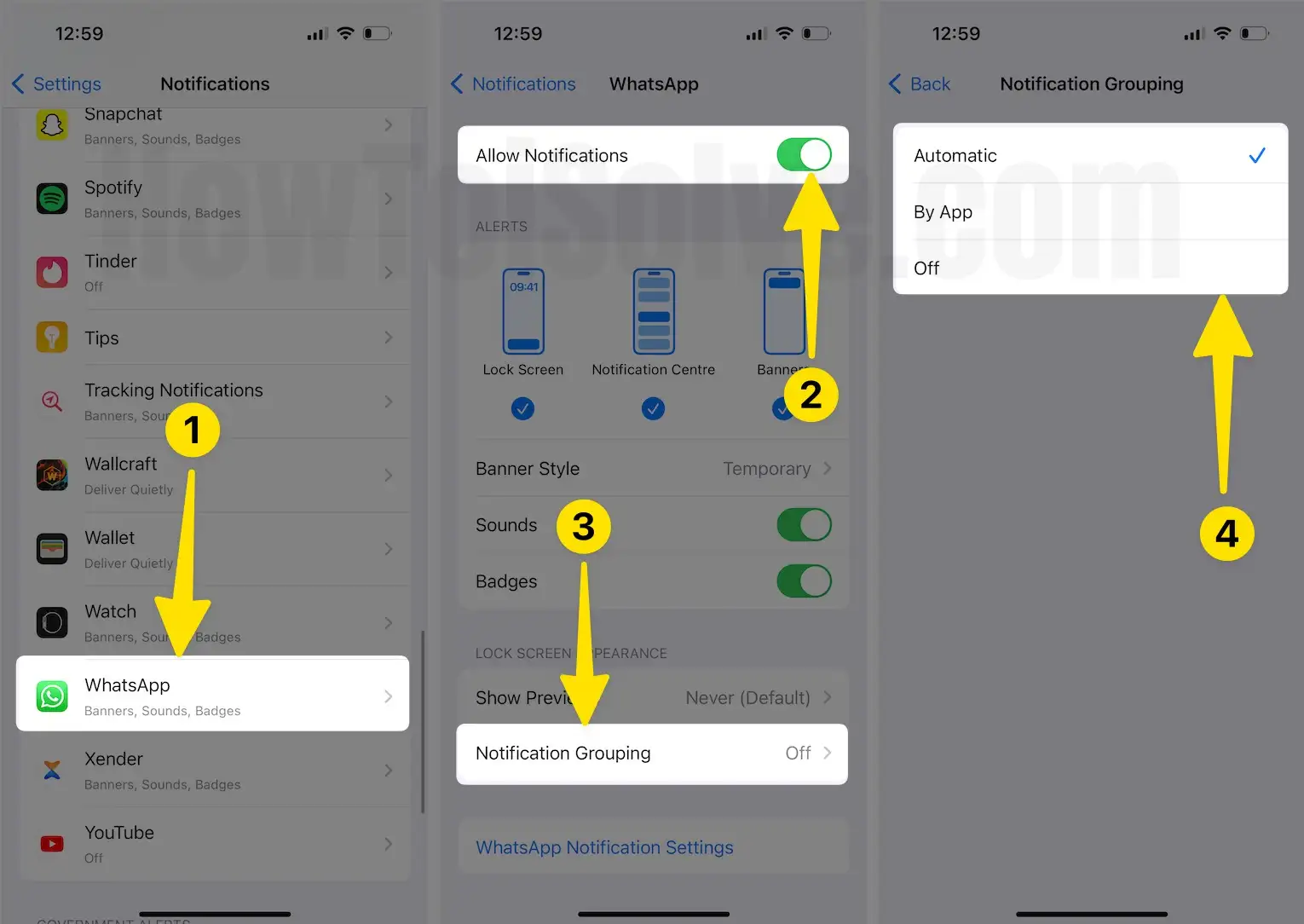
Здесь мы тестируем все различные параметры группировки уведомлений, которые отображаются на экране блокировки вашего iPhone.
Вот и все.
По умолчанию для уведомлений всех приложений установлено значение «Автоматически».
Пример 1. Автоматическая группировка уведомлений

- Нажмите «Просмотр», прочитайте сообщение и ответьте, проведя пальцем влево по уведомлению.
- Мы можем изменить его на «По приложению». См. результат в примере ниже.
Пример 2. Группировка уведомлений по приложениям
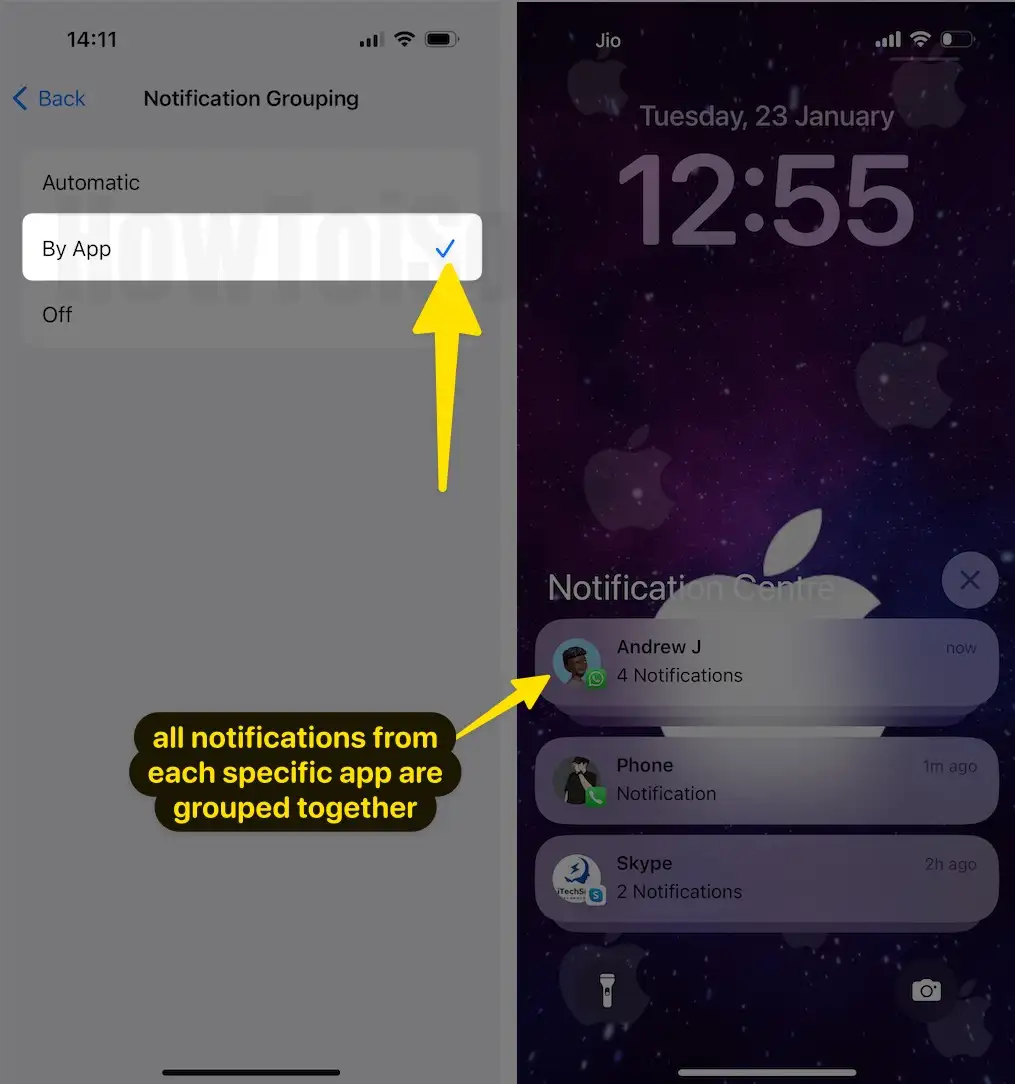
Как использовать «По приложению» и «Автоматически» на Apple Watch
Пример 3. Отключение группового уведомления на iPhone, iPad
Используя эту опцию, вы будете получать и просматривать уведомления, как и предыдущие шаблоны, просматривать и просматривать все уведомления, перемещая стопки по экрану блокировки.
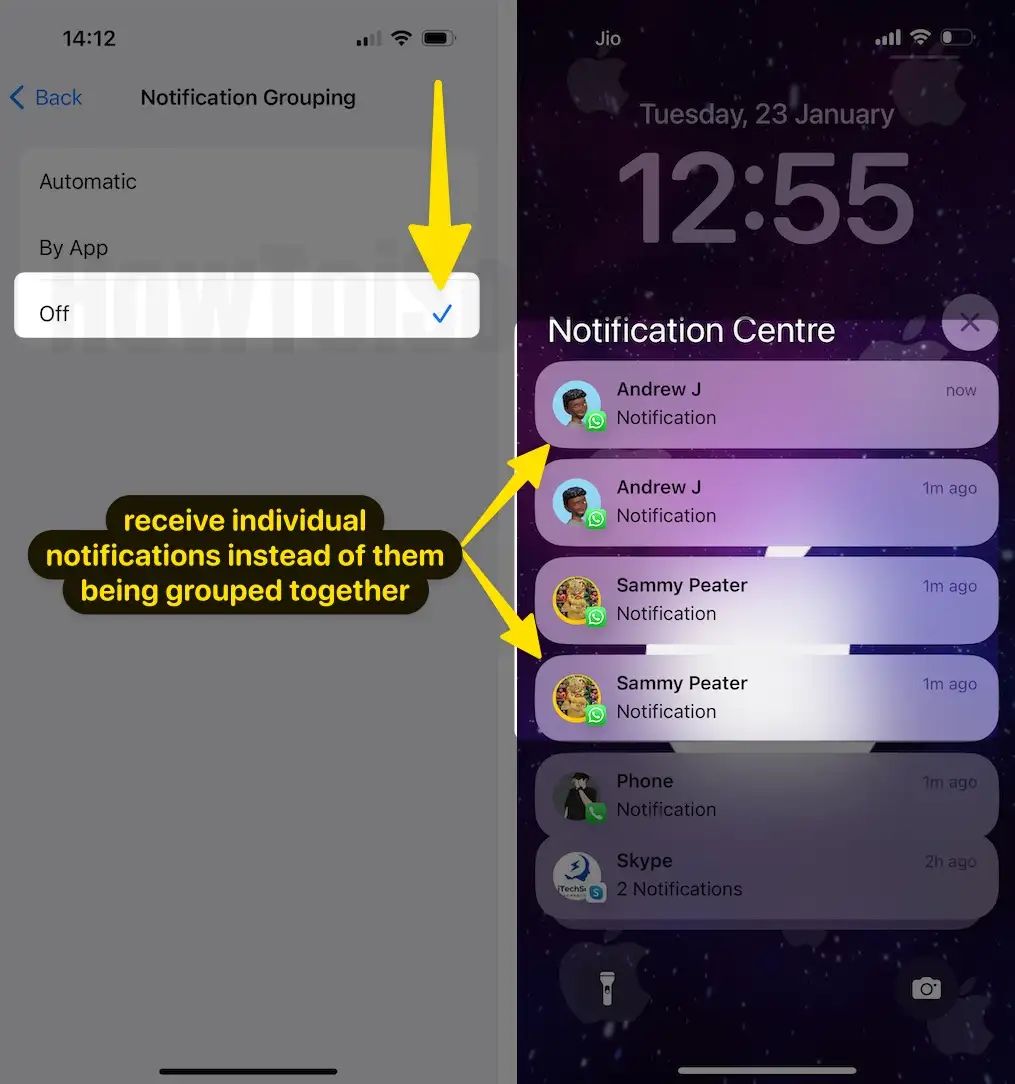
Это может быть более сложным и вызывающим сомнения у людей начиная с iOS 9.
Руководство по группировке уведомлений в приложении Apple Watch
Таким же образом вы можете изменить настройки уведомлений приложения из приложения Watch на iPhone, которое было сопряжено с ним.
1. Откройте приложение Apple Watch и нажмите «Мои часы», нажмите «Уведомления», выберите «Активность в приложении Apple Watch».
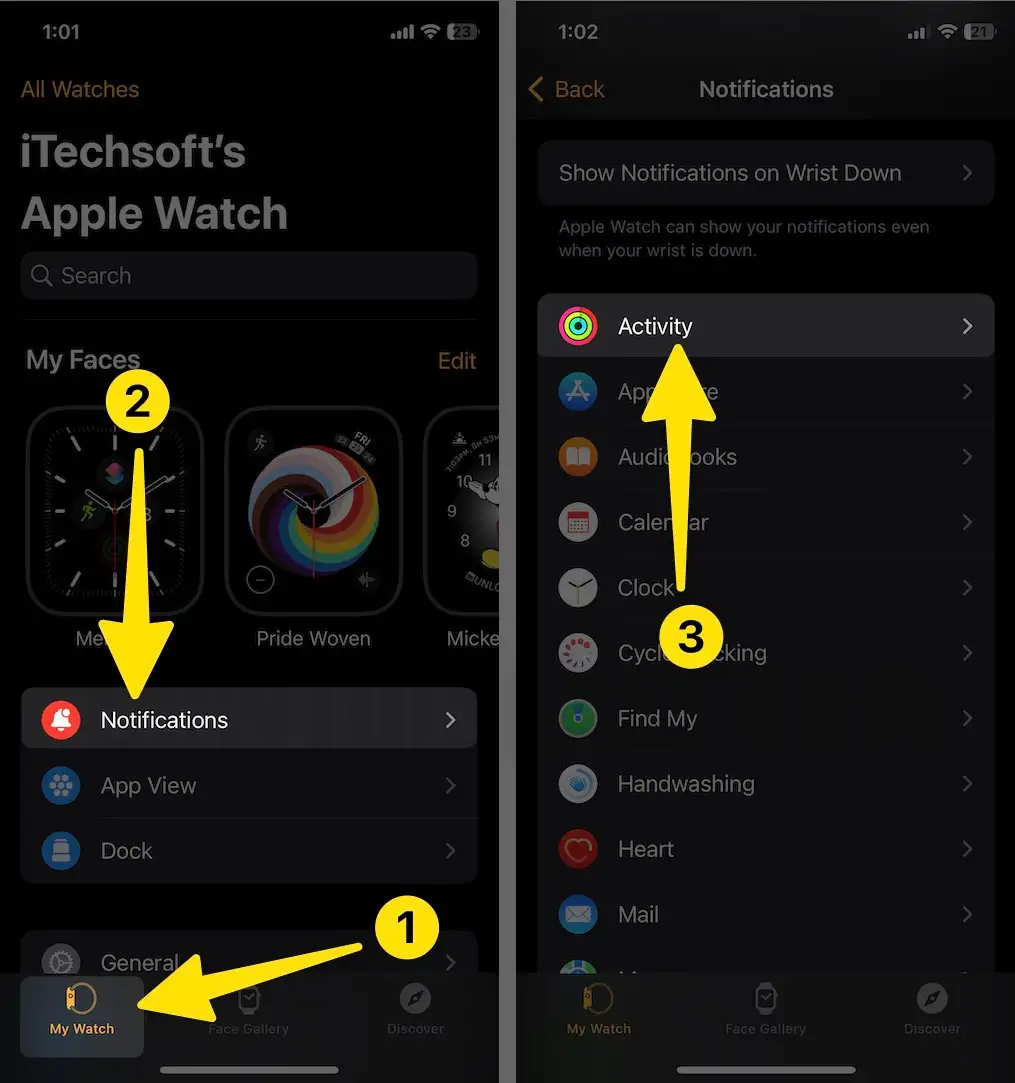
2. Прокрутите экран «Группа уведомлений» и выберите «Выкл.», «Автоматически» или «По приложению» в группе уведомлений.
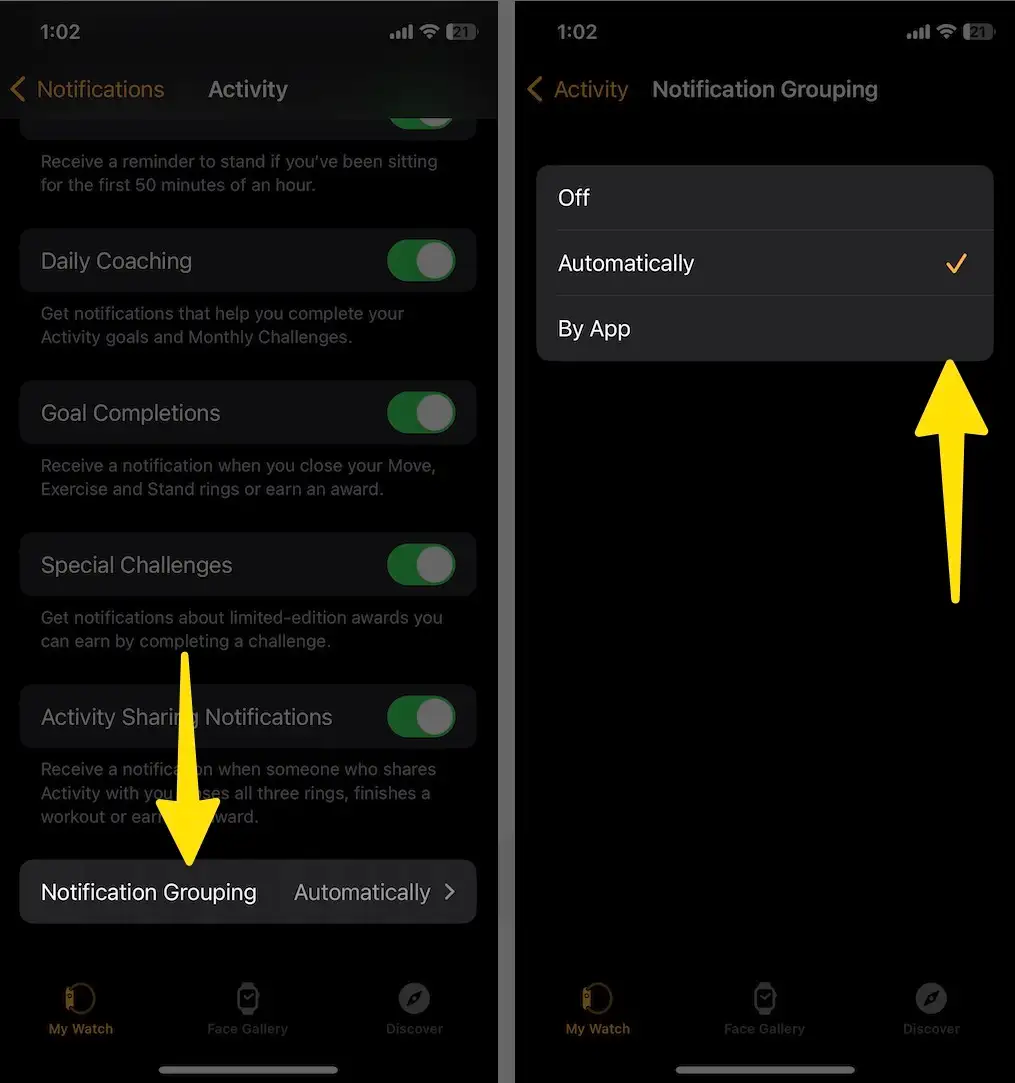
Групповые уведомления на MacBook, Mac (macOS Big Sur и новее)
Групповые уведомления на MacBook, Mac (macOS Big Sur и новее)
Кажется, групповые уведомления совместимы с MacOS и позволяют просматривать все уведомления в группах. Вы можете управлять этими уведомлениями и отвечать на них из Центра уведомлений на своем MacBook так же, как на iPhone или iPad. Чтобы настроить параметры группового уведомления на MacBook, выполните следующие действия.
Шаг 1: Нажмите на логотип Apple в верхнем левом углу.
Шаг 2. Выберите «Настройки системы…» > «Уведомления».
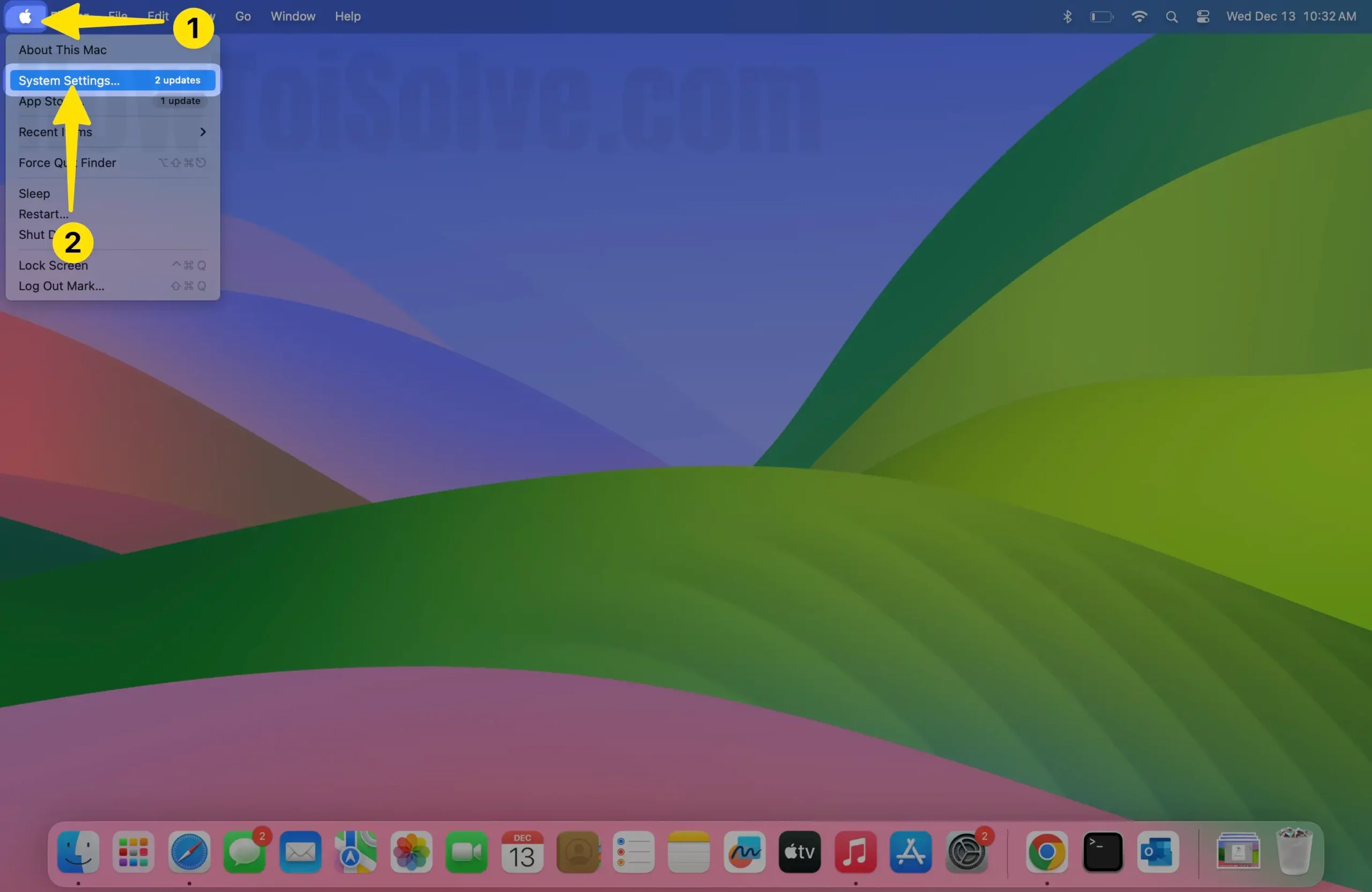
Шаг 3. В меню «Уведомления приложений» вы увидите все приложения, установленные на вашем Mac. Выберите нужное приложение.

Шаг 4. Убедитесь, что переключатель рядом с «Разрешить уведомления» включен.
Шаг 5. Нажмите раскрывающийся список рядом с «Группой уведомлений» и выберите любой из вариантов: «Автоматически», «По приложению» или «Выкл.».







