Mac не подключается к Wi-Fi? Советы по устранению неполадок, чтобы вернуться в Интернет
Пользователи Mac могут столкнуться с ошибками или сбоями, из-за которых их машины не могут подключиться к Wi-Fi. Могут быть проблемы с сетью или маршрутизатором, простои на стороне провайдера широкополосного доступа, проблема с macOS, выбор неправильного SSID или неправильный ввод Пароль сети Wi-Fi, среди прочего.
Какой бы ни была причина, в этом руководстве перечислены некоторые шаги и советы, которые помогут устранить неполадки, когда ваш Mac не подключается к Wi-Fi.

Что делать, если ваш Mac не подключается к Wi-Fi
К счастью, вы можете воспользоваться различными исправлениями, приведенными ниже, чтобы выявить проблему и решить ее.
Быстрые советы
- Проверьте, пытаетесь ли вы подключиться к правому SSID или что вы используете правильные учетные данные для входа в Wi-Fi.
- Если возможно, подключитесь к другой сети Wi-Fi, чтобы определить, связана ли проблема с компьютером или с вашим основным маршрутизатором Wi-Fi.
- Перезагрузите роутер. Если вокруг маршрутизатора есть какие-либо помехи, такие как металлические предметы, микроволновая печь, радионяни, шкафы для документов, беспроводная гарнитура, контроллеры видеоигр, трекеры активности, рации или другие радиоприемники, они могут повлиять на соединение. Переместите или удалите такие объекты, или переместите Mac ближе к маршрутизатору и попробуйте снова подключиться к Wi-Fi.
- Получить Ускоритель Wi-Fi для расширения вашей беспроводной сети или же использовать запасной роутер в качестве расширителя Wi-Fi вместо того, чтобы перемещать вещи.
- Убедитесь, что ваш маршрутизатор хранится в прохладном, сухом месте и не накрыт, иначе он может перегреться и перестать работать должным образом.
- Проверьте, отображается ли значок Wi-Fi в строке меню. В противном случае выберите Меню> Системные настройки> Сеть. Выберите Wi-Fi> Показать статус Wi-Fi в строке меню.
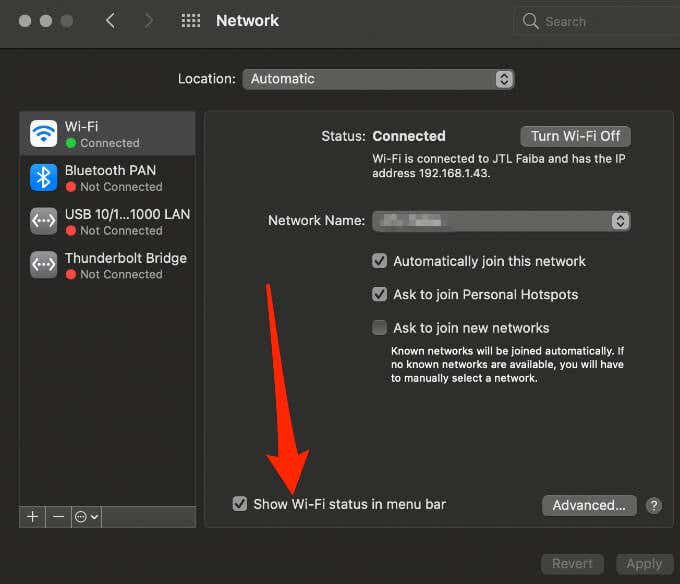
- Перезагрузите Mac и попробуйте снова подключиться к Wi-Fi.
- Проверьте, может ли проблема быть связана с вашим провайдером широкополосного доступа. Вы можете быстро проверить это, используя устройство, подключенное через Ethernet, чтобы узнать, можете ли вы выйти в Интернет.
- Если сеть Wi-Fi скрыта, выберите меню Wi-Fi, а затем выберите «Присоединиться к другой сети» или «Другой». Введите имя сети, сведения о безопасности и пароле и выберите Присоединиться.
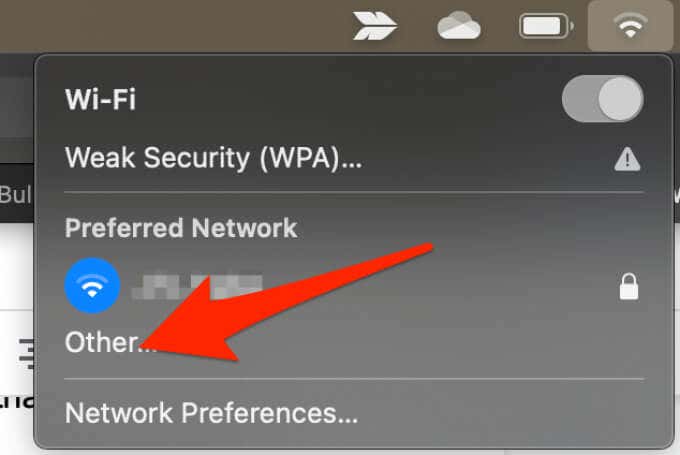
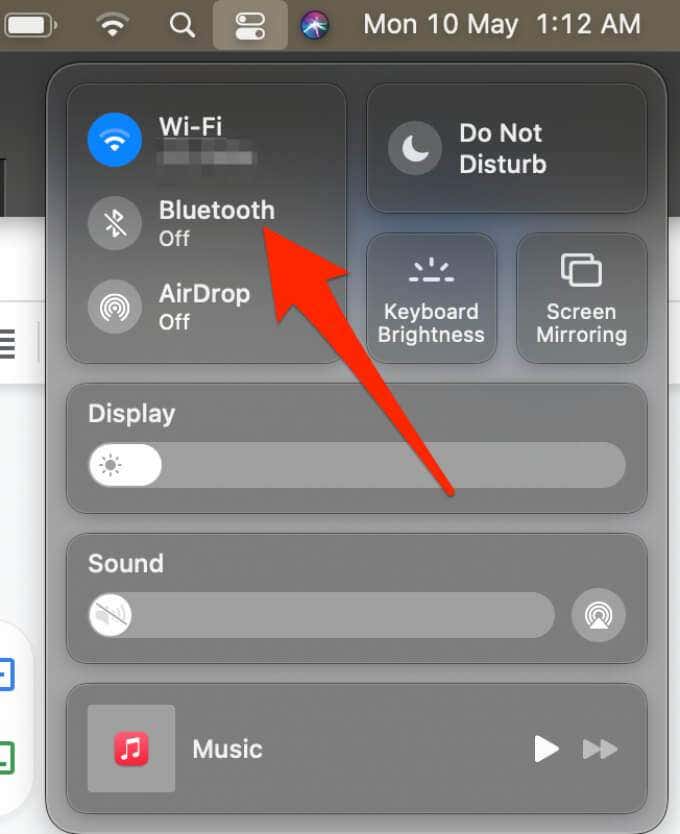
- Если вы не видите свою сеть Wi-Fi в списке доступных сетей, создайте сеть. Щелкните значок состояния Wi-Fi в строке меню, а затем выберите «Настройки сети». Нажмите кнопку «Добавить» (плюс), выберите интерфейс, введите имя службы и затем выберите «Создать».
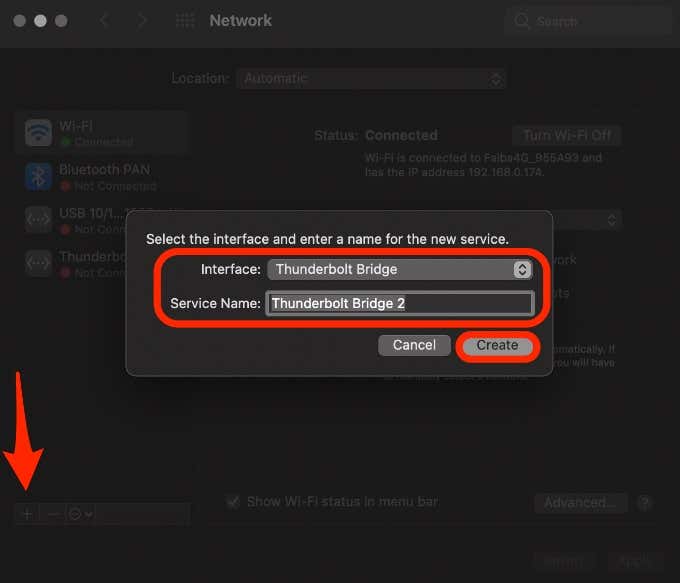
- Если сеть Wi-Fi, к которой вы пытаетесь подключиться, создается AirPort Time Capsule или базовой станцией AirPort, отключите шнур питания, чтобы перезапустить устройство, и снова подключите его через несколько минут. Если сеть снова доступна, попробуйте подключиться к ней.
- Обновите macOS. Выберите «Меню»> «Системные настройки»> «Обновление ПО», чтобы проверить наличие доступных обновлений и установить их.
- Когда ваш Mac пытается подключиться к Wi-Fi, он проверяет и обнаруживает любые проблемы, которые могут повлиять на его способность создавать стабильное, быстрое и безопасное соединение. Проверьте Рекомендации по Wi-Fi в меню состояния Wi-Fi, чтобы узнать о рекомендуемых решениях.
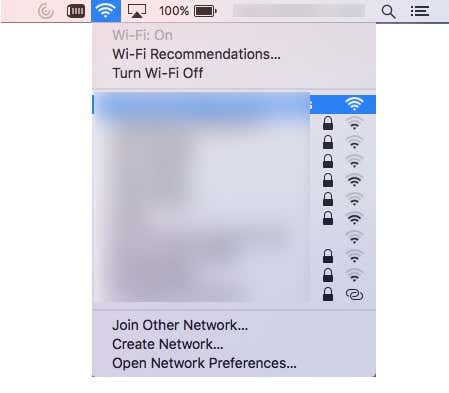
- Забудьте о сети и попробуйте подключиться к ней снова. Выберите Системные настройки> Сеть> Wi-Fi> Дополнительно. Выберите сеть, нажмите кнопку (-) и выберите ОК.
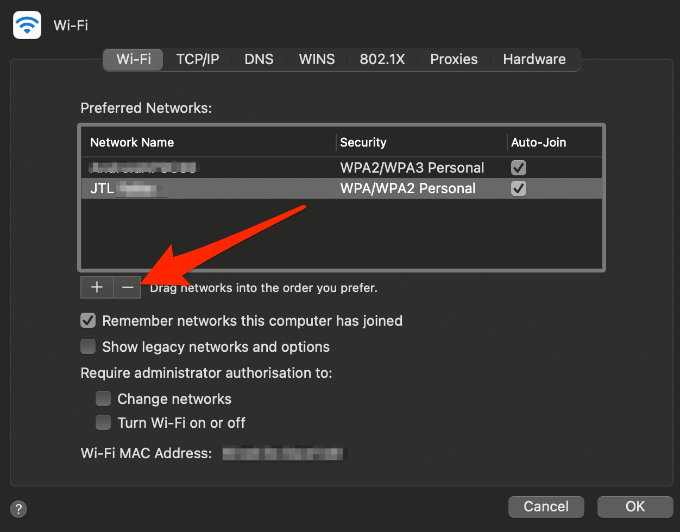
- Измените свой канал Wi-Fi. Кроме того, в настройках роутера убедитесь, что у вас нет Фильтрация MAC-адресов или другие ограничительные функции безопасности включены.
- Сбросьте SMC, PRAM или NVRAM на вашем Mac.
- Если проблема в роутере, вы можете попробовать и увеличить мощность сигнала или замените его новым.
- Обратитесь к сетевому администратору или интернет-провайдеру, чтобы убедиться, что с их стороны нет проблем.
- Используйте персональную точку доступа для подключения к Wi-Fi. В зависимости от вашего оператора мобильной связи вы можете использовать соединение для передачи данных телефона с Mac и выходить в Интернет. Если вы можете подключиться через точку доступа, проблема, скорее всего, связана с вашим маршрутизатором или интернет-провайдером, а не с вашим Mac.
- Если проблема связана с вашим маршрутизатором и вы не можете ее исправить, вы можете замените его новым роутером.
Используйте Apple Wireless Diagnostics
Wireless Diagnostics – это малоизвестная утилита, которая поставляется с вашим Mac и помогает анализировать и диагностировать ваше соединение Wi-Fi. Утилита помогает анализировать ваше соединение, особенно когда вы можете подключиться к маршрутизатору, но не можете транслировать видео или музыку, загружать страницы или получать электронные письма.
Чтобы открыть программу диагностики беспроводной сети:
- Закройте все открытые приложения и попробуйте подключиться к Wi-Fi.
- Нажмите и удерживайте клавишу «Option», выберите значок Wi-Fi, а затем выберите в меню «Открыть беспроводную диагностику».
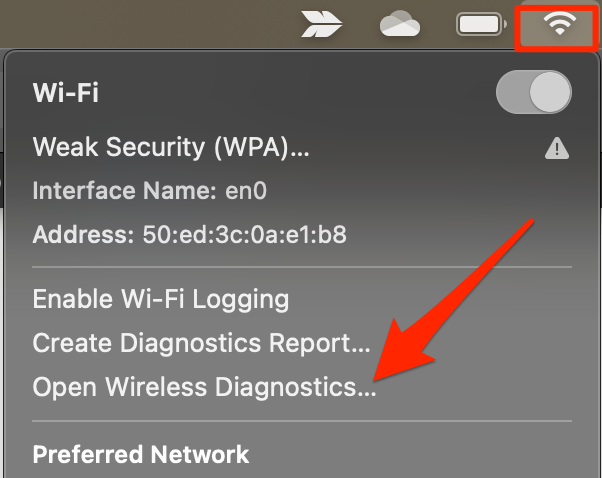
- При появлении запроса введите учетные данные пользователя Mac (имя и пароль), и утилита начнет анализ вашей беспроводной среды.
- Диагностика беспроводной сети запросит дополнительную информацию о любом другом маршрутизаторе или вашей базовой станции, которую она включит в файл диагностики, сохраненный на вашем Mac. По завершении анализа вы получите сжатый файл, в котором перечислены проблемы, обнаруженные утилитой, а также возможные решения и передовые методы подключения к Wi-Fi.
- Файл диагностики сохраняется в папке / var / tmp, которую вы можете открыть из Finder в Dock. Выберите Finder> Go> Go to Folder, введите / var / tmp в качестве имени папки и затем выберите Go, чтобы открыть папку, содержащую файл диагностики. Найдите файл, который начинается с WirelessDiagnostics и заканчивается на .tar.gz.
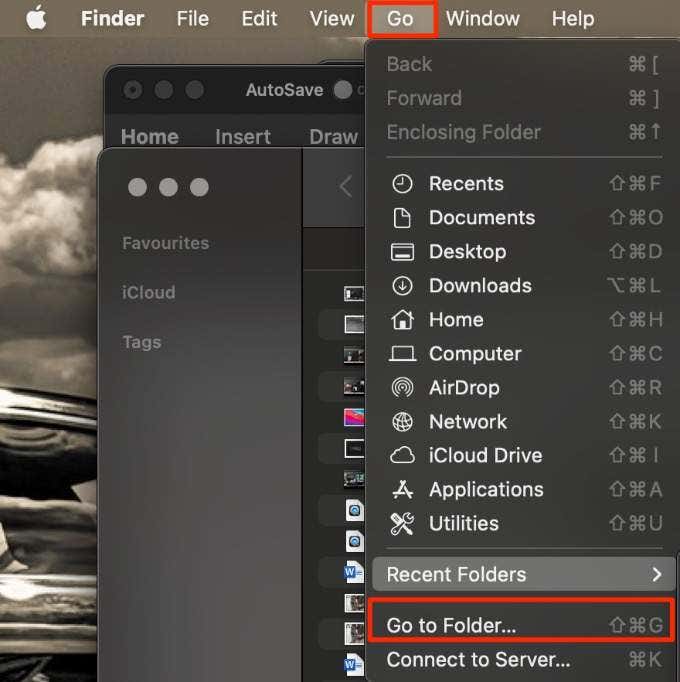
Примечание. Чтобы просмотреть подробную информацию об элементах отчета о диагностике, нажмите кнопку информации рядом с каждым элементом. Обязательно сделайте резервную копию или запишите настройки маршрутизатора или сети, прежде чем изменять их в соответствии с рекомендациями диагностики, на тот случай, если вам понадобится использовать настройки позже.
Продлить аренду DHCP
DHCP (протокол динамической конфигурации хоста) выдает IP-адреса устройствам в вашей сети, чтобы они могли обмениваться данными. К ним относятся ваш Mac, маршрутизатор, телефон и любые другие устройства, подключенные к вашей сети.
Если в аренде DHCP есть проблемы, это может объяснить, почему ваш Mac не подключается к Wi-Fi. Продление аренды может решить проблему.
- Выберите Меню> Системные настройки> Сеть.
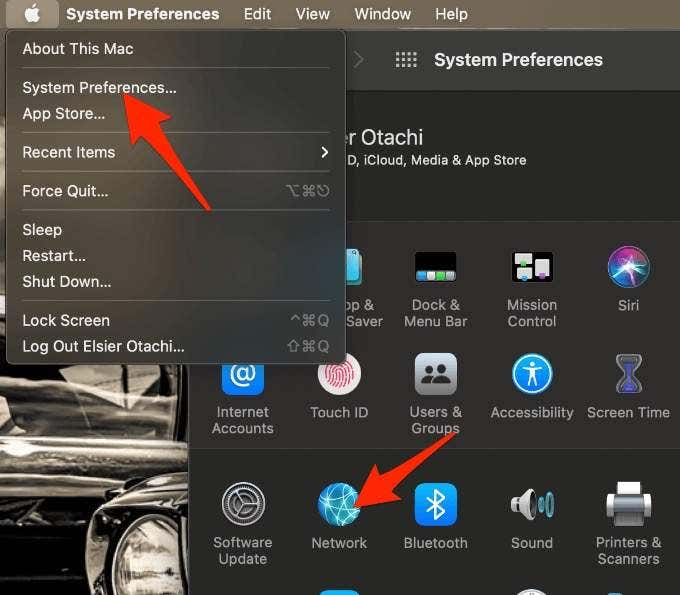
- Выберите Wi-Fi> Дополнительно.
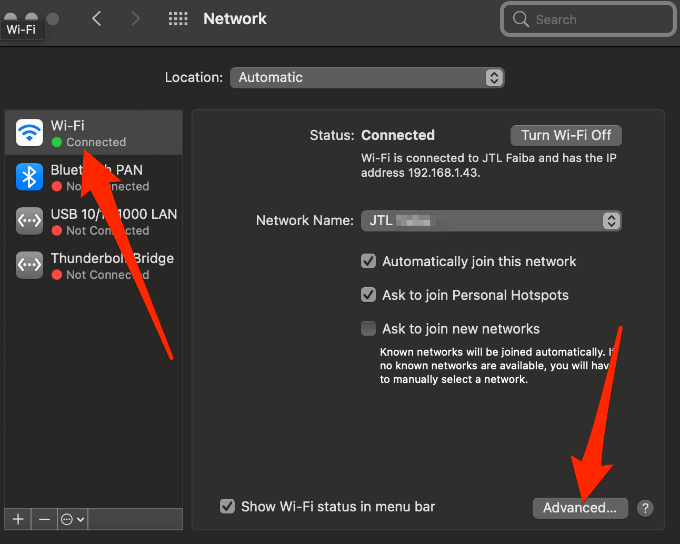
- Выберите Продлить аренду DHCP на вкладке TCP / IP.
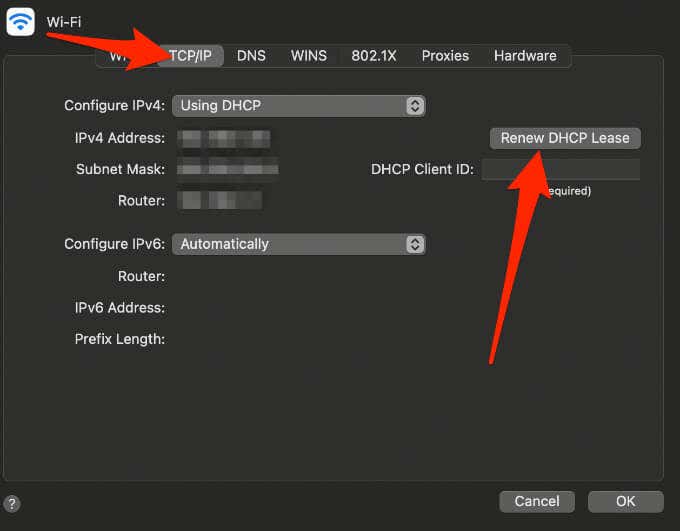
Запустите свой Mac в безопасном режиме
Безопасный режим – это один из вариантов запуска на вашем Mac, который может помочь вам выяснить, вызвана ли проблема программным обеспечением или приложениями, которые загружаются при загрузке вашего Mac. Безопасный режим предотвращает запуск программного обеспечения во время загрузки Mac, включая элементы входа в систему, сторонние шрифты и второстепенные системные расширения.
Ты можешь загрузите свой Mac в безопасном режиме и проверьте, сохраняется ли проблема с подключением к Wi-Fi.
- Перезагрузите Mac и сразу же нажмите клавишу Shift, когда Mac загрузится.
- Когда появится экран входа в систему, отпустите клавишу Shift и войдите в macOS.
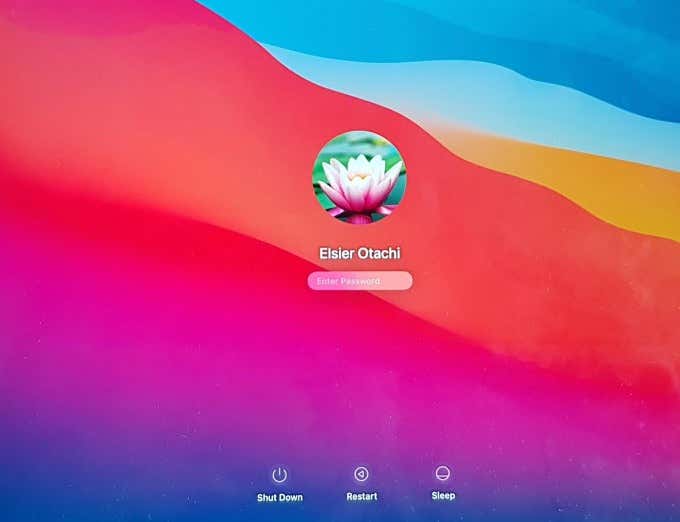
- Если вас попросят снова войти в систему, введите данные для входа, и вы увидите слова «Безопасная загрузка» в правом верхнем углу окна.
Примечание. Если проблема не возникает в безопасном режиме, вероятно, она решена, поэтому вы можете перезагрузить компьютер в обычном режиме и проверить, сможете ли вы снова подключиться к Wi-Fi. Однако, если у вас по-прежнему возникают проблемы с подключением к Wi-Fi в безопасном режиме, переустановите macOS и обновите программное обеспечение Apple и сторонние приложения.
Запустите Apple Diagnostics
Mac по-прежнему не подключается к Wi-Fi? Запустите Apple Diagnostics, чтобы проверить наличие проблем с сетью или Wi-Fi.
- Отключите все периферийные устройства, подключенные к вашему Mac, и выключите компьютер.
- Включите Mac, удерживая нажатой клавишу D.
- Если вы видите экран с просьбой выбрать язык, выберите язык и подождите несколько минут.
Изображение: 08-mac-wont-connect-to-Wi-Fi-Troubleshooting-Tips-Select-Language-Screen
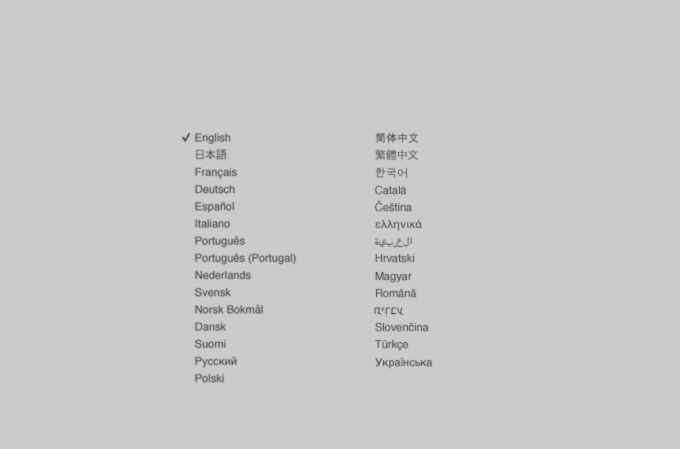
Если есть проблема, Apple Diagnostics предложит возможные решения.
Устранение проблем с Wi-Fi на Mac
С помощью советов и исправлений в этом руководстве вы сможете устранить проблему и снова подключиться. Однако, если ни один из этих шагов не помог, сделайте Назначение Genius Bar чтобы починить ваш Mac.
У нас есть больше руководств о том, что делать, когда вы может подключиться к вашему роутеру, но не может получить доступ к Интернету а также как получить Wi-Fi без интернет-провайдера.
Оставьте комментарий и сообщите нам, какие советы или решения сработали для вас.