Исправьте проблемы с нагревом батареи iOS 17.2.1 на iPhone в 2024 году
Одной из распространенных проблем, которые, вероятно, возникают при выпуске нового обновления, является ужасное время автономной работы iOS на iPhone и iPad. После обновления iPhone с поддержкой iOS 17 некоторые iPhone пытаются исправить ужасное время автономной работы iOS 17 и ищут потенциальное решение. Люди также просят, чтобы мой iPhone слишком сильно нагревался на задней панели во время использования Интернета (Wi-Fi или сотовой связи), просмотра видео в прямом эфире, YouTube, записи камер, загрузки и установки новых обновлений в iOS 17.
Некоторые пользователи понизят бета-версию iOS 17, но на самом деле это не правильное решение. Вместо этого было бы полезно, если бы вы попробовали несколько советов по устранению неполадок, чтобы исправить время автономной работы iOS 17, потому что это займет несколько минут, и вы мгновенно получите положительные результаты.
Давайте внимательно рассмотрим мою рекомендацию и последуем ей для вашего устройства iOS, независимо от того, iPhone это или iPad 2023 года.
Бета-версия iOS разряжает батарею?
В 85% случаев бета-версия iOS очень быстро разряжает батарею, поскольку полностью работает в режиме разработчика. Некоторые приложения идеально подходят для работы с бета-версией iOS, в то время как у некоторых приложений нет надлежащего кода для выполнения. Следовательно, это затрудняет запуск на бета-версии iOS.
В качестве полного ответа я предлагаю пользователям установить бета-версию iOS на дополнительное устройство вместо ежедневного драйвера. Это основная причина, по которой некоторые приложения не работают, и поэтому ваша работа зависает.
Пользователям следует дождаться идеальной бета-версии iOS, а не первоначального выпуска.
Как исправить время автономной работы iOS 17 на iPhone, iPad и iPod Touch
В идеале вы заметите заметное изменение срока службы батареи, когда Apple каждый год выпускает новое обновление программного обеспечения. В это время файловая система вашего Устройства управляет всеми данными в соответствии с новым шаблоном iOS, и при этом процессор вашего Устройства будет использоваться на оптимальном уровне. Таким образом, он может потреблять больше энергии по сравнению с обычными днями. Но следите за новым обновлением iOS. или Загрузите и установите новую версию Buggy iOS для тестирования на запасном устройстве.
Исправление 1: вам следует перезагрузить iDevice.
В самый первый раз, когда вы столкнулись с разрядкой аккумулятора после обновления iOS 17, вам необходимо перезагрузить iPhone, прежде чем выполнять другие действия. После перезапуска проверьте, продолжает ли ваше устройство разряжать батарею, а затем следуйте следующему трюку. Нажмите и удерживайте кнопку уменьшения громкости и кнопку «Режим сна/Питание» вместе и сдвиньте ползунок «в сторону выключения» на экране. Включите его, нажав кнопку «Режим сна/Питание».
Исправление 2: проверьте свои приложения
После обновления iOS 17 некоторые приложения могут быть несовместимы с новой версией iOS и, как следствие, вызывать разряд батареи. Чтобы проверить использование батареи конкретными приложениями, посетите
- Настройки, а затем нажмите «Аккумулятор».
Вы можете проверить, какое приложение потребляет большую часть заряда батареи iPhone, и если обнаружите что-то необычное, удалить и переустановить конкретное приложение.
Исправление 3: отключите ненужные виджеты, чтобы сэкономить заряд батареи на вашем iPhone
Виджеты удобны для предоставления инструкций и получения информации одним движением руки. Но если ваш iPhone содержит больше активных устройств на боковой панели, то они могут быстро разряжать батарею, поскольку именно виджеты создают постоянную нагрузку на процессор.
Если ваши виджеты больше не приносят вам пользы, отключите их все. Просто нажмите на красный кружок и удалите его. Вот как можно добавить или удалить виджеты на iOS
Исправление 4: включить режим низкого энергопотребления в iOS 17
Если ни одно из вышеперечисленных решений не помогло, включите режим пониженного энергопотребления, чтобы устранить разрядку батареи бета-версии iOS 17. Включить режим энергосбережения на iOS очень просто. Проверить.
- Шаг 1: Перейдите в «Настройки» и нажмите «Батарея».
- Шаг 2: Теперь нажмите «Режим низкого энергопотребления».
Однако вы можете добавить ярлык в центр управления, чтобы быстрее получить доступ к режиму энергосбережения.
Исправление 5. Включите режим полета, если вам не нужен сотовый телефон.
Когда вы включаете режим полета, ваш iPhone отключается от всех беспроводных служб и экономит заряд батареи. Беспроводные услуги потребляют большую часть заряда батареи наших устройств. Так что попробуйте этот совет и исправьте проблему с разрядкой батареи iOS 17.
Исправление 6. Настройте отображение на iPhone или iPad.
Функция автоматической яркости полезна, пока она не реагирует правильно; в противном случае это пустая трата батареи. Например, если вы обнаружите, что датчики не реагируют, а яркость находится на максимуме даже в темноте, необходимо отключить автоматическую яркость. Затем вы можете настроить яркость вручную в соответствии с требованиями.
- Шаг 1. Запустите приложение «Настройки» на экране вашего устройства iOS.
- Шаг 2. Нажмите «Дисплей и яркость», а затем отключите «Автояркость».
Устройства iOS 11 и более поздних версий должны следовать этому руководству, чтобы настроить индивидуальный экран дисплея.
Исправление 7: отключите подъем для пробуждения, чтобы сократить время автономной работы iOS 17.
Эта функция постепенно поглощает определенное количество заряда батареи. Но если вы отключите его, это может продлить срок службы батареи iPhone.
- Шаг 1. В «Настройках» откройте «Экран и яркость».
- Шаг 2. Там отключите функцию «Поднять для пробуждения».
Узнайте больше: Как отключить автоматическую яркость в iOS.
Исправление 8: сброс всех настроек для увеличения времени автономной работы iOS 17
Ни один из приемов не помогает решить проблему с разрядкой батареи iOS 16; Последний вариант — сбросить все настройки и начать работу iPhone заново.
Перейдите в приложение «Настройки» > коснитесь «Основные» > найдите и откройте коснитесь «Перенос или сброс iPhone».
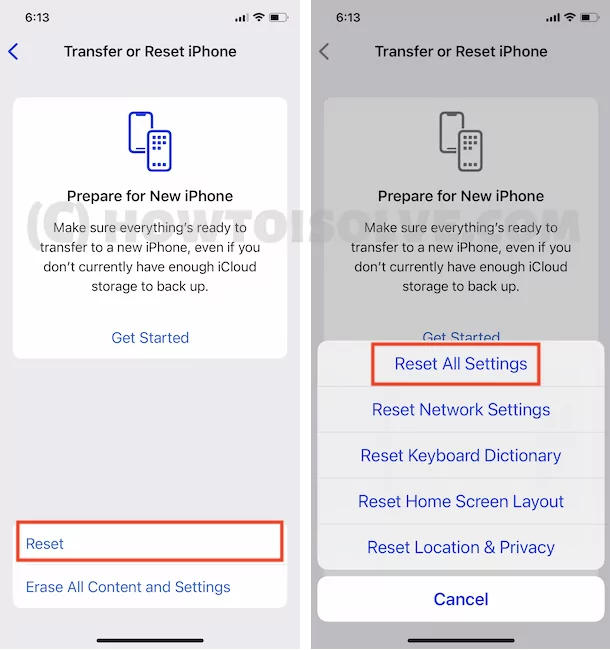
> Нажмите «Сбросить» > Наконец нажмите «Сбросить все настройки» > В целях безопасности вам будет предложено ввести пароль iPhone. >Нажмите «Подтвердить сброс всех настроек». > После этого iPhone перезагрузится.
При необходимости введите пароль и обработайте его дальше. Он удалит все ваши пароли Wi-Fi и некоторые настройки, которые вы сделали на iPhone.
Есть ли у вас какие-либо отзывы? Дай мне знать в комментариях. Вы также отправляете подробный отчет о проблемах с временем автономной работы iOS 16 в Apple через приложение Feedback.
Вы также не пропустите –





