Как изменить время сна на Mac (macOS Ventura, Sonoma)
Запретить Mac переходить в спящий режим, отключив/настроив автоматическое время сна на вашем Mac? Настройте время автоматического перехода в режим сна в Mac OS X. Пользователи Mac задаются вопросом, почему я включаю автоматический переход в режим сна или отображаю черный экран MacBook Pro, когда он/она не имеет постоянного доступа к Mac в течение нескольких минут. Технически можно сказать, что это режим энергосбережения или автоматический выход из системы по соображениям безопасности.
Большинство людей страдают из-за того, что Apple по умолчанию предоставляет ограниченное время для автоматического выключения экрана (около 10–13 минут). Но на этот раз мы можем изменить настройки системы Mac OS X.
После сна рабочего стола или экрана MacBook ваш системный процесс продолжится в фоновом режиме. Но вы можете управлять всеми нужными настройками, изменяя время сна на Mac, с помощью описанной ниже процедуры.
Шаги о том, как изменить настройки сна на Mac
Примечание. В решении «Питание» сохранится портативное внешнее зарядное устройство для Macbook. Если вы хотите сэкономить заряд батареи на MacBook, включите режим низкого энергопотребления на MacBook.
Вариант 1. Запланируйте время запуска или пробуждения и сна на Mac, MacBook
Кажется, что Apple приложила немало усилий для разработки небольших функций, но на самом деле подобные настройки оказывают огромное влияние на нашу жизнь. Автоматический переход в режим сна и пробуждения для Mac, MacBook усовершенствован и более настраиваем благодаря параметрам планирования запуска/пробуждения и времени сна в macOS Monterey или более поздней версии.
Вы можете установить дни и время для запуска/пробуждения, а также для сна, поэтому, даже если вы выйдете из дома и забудете выключить ноутбук, система автоматически выключит MacBook без какого-либо ручного вмешательства в запланированное время. время.
Примечание. В macOS 13 Ventura и более поздних версиях опция «Расписание» недоступна. Но мы можем изменить настройки сна Mac в настройках системы macOS. Как указано ниже,
В macOS Ventura Настройки сна на Mac
1→ Перейдите к логотипу Apple в верхнем меню > Системные настройки.
2 → Экран блокировки > См. раскрывающееся меню выбора, «Выключить дисплей, когда он неактивен» > Установите для 1 минуты значение Naver.
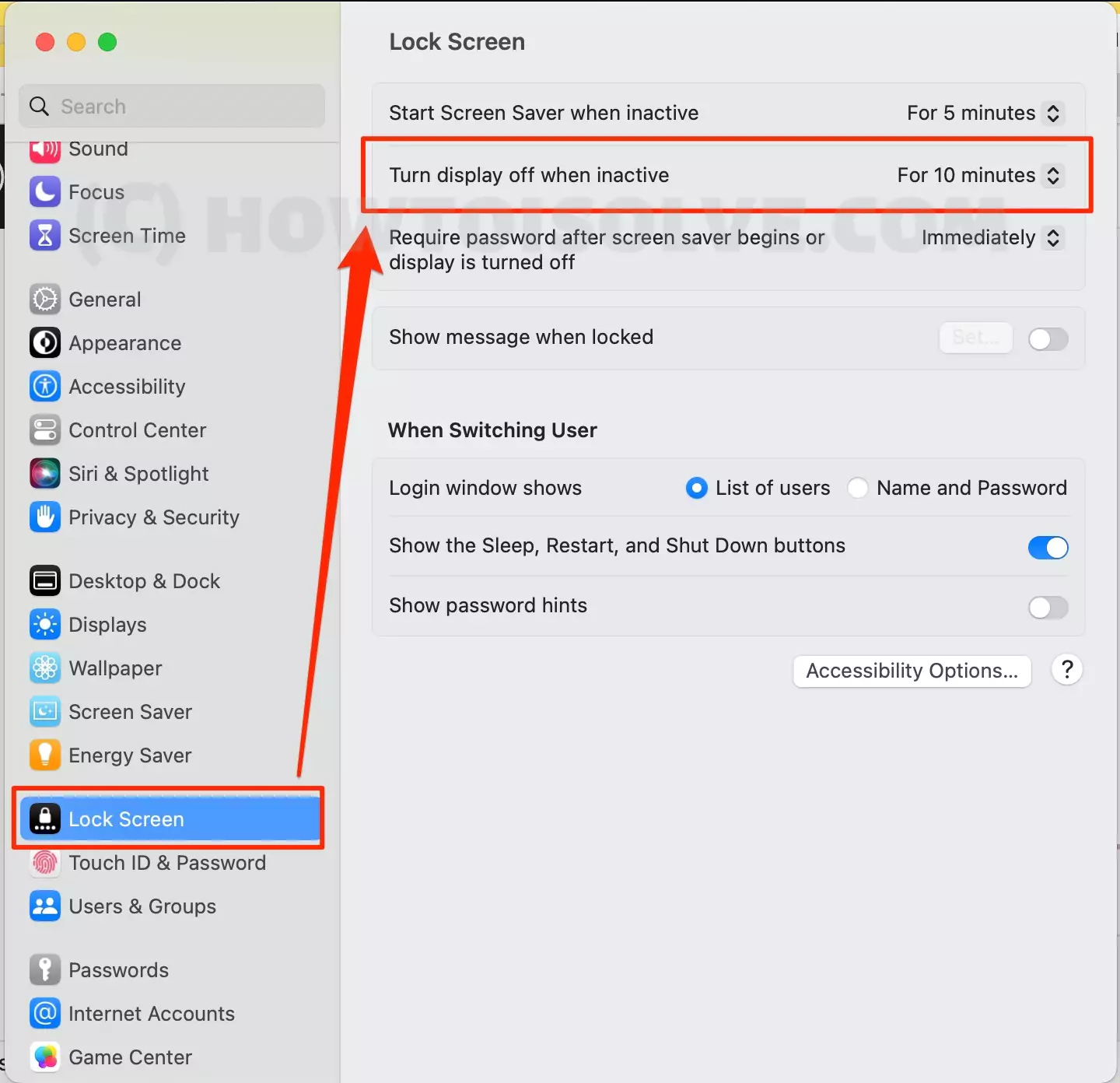
Для Макбука,
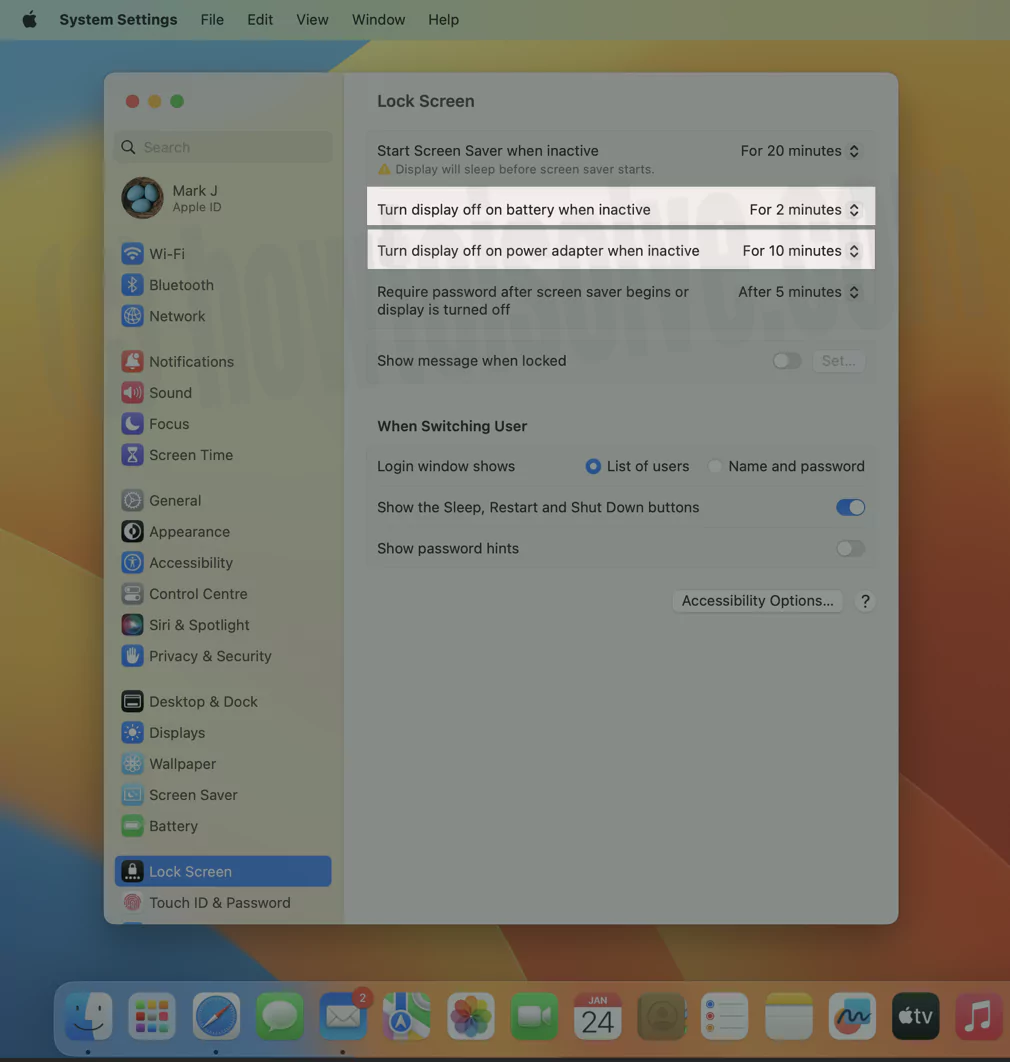 выключить дисплей на MacBook
выключить дисплей на MacBook
3→ Вот и все.
Запретить автоматический переход в спящий режим при выключенном дисплее
Еще одна настройка энергосбережения на Mac в последней версии macOS. выполните следующие действия, чтобы остановить автоматический переход в режим сна при выключенном дисплее.
1→ Перейдите к логотипу Apple в верхнем меню > Настройки системы…
 Системные настройки на Mac
Системные настройки на Mac
2→ Найдите настройки в соответствии с установленной версией macOS,
а). Для macOS Sonoma: — Выберите «Аккумулятор» на боковой панели > нажмите «Параметры…» внизу окна.
 Откройте параметры батареи на Macbook
Откройте параметры батареи на Macbook
Включите переключатель, чтобы запретить автоматический переход в спящий режим на адаптере питания при выключенном дисплее. Для более ранних версий macOS выполните шаги б).
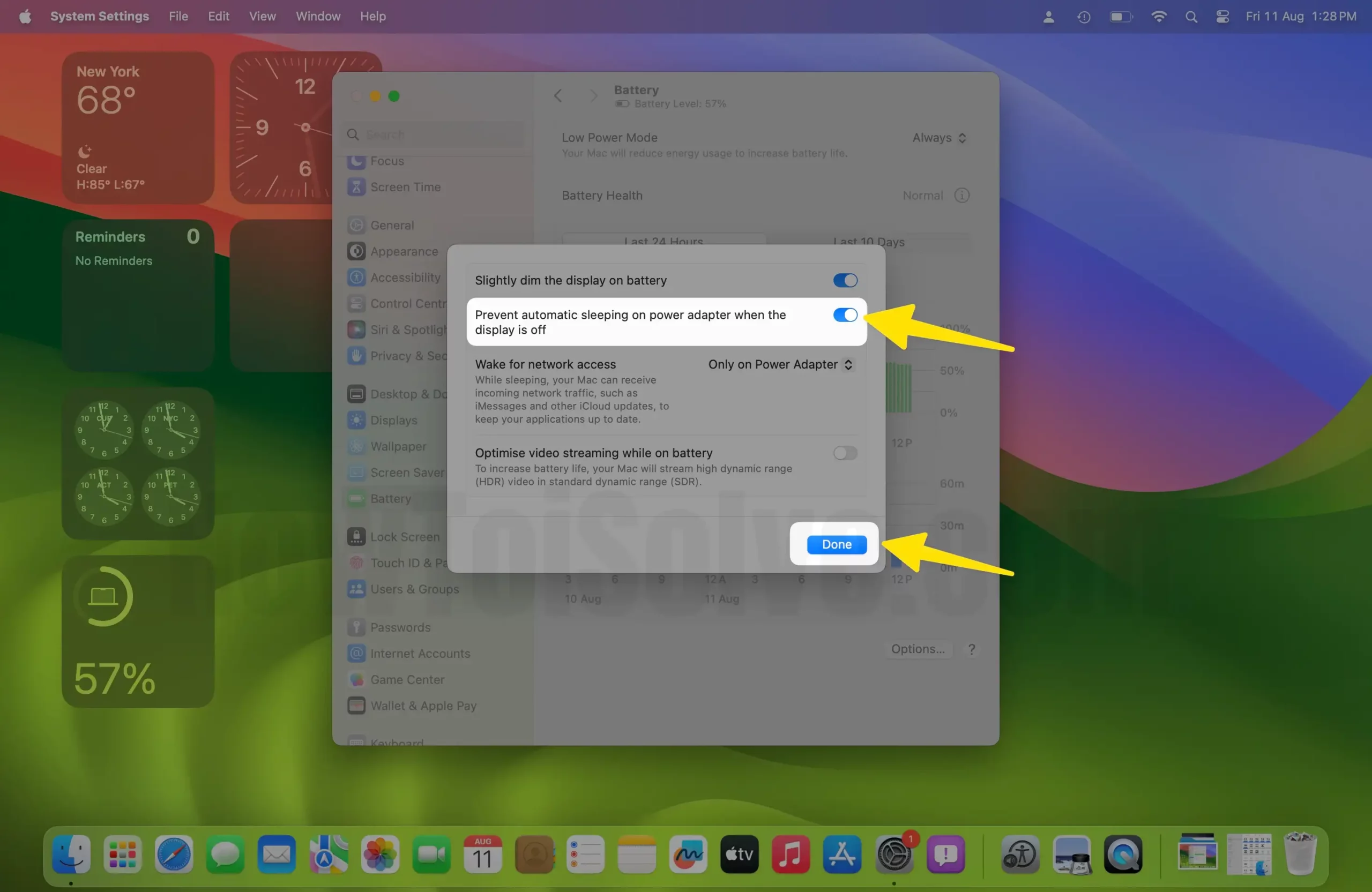 Запретить автоматический переход в спящий режим на адаптере питания при выключенном дисплее
Запретить автоматический переход в спящий режим на адаптере питания при выключенном дисплее
б). Для macOS Ventura: выберите «Дисплеи» на боковой панели, прокрутите до последней опции, «Дополнительно»… (вы можете видеть на данном экране ниже).
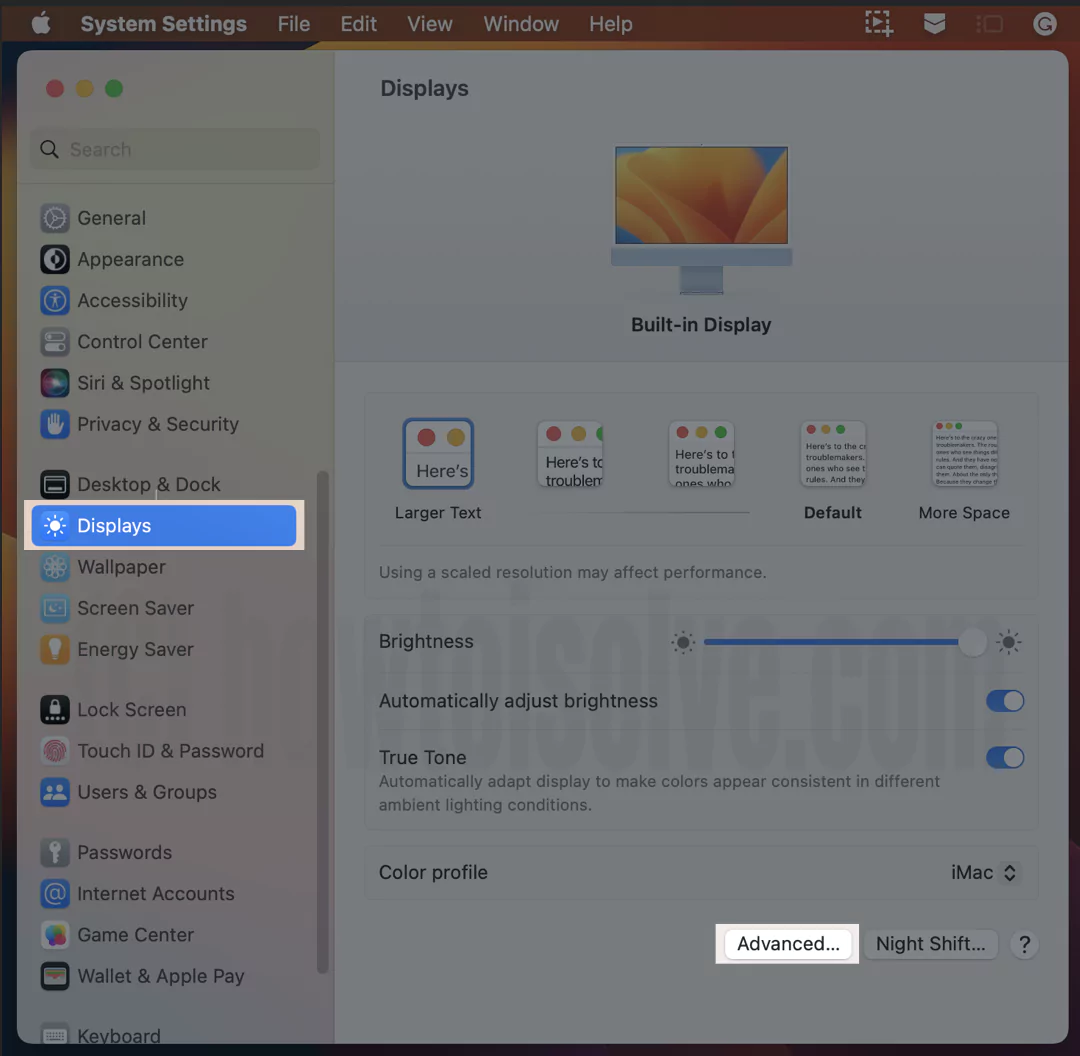 Расширенные настройки дисплея на Mac в macOS Ventura
Расширенные настройки дисплея на Mac в macOS Ventura
3 → Включите переключатель «Предотвратить автоматический переход в режим сна при выключенном дисплее». И выберите «Готово», чтобы сохранить изменения.
 Запретите автоматический переход в спящий режим на Mac в macOS Ventura
Запретите автоматический переход в спящий режим на Mac в macOS Ventura
4→ Вот и все.
Мы обновим новые настройки сна macOS Ventura для вашего Mac. Для планирования настроек электропитания и настроек электропитания.
Расписание Mac для выключения или сна и пробуждения в MacOS Ventura
Apple удалила из настроек системы возможность изменить или включить расписание выключения, сна или пробуждения. Теперь мы можем сделать это с помощью команды терминала. А также просмотрите активное событие расписания и повторяющиеся события из системной информации (тип и информация о открытой системе поиска — поиск Spotlight (Command + пробел)).
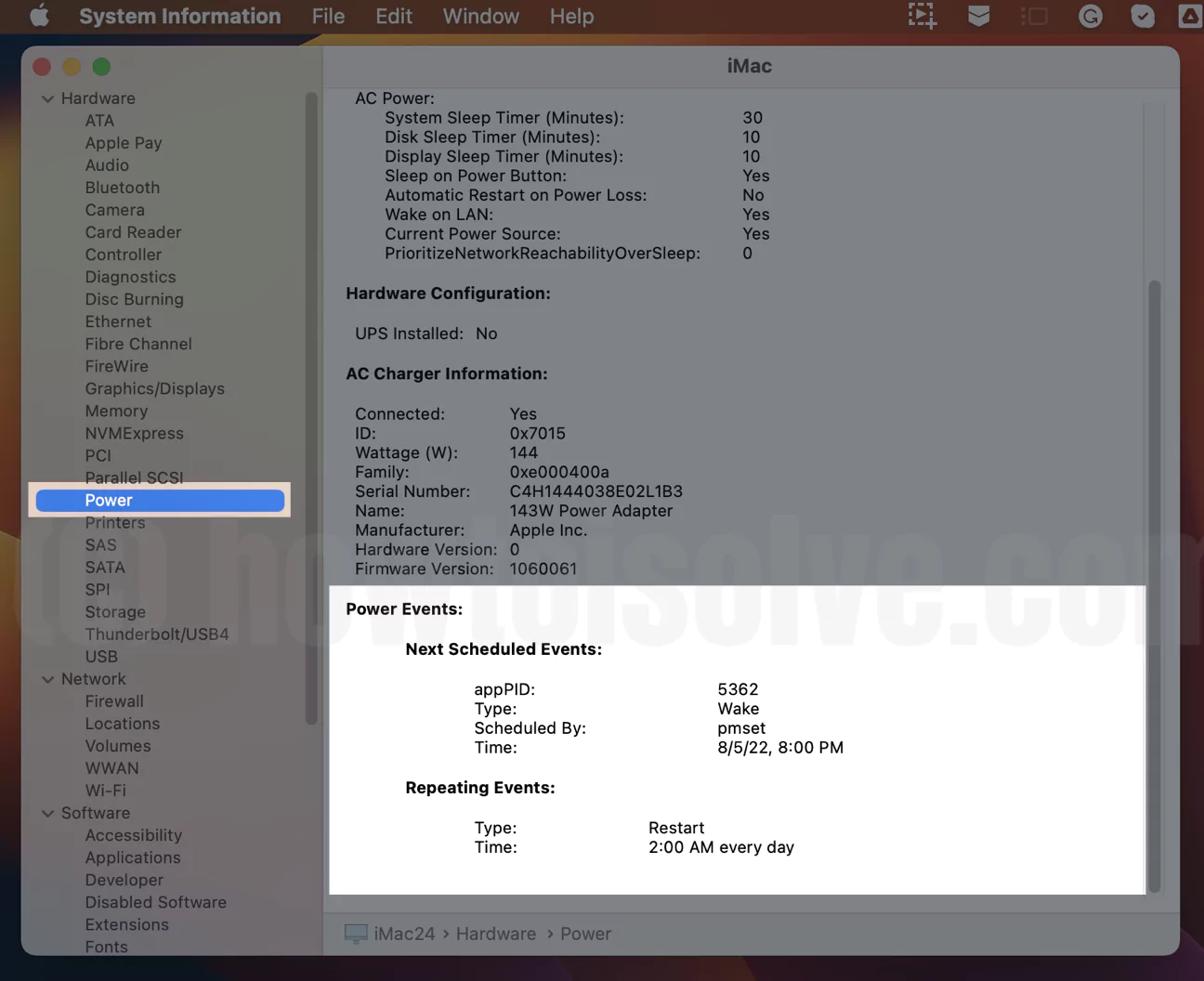 запланированное и повторяющееся событие на Mac
запланированное и повторяющееся событие на Mac
Чтобы выключить свой Mac с понедельника по пятницу в 11 часов, используйте команду ниже. Откройте терминал и выполните команду ниже.
sudo pmset повторить выключение MTWRF 11:00:00
 повторное выключение на Mac
повторное выключение на Mac
Заснуть через 5 минут,
sudo pmset -b displayleep 5
 дисплей-сна-с помощью терминала-на-mac-в-macos-ventura
дисплей-сна-с помощью терминала-на-mac-в-macos-ventura
Расписание Mac для пробуждения
sudo pmset Расписание пробуждения “05.08.22 20:00:00”
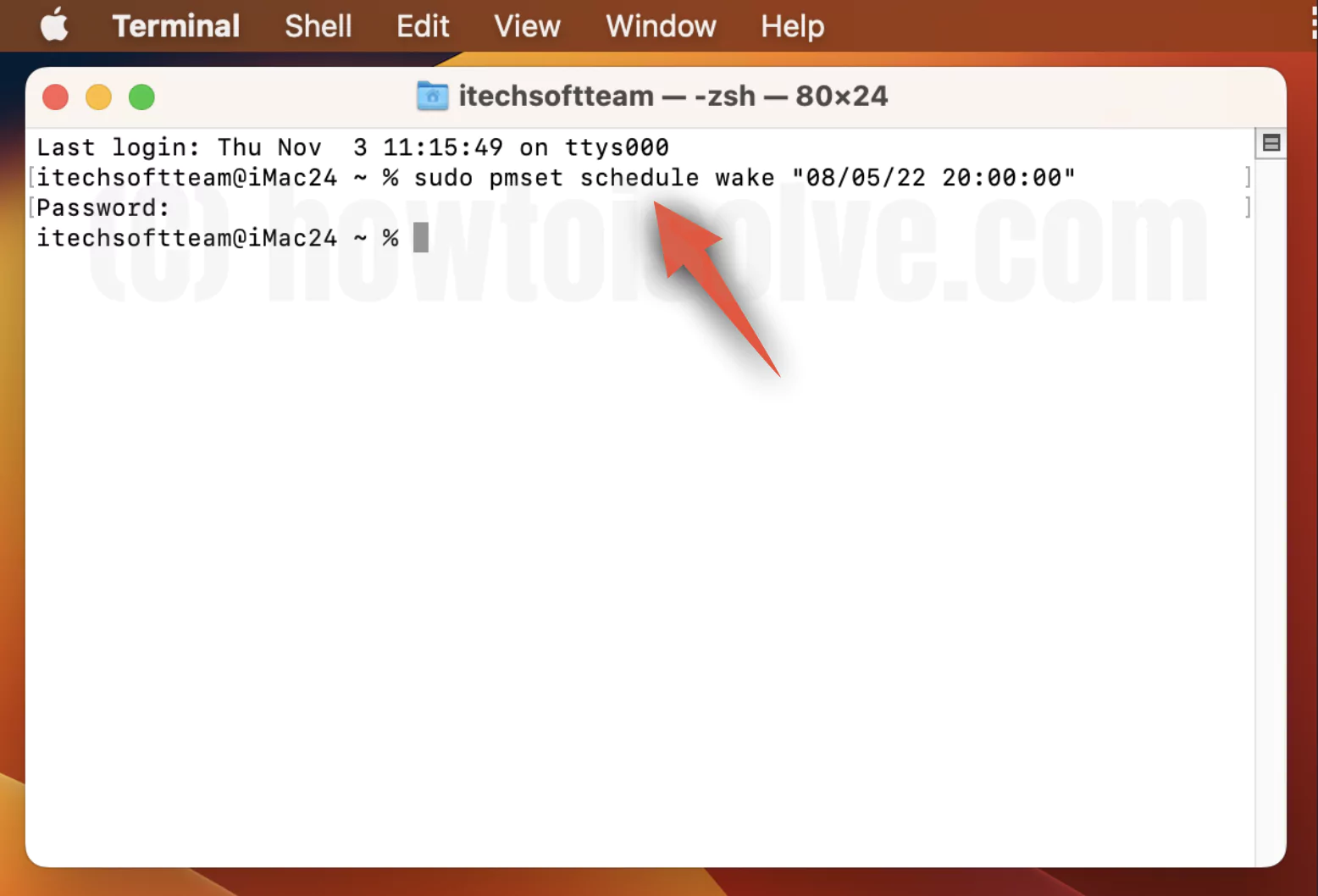 запланируйте пробуждение вашего Mac в macOS-Ventura
запланируйте пробуждение вашего Mac в macOS-Ventura
Получите больше пользовательских команд для расписания Mac для выключения, сна и пробуждения.
В macOS Monterey и более ранних версиях настроек сна на Mac
1→ Нажмите меню логотипа Apple на верхней панели.
2→ Выберите «Системные настройки».
3→ В конце экрана нажмите «Энергосбережение».
3→ Далее нажмите «Расписание» на левой боковой панели.

4 → Теперь выберите «Запуск или пробуждение» и в раскрывающемся списке выберите дни, а затем время, в которое вы хотите, чтобы Mac запускался или просыпался.
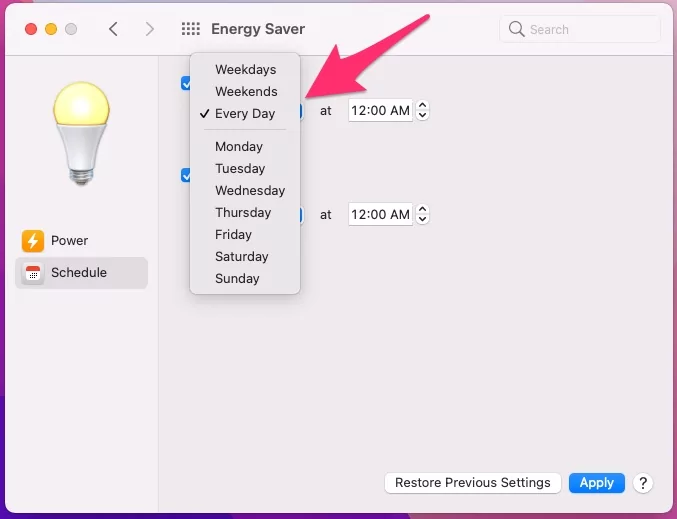
5 → После этого нажмите «Сон» и установите день и время, чтобы Mac автоматически переходил в режим сна в указанное вами время.
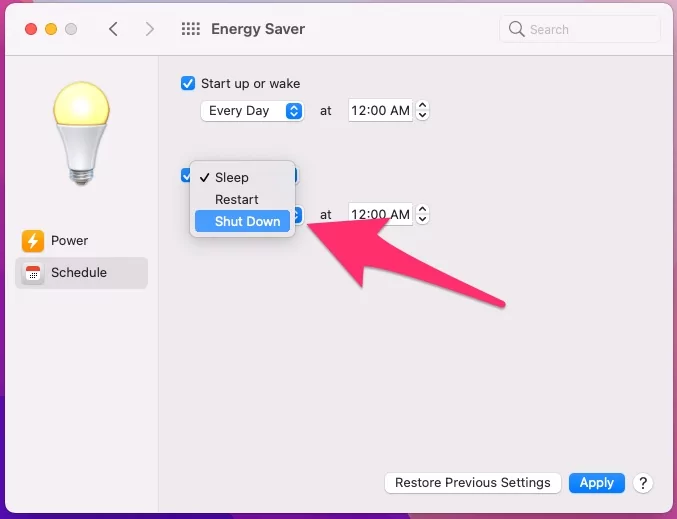
Вот и все.
Вариант 2. Запретить Mac переходить в спящий режим Monterey, macOS Big Sur, Catalina или более ранней версии
- Зайдите в меню Apple,
- Нажмите «Системные настройки» или «Системные настройки» в macOS Ventura.
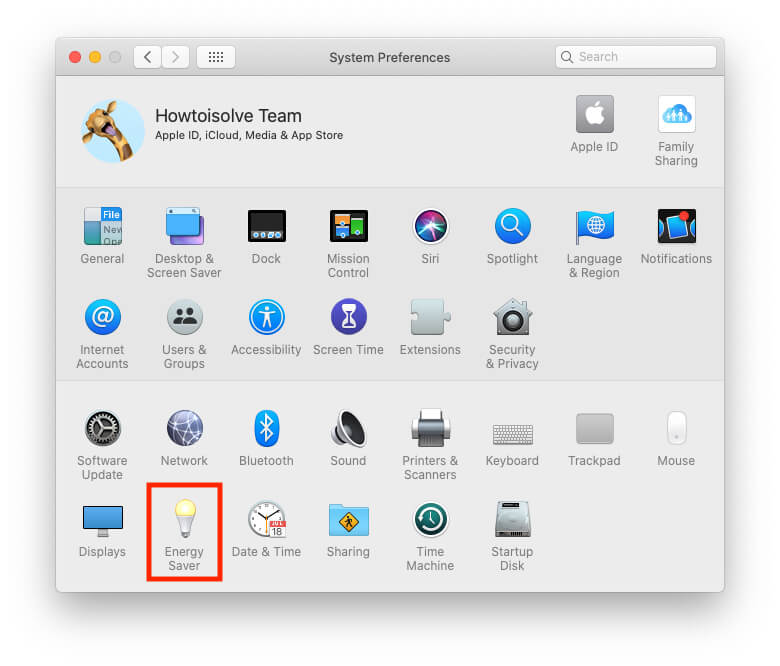 Опция энергосбережения в настройках системы Mac
Опция энергосбережения в настройках системы Mac
Шаг 2. Далее нажмите «Энергосбережение».
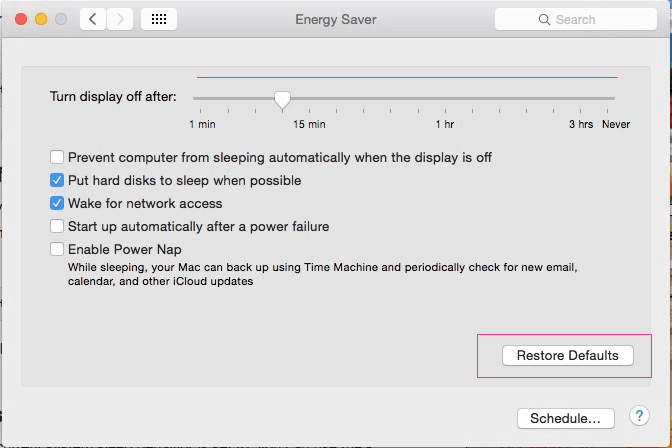
Шаг 3. Проведите пальцем слева направо, чтобы увеличить время автоматического сна на Mac или MacBook.
Если вы новичок и немного смущены неправильными настройками, которые вызывают двойную проблему, сначала нажмите «Восстановить настройки по умолчанию», а затем сообщите о настройке.
На экране появится предупреждающее сообщение. Нажмите «ОК» на заданное время.
Там присутствует множество других опций, связанных с энергосбережением. Вы можете включить предпочтительный вариант в зависимости от вашего использования и требований.
Способ настройки авто изменить время сна на Mac
Если вы хотите узнать, какая текущая продолжительность времени установлена на вашем Mac, откройте терминал из Spotlight и после командной строки ниже, результат будет отображен на изображении ниже:
sudo systemsetup -getcomputersleep

Невозможно установить время, используя описанные выше шаги. Вставьте команду ниже в терминале. Ниже пример 45 — минуты.
sudo systemsetup -setcomputersleep 45 отключить или никогда не устанавливать время автоматического сна на Mac sudo systemsetup -setcomputersleep никогда
Меньшая продолжительность более удобна для экономии энергии, когда Mac не используется. Поэтому попробуйте использовать обычную продолжительность, а не более длительную, отрегулировав время автоматического перехода в режим сна на Mac — MacBook Pro, MacBook Air, iMac Pro.






