Настройка размера текста определенных приложений в macOS 14 Sonoma на Mac
Для более персонализированного использования лучше настроить размер текста каждого приложения индивидуально. С момента выхода iOS 15 я использую эту менее известную функцию специальных возможностей, чтобы улучшить разборчивость в зависимости от конкретных потребностей. Угадайте, что macOS 14 последовала этому примеру и представила эту замечательную функцию и на Mac. Читайте дальше, чтобы узнать, как настроить размер текста определенных приложений в macOS 14 Sonoma на Mac.
Точная настройка размера текста определенных приложений в macOS 14 Sonoma на Mac
Я предпочитаю увеличивать размер текста в таких приложениях, как «Почта» и «Заметки», где мне нужно читать текст чаще. В остальном размер текста держу нормальным. Вместо универсальной функциональности мы высоко ценим эту гибкость в настройке размера текста. Я уверен, что после того, как вы попробуете, вам тоже понравится это последнее дополнение к macOS.
Итак, какие приложения позволяют точно настроить размер текста на Mac?
На данный момент лишь несколько приложений позволяют индивидуально настраивать размер текста. Ниже приведен список поддерживаемых приложений:
- Календарь
- Искатель
- Почта
- Сообщения
- Примечания
По сравнению с настройкой доступности для каждого приложения в iOS, она ниже как по универсальности, так и по количеству. Однако, поскольку macOS Sonoma все еще находится в разработке, не стоит удивляться, если Apple пойдет ва-банк на унификацию, которую гигант из Купертино делал последние несколько лет.
Есть ли какая-то скрытая ловушка или предостережение, о котором вам нужно помнить?
Хотя я не буду называть это подвохом или чем-то в этом роде, эта недавно добавленная функция ограничивается только увеличением/уменьшением размера текста в нескольких выбранных приложениях. Более того, это влияет только на важные элементы приложения. Например, размер текста сообщений в цепочке разговоров станет больше или меньше в зависимости от ваших личных настроек; но размер текста значков и текста, размещенного на боковой панели, а также на вкладках, останется прежним.
С точки зрения пользовательского опыта вся эта реализация хорошо продумана. Хотя некоторых людей, особенно тех, кто сталкивается с проблемами зрения, это может расстроить.
Настройте размер текста определенных приложений в macOS Sonoma
- Чтобы начать, нажмите на кнопку Яблочное меню в верхнем левом углу экрана и выберите Настройки системы в контекстном меню. Альтернативно нажмите CMD+пробел -> ввод. Настройки системы в поиске Spotlight и запустите приложение, когда оно появится.
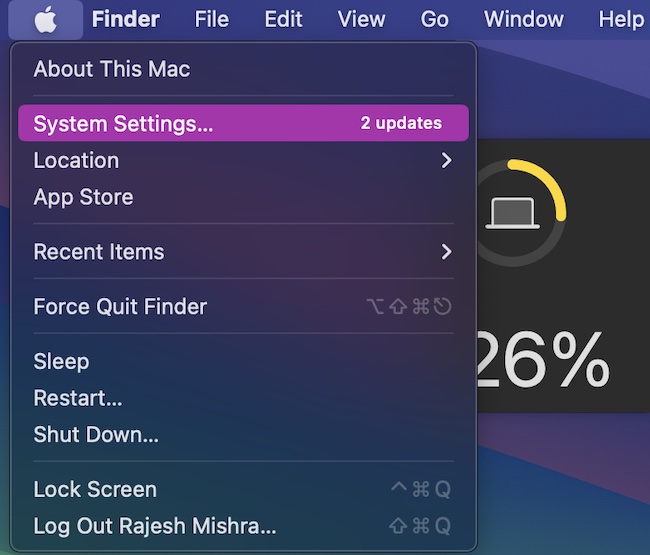
- Прокрутите вниз и выберите Доступность.
- Далее выберите Отображать.

- Далее нажмите на Размер текста.

- Далее, есть два способа увеличить/уменьшить размер текста.
Используйте текстовый ползунок, чтобы настроить размер текста всех поддерживаемых приложений одновременно
- Если вы хотите, чтобы все совместимые приложения имели одинаковый размер текста, используйте текстовый ползунок, чтобы идеально настроить его. Просто перетащите ползунок вправо, чтобы увеличить размер. Чтобы уменьшить его, просто перетащите ползунок влево.
- Не забудьте нажать на Сделанный в нижней части окна, чтобы подтвердить изменение.

Заметка:
- Хотите знать, каким должен быть идеальный размер текста? Что ж, лучший способ настроить его — оставить приложение открытым, пока вы настраиваете размер текста. Да, именно здесь Split View может сыграть свою роль.
- Итак, откройте совместимое приложение -> наведите указатель на зеленый светофор и выберите «Окно слева или справа от экрана». После этого перетащите ползунок, чтобы проверить эффект в реальном времени. Довольно удобно, не так ли?
- Когда вы регулируете размер текста с помощью ползунка, размер текста элементов в настройках системы становится больше/меньше в зависимости от вашего выбора. Настройка размера текста с помощью встроенного текстового ползунка также влияет на папки, а также на снимки экрана/изображения, находящиеся на рабочем столе.
Точная настройка размера текста совместимых приложений
- Нажать на выпадающее меню прямо рядом с соответствующим приложением, а затем выберите предпочтительный размер текста. Хотя 8 баллов — это минимум, 54 балла — максимум. Что касается значения по умолчанию, то оно установлено на уровне 13 пт.

- Выберите нужную точку -> нажмите кнопку Сделанный кнопку и все готово!

Вот и все!
Оставайтесь с нами, чтобы узнать больше…
В то время как такие функции, как профили Safari, предупреждение о конфиденциальном контенте и семейные пароли, были в центре внимания, изящные дополнения, подобные тому, которое мы только что обсудили, остались в тени из-за отсутствия внимания. Но вы не должны позволять FOMO проникнуть в вашу мудрость, поскольку именно здесь на сцену выходит наш обширный обзор лучших скрытых функций macOS Sonoma.
Читать далее: Как отправлять видеосообщения FaceTime в iOS 17 на iPhone и iPad






