Лучшие советы по созданию и использованию личного голоса в iOS 17 как профессионал
Непредсказуемость – это одновременно благо и проклятие жизни – к лучшему или к худшему. Завидно красивая жизнь однажды превратится в сплошную боль на всю жизнь из-за редкого заболевания, такого как БАС, которое может повлиять на способность говорить и даже вызвать потерю голоса. Помня об этой ужасной болезни, Apple запустила функцию специальных возможностей под названием «Персональный голос», которая позволяет пользователям создавать цифровой голос и использовать его для общения. Читайте дальше, чтобы узнать, как создавать и использовать личный голос в iOS 17 на iPhone.
Как настроить и использовать личный голос на iPhone
Для начала давайте сначала разберемся с несколькими вопросами, связанными с «Личным голосом», чтобы вы имели четкое представление о том, во что ввязываетесь. Как только это будет сделано, мы приступим к делу.
1. Что такое БАС и как он влияет на способность говорить?
Для непосвященных: БАС означает боковой амиотрофический склероз (также известный как болезнь Лу Герига) — неврологическое заболевание, поражающее двигательные нейроны. Мотонейроны — это нервные клетки, присутствующие в головном и спинном мозге, которые отвечают за контроль произвольных движений мышц. Используя произвольные мышцы, мы создаем такие моменты, как ходьба, жевание и разговор.
При диагнозе БАС нервы постепенно теряются, а мышцы становятся слишком напряженными и слабыми, что в конечном итоге приводит к дизартрии. С медицинской точки зрения дизартрия — это состояние, при котором говорить становится чрезвычайно трудно, поскольку мышцы, используемые для речи, резко ослабевают.
Хотя эта новая функция специальных возможностей предназначена для людей, страдающих БАС, любой может использовать ее, чтобы создать цифровой голос в будущем. Я подозреваю, что многие из вас уже рассматривают это как золотую жилу, которая позволит вам создавать веселые голоса, чтобы оживить разговор.
2. Что такое личный голос и как его записать на свой iPhone?
Не вдаваясь в подробности, скажу, что «Личный голос» направлен на сохранение вашего голоса в цифровой форме, чтобы вы могли использовать его для выражения своих чувств. Другими словами, он создан для того, чтобы позволить вам победить БАС, позволяя вам говорить, быть выразительным и, что более важно; продолжайте общаться, не причиняя голосовым связкам явного дискомфорта.
Для начала вам нужно прочитать вслух 150 фраз, что обычно занимает около 15 минут. Как только чтение будет завершено, ваш iPhone сгенерирует ваш личный голос и надежно сохранит его. Не волнуйтесь, если вы не можете выделить столько времени сразу, вы можете вернуться к записи в любое время и начать с того места, где остановились.
3. Где вы можете использовать свой личный голос?
После того, как вы озвучили цифровой голос, вы можете использовать функцию «Живая речь» для ввода речи с помощью Phone, FaceTime и других поддерживаемых сторонних приложений.
4. Идеально настройте личный голос на своем iPhone
- Для начала запустите Приложение настроек на вашем iPhone под управлением iOS 17 или новее.
- Прокрутите вниз и выберите Доступность.
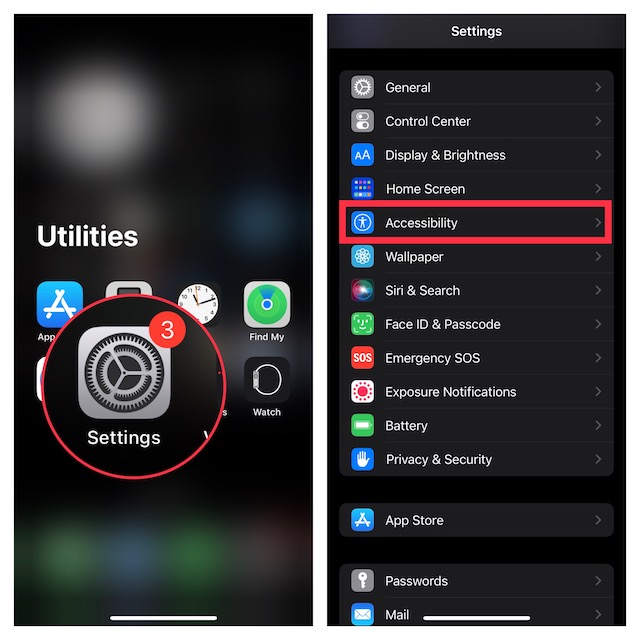
- Отправляйтесь в Речь раздел и нажмите на Персональный голос
- Далее нажмите Создайте личный голос.

- На экране «Создайте свой личный голос» нажмите «Продолжить».
- Также снова нажмите «Продолжить» на экране «Приготовьтесь к записи».
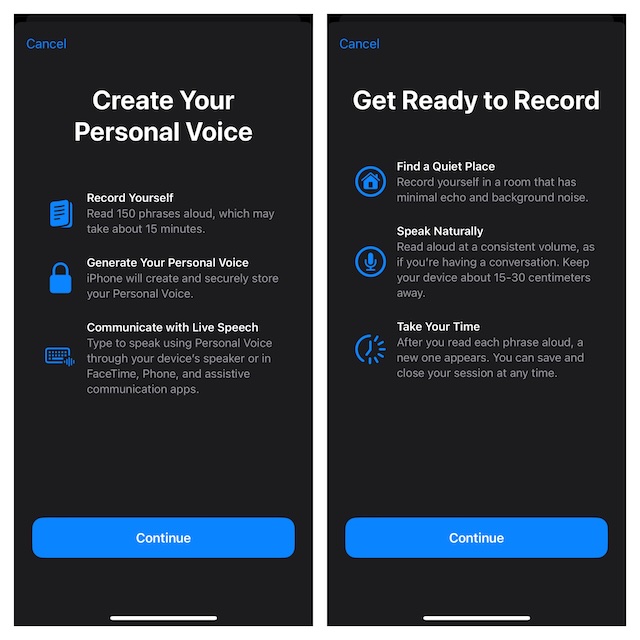
- Дайте подходящее имя своему личному голосу и снова нажмите «Продолжить».
- Нажмите значок «Запись» и произнесите заданные фразы естественным образом.
- Затем дождитесь завершения записи или нажмите значок «Стоп».
- Нажмите кнопку «Прослушать», чтобы прослушать записанный звук. Имейте в виду, что если слышен фоновый шум, вам будет предложено пойти в тихое место. После этого нажмите «Проверить еще раз» или нажмите «Продолжить», чтобы продолжить.
- Как только проверка звука будет завершена, начнется ваш 15-минутный сеанс озвучивания.
- Вы можете нажать «Предварительный просмотр», чтобы проверить свое повествование. Чтобы начать запись, нажмите кнопку «Запись».

- По мере продолжения на экране появится надпись «Переход к следующей фразе».
- Чтобы снова записать определенную фразу, нажмите кнопку «Повторить». Если вы захотите записать несколько фраз позже, нажмите «Готово». Поскольку у вас есть необходимая гибкость для продолжения записи личных данных с того места, где вы остановились, вы можете продолжить ее в своем собственном темпе.

- После завершения записи нажмите «Продолжить».
- Затем обязательно разрешите доступ к уведомлениям и нажмите «Готово», чтобы закончить.
5. Продолжайте запись голоса с того места, где вы остановились на iPhone
По какой-то причине, если вы оставите запись голоса на полпути, вы сможете начать с того места, где остановились.
- Чтобы это сделать, запустите приложение «Настройки» -> «Специальные возможности» -> «Персональный голос» -> выберите личный голос, который вы не смогли завершить.
- Теперь выполните аутентификацию с помощью Face ID/Touch ID -> нажмите «Продолжить запись».
6. Включите живую речь на вашем iPhone
- На вашем iPhone перейдите в «Настройки» -> «Доступность».
- Перейдите в раздел «Речь» и нажмите «Живая речь».
- Затем включите переключатель рядом с Live Speech.
7. Настройте любимые фразы для живой речи на iPhone
- На iPhone перейдите в приложение «Настройки» -> «Специальные возможности» -> «Живая речь» -> «Любимые фразы».
- Теперь нажмите «Любимые фразы», а затем нажмите значок «Плюс».
- Затем введите нужную фразу и нажмите «Сохранить» в правом верхнем углу для подтверждения.
8. Настройте голосовую метку Live Speech на iOS
- Перейдите в приложение «Настройки» -> «Специальные возможности» -> «Живая речь».
- Под меткой «Голоса» нажмите на голос, а затем выберите предпочтительный. Обратите внимание, что Live Speech использует клавиатуру для определения доступных голосов.
9. Используйте личный голос на своем iPhone
- В следующий раз, когда вы захотите, чтобы фраза была произнесена вашим голосом, просто трижды нажмите боковую кнопку, чтобы вызвать Live Speech.
- Далее введите желаемую фразу и нажмите «Отправить».
- Либо нажмите «Фразы», а затем выберите любимую фразу.
10. Делитесь личным голосом между устройствами, подключенными к iCloud
Для беспрепятственного использования iDevices вы можете поделиться своим личным голосом между устройствами, которые связаны с одним и тем же iCloud.
- Для этого перейдите в приложение «Настройки» -> «Специальные возможности» -> «Персональный голос» -> включите переключатель рядом с «Поделиться на разных устройствах».
11. Разрешите приложениям запрашивать использование вашего личного голоса на iPhone
Вы можете разрешить приложениям запрашивать использование вашего личного голоса для громкого разговора через динамик вашего iPhone или во время звонков.
- На вашем iPhone зайдите в приложение «Настройки» -> «Специальные возможности» -> «Персональный голос» -> включите переключатель рядом с «Разрешить приложениям запрашивать использование».
12. Переименуйте свой личный голос на iPhone
Если вас не устраивает существующее название вашего личного голоса, вы можете изменить его название.
- Для этого запустите приложение «Настройки» -> «Специальные возможности» -> выберите соответствующий личный голос -> нажмите «Имя» -> удалите существующий голос и добавьте новый.
13. Экспортируйте свои голосовые записи, используемые для создания личного голоса на iPhone
- Перейдите в приложение «Настройки» -> «Специальные возможности» -> «Личный голос» -> выберите личный голос -> «Экспорт голосовых записей» -> выберите нужное приложение, через которое вы хотите поделиться своими голосовыми записями.
14. Удалите личный голос на вашем iPhone
- Приложение «Настройки» -> «Специальные возможности» -> «Персональный голос» -> выберите личный голос, который вы больше не хотите использовать -> «Удалить голос» -> нажмите на значок Удалить голос и записи во всплывающем окне, чтобы подтвердить действие.
Подведение итогов…
Вот оно! Итак, вот как вы можете настроить и использовать личный голос на своем iPhone. Во многих отношениях эта новая функция специальных возможностей наделит многих живым голосом, помогая им не только комфортно общаться, но и выражать все цвета эмоций, победив БАС.
Читать далее: 130 лучших скрытых функций iOS 17: время копать глубже!






