Исправить пересылку текстовых сообщений, которая не отображается на iPhone и iPad
Пересылка текстовых сообщений работает на iDevices как прелесть. Следовательно, вы можете отслеживать важные сообщения с любого из ваших подключенных устройств без необходимости переходить от столбца к сообщению. Однако бывают случаи, когда он приходит в ярость и начинает плохо себя вести без какой-либо очевидной причины. Но не нужно паниковать, поскольку мы нашли несколько полезных советов, как исправить пересылку текстовых сообщений, которая не отображается на iPhone. Тем не менее, давайте сразу преодолеем это препятствие, чтобы ваш iMessaging больше не страдал!
Исправить пересылку текстовых сообщений, не работающую на iPhone и iPad
Для начала давайте разберемся в возможных причинах неисправности пересылки текстовых сообщений на вашем iDevice!
Почему переадресация текстовых сообщений не работает на моем iPhone?
Зная, что пересылка текстовых сообщений — это такая функция, которая требует от вас отметить несколько требований, вам придется исправить более одного подозреваемого. Такие вещи, как неправильная конфигурация, плохо работающий сервер iMessage и сбои программного обеспечения, всегда имеют значение. Значит, задраите люки, чтобы выследить каждого из виновников и избавиться от них.
1. Убедитесь, что ваши устройства совместимы
Стоит отметить, что для обмена SMS- и MMS-сообщениями требуется активированный тарифный план сетевого оператора на iPhone с iOS 8.1 или более поздней версии. Итак, убедитесь, что на вашем iPhone, iPad и iPod touch установлена iOS 8.1 или более поздняя версия. Чтобы использовать пересылку текстовых сообщений на вашем Mac, убедитесь, что на вашем Mac установлена OS X Yosemite или более поздняя версия.
2. Убедитесь, что приложение «Сообщения» имеет доступ к сотовым данным.
Хотя этот совет звучит довольно просто, имеет смысл разрешить приложению «Сообщения» использовать ваши сотовые данные без каких-либо ограничений.
- Перейдите в приложение «Настройки» на своем iPhone -> «Сотовая связь» -> прокрутите вниз и включите переключатель приложения «Сообщения».
3. Убедитесь, что все ваши устройства подключены к одному Apple ID.
Еще одна важная вещь, которую вам следует сделать в обязательном порядке, — это убедиться, что все ваши устройства подключены к одному и тому же Apple ID.
- На iPhone и iPad: Перейдите в приложение «Настройки» -> баннер Apple ID, чтобы просмотреть используемый вами Apple ID.
- На вашем Mac: Перейдите к значку Apple в левом верхнем углу -> Настройки системы -> Apple ID, чтобы проверить Apple ID, который вы использовали для входа.
4. Убедитесь, что вы включили пересылку текстовых сообщений на другие устройства.
Важно отметить, что iOS позволяет вам управлять пересылкой текстовых сообщений на другие устройства, связанные с тем же Apple ID. Поэтому убедитесь, что вы разрешили другим устройствам получать пересылаемые текстовые сообщения.
- На вашем iPhone или iPad откройте приложение «Настройки» -> «Сообщения» -> «Пересылка текстовых сообщений», а затем убедитесь, что переключатели для других устройств, на которые вы хотите пересылать сообщения, включены.
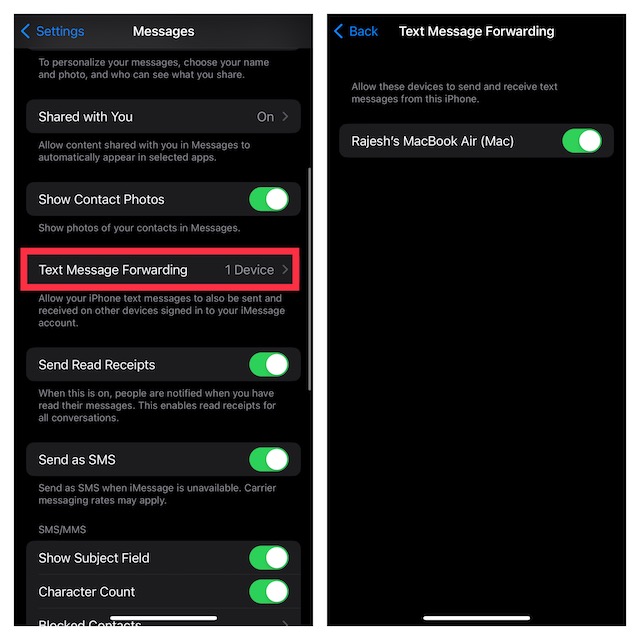
5. Включите/выключите режим полета.
Если пересылка текстовых сообщений не работает из-за плохого подключения к Интернету, проблема может быть решена с помощью режима полета.
- Проведите пальцем вниз от правого верхнего угла экрана или проведите вверх от нижнего края экрана, чтобы получить доступ к Центру управления.
- Затем коснитесь значка режима полета, чтобы включить или выключить его.

6. Выключите/включите iMessage
В некоторых случаях вы можете решить проблемы с пересылкой текстовых сообщений, просто выключив/включив iMessage. Итак, попробуйте.
- Открой Приложение настроек на вашем iPhone или iPad и выберите Сообщения. После этого выключите переключатель рядом с iMessage.
- Сейчасперезагрузите устройство, затем вернитесь в «Настройки» и включите iMessage.
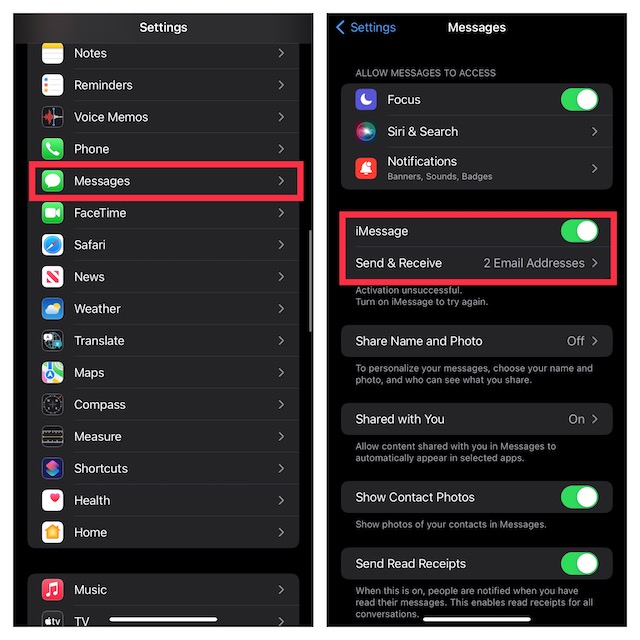
- Далее нажмите Отправить и получить а затем ударил Используйте свой Apple ID для iMessage.
- Затем обязательно войдите в систему с тем же Apple ID, который вы используете на других устройствах.
7. ВЫКЛЮЧИТЕ/ВКЛЮЧИТЕ Wi-Fi НА вашем Mac.
Убедитесь, что Wi-Fi на вашем Mac работает правильно. Вы можете исправить медленное соединение Wi-Fi, просто выключив/включив его.
- Нажмите меню Wi-Fi в левом верхнем углу экрана -> выключите/включите переключатель Wi-Fi.
8. Свяжитесь со своим оператором связи
Хотя большинство операторов связи поддерживают пересылку текстовых сообщений на iPhone, нет ничего плохого в том, чтобы связаться с оператором связи и узнать о проблеме, с которой вы столкнулись.
9. Перезагрузите свои устройства.
Часто все, что вам нужно сделать, чтобы решить проблему неработающей пересылки iMessage, — это просто перезагрузить устройство. Зная, что для многих пользователей это вернуло плохо работающий iMessage, стоит попробовать.
10. Выполните полную перезагрузку вашего iPhone или iPad.
Что касается решения неприятных проблем, аппаратный сброс имеет отличный послужной список. Итак, мы тоже введем это в игру.
- На iPhone 8 или новее/iPad без кнопки «Домой»: Просто нажмите кнопку увеличения громкости и отпустите ее. Затем нажмите кнопку уменьшения громкости и отпустите. После этого вам придется удерживать кнопку питания до появления логотипа Apple.
- На iPhone 7/7 Plus: Обязательно удерживайте кнопку уменьшения громкости и кнопку питания, пока на экране не появится логотип Apple.
- На iPhone 6s или более ранней версии или iPad с кнопкой «Домой»: Обязательно удерживайте кнопку «Домой» и кнопку питания, пока экран не станет черным и не появится логотип Apple.
11. Обновите настройки оператора связи.
Чтобы решить проблемы, а также повысить производительность, операторы связи часто выпускают обновления. Если вы какое-то время не обновляли настройки оператора связи, велика вероятность, что проблема может быть вызвана устаревшими настройками оператора связи.
- Откройте приложение «Настройки» на своем устройстве -> Общие -> О программе -> найдите возможность обновить настройки оператора связи, а затем выполните необходимые действия.
12. Включите синхронизацию iCloud для iMessage.
Еще не повезло? Попробуйте включить iCloud для сообщений.
- На iPhone или iPad: Зайдите в приложение «Настройки» -> баннер Apple ID -> iCloud -> Показать все -> выберите. Сообщения а затем включите переключатель для Синхронизируйте этот iPhone или iPad.
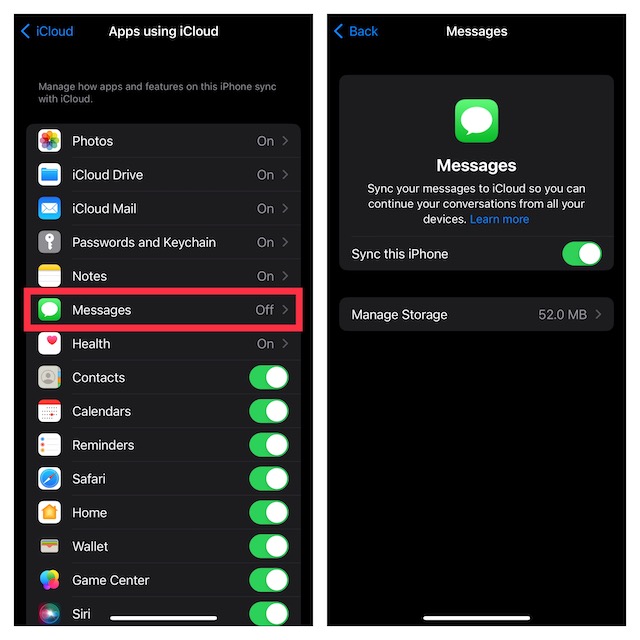
- На Mac: Откройте приложение «Сообщения» -> нажмите на значок Меню сообщений в левом верхнем углу экрана и выберите Настройки. После этого выберите вкладку iMessage и установите флажок Включить сообщения в iCloud.
13. Проверьте статус iMessage
Если при пересылке iMessage на вашем iPhone по-прежнему возникают проблемы, обязательно проверьте состояние системы Apple для iMessage.
14. Сбросить настройки сети.
Если на вашем устройстве возникли проблемы, связанные с сетью, это может помешать правильной работе пересылки iMessage.
- На вашем iPhone/iPad откройте приложение «Настройки» -> «Основные» -> «Перенос или сброс iPhone/iPad» -> «Сброс» -> «Сбросить настройки сети».

15. Обновление программного обеспечения
Пересылка текстовых сообщений все еще не отображается на вашем iPhone? Не беспокойтесь, сейчас мы обновим программное обеспечение. Поскольку большинство обновлений iOS/iPadOS содержат ряд исправлений ошибок и улучшений производительности, обновление программного обеспечения может помочь.
- На вашем iPhone или iPad: Отправляйтесь в Приложение «Настройки» -> «Основные» -> «Обновление программного обеспечения». а затем обновите свое устройство как обычно.

- На Mac: Перейдите в приложение «Системные настройки» -> «Основные» -> «Обновление программного обеспечения» и выполните необходимые действия.
16. Выйдите из Apple ID и войдите снова.
Во многих случаях простой выход из Apple ID и повторный вход в систему может помочь вам решить проблемы, связанные с iMessage.
- На вашем iPhone или iPad: Перейдите в приложение «Настройки» -> баннер Apple ID -> нажмите «Выйти» и подтвердите.

- На вашем Mac: Нажмите меню Apple в левом верхнем углу экрана -> Системные настройки -> баннер Apple ID -> нажмите «Выйти» и подтвердите.
17. Сбросить все настройки
Если проблема еще не решена, самое время сбросить все настройки. Для незнакомых, сброс к заводским настройкам стирает все существующие настройки. Тем не менее, все ваши медиафайлы и данные остаются нетронутыми.
- Перейти к Приложение «Настройки» на вашем устройстве -> Общие -> Перенос или сброс iPhone/iPad -> Сброс -> Сбросить все настройки.
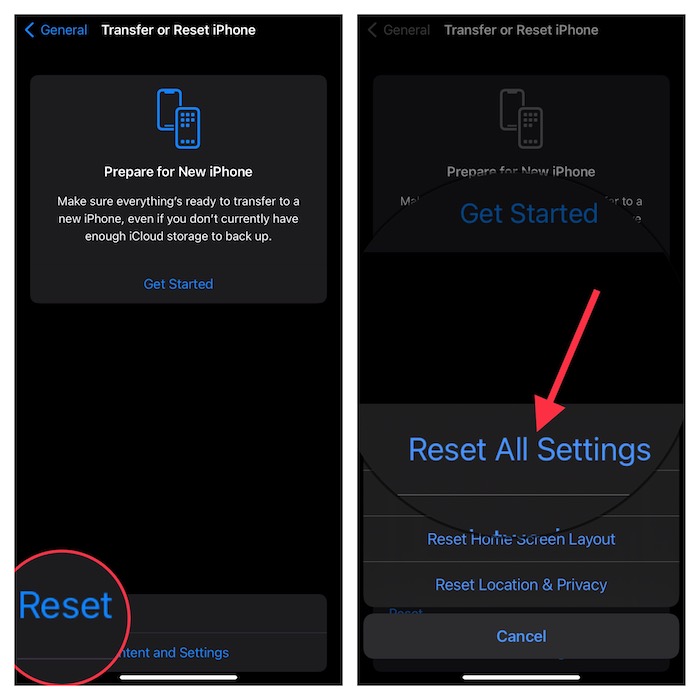
Подводим итоги..!
Решил проблему? Большой! Расскажите мне, как вам удалось устранить проблему пересылки текстовых сообщений на вашем устройстве. Как всегда, если вы нашли какие-либо другие действенные советы, способные избавиться от этой проблемы, не стесняйтесь поделиться ими с нами.
Часто задаваемые вопросы
1. Зашифрованы ли iMessages сквозным способом?
Да! Благодаря сквозному шифрованию сообщения iMessages полностью безопасны. Следовательно, вы можете не беспокоиться о защите своих сообщений.
2. Как скрыть оповещения из определенных чатов iMessage на iPhone?
Перейдите в чат iMessage, оповещения которого вы хотите скрыть. После этого коснитесь и удерживайте ветку чата и выберите «Скрыть оповещения» во всплывающем меню.
3. Как я могу удалить всю цепочку разговоров iMessage сразу на iPhone?
Просто проведите пальцем влево по цепочке разговоров iMessage и нажмите значок корзины.



![Уведомления Microsoft Teams не работают на Mac/Windows [2022 Updated]](https://wapk.ru/wp-content/uploads/2022/01/microsoft-office-status-online-check-1-scaled.webp-768x406.webp)


